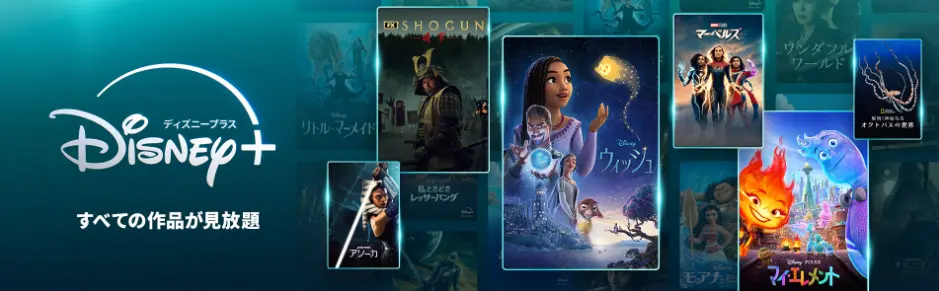「ディズニープラスの同時視聴ってどうやってやるの?」
「ディズニープラスで同時視聴ができない…原因はなんだろう?」
ディズニープラスで家族とアカウントを共有して同時視聴したいと思っている方のなかには、上記のような疑問を抱いている方もいるでしょう。
ディズニープラスで同時視聴するやり方は、端末によって若干異なりますが、難しくはありません。
本記事では、スマホ・パソコン・ゲーム機など、端末別で同時視聴の方法を解説しています。
また、同時視聴できない原因と対処法も解説していますので、是非参考にしてください!
【ディズニープラス】
ここから入会で実質1ヶ月無料!
ディズニー、ピクサー、マーベル、スター・ウォーズ、ナショナル ジオグラフィック、スターの名作・話題作をみるならディズニープラス!
こちらから入会すると、実質1ヶ月無料でご利用できます!
(公式サイト)
【Hulu | Disney+ セットプラン】
月間526円もお得になる新プラン登場!
Hulu | Disney+ セットプランなら、「ディズニープラス」と「Hulu」にそれぞれ入会で月額の合計金額が2,016円(税込)になるところ、月額1,490円(税込)で両サービスの動画をお楽しみいただけます。
(公式サイト)
ディズニープラスの同時視聴は最大4台まで!
ディズニープラスでは、最大4台※まで同時視聴が可能です。(※プレミアムプランの場合)
ただし、ディズニープラスは2通りのプランがあり、プランによって同時視聴が可能な台数が異なります。
なお、プレミアムプランは2023年11月1日から提供を開始した新プランです。
| スタンダードプラン | プレミアムプラン | |
|---|---|---|
| 料金(税込) | 月額:990円 年額:9,900円※ | 月額:1,320円 年額:13,200円※ |
| 同時視聴 | 2台 | 4台 |
| ダウンロード機能 | (10台まで) | (10台まで) |
上記のように、プレミアムプランは4台まで同時視聴できますが、スタンダードプランの場合は2台までとなっています。
プロフィールは最大7つまで登録可能
同時視聴は最大4台※までですが、プロフィールはメインプロフィールを含めて最大7つまで登録できます。(※プレミアムプランの場合)
それぞれのプロフィールでは、プロフィール画像・アプリ言語設定・オートプレイのオン・オフ設定などができます。
プロフィールの追加方法は以下の通りです。
- ディズニープラスにログインする
- 「プロフィールを選択」の画面で「プロフィールを追加」を選択する
- 「アバターの選択」から好きなキャラクターを選んでプロフィール名を入力する
- キッズプロフィールのON・OFFを選択して「保存」して完了
なお、プロフィールの登録は7つまでですが、登録できる端末数の制限はありません。
【端末別】ディズニープラスで同時視聴するやり方
ディズニープラスは、以下の環境・端末でアカウントを共有して同時視聴することができます。
| ブラウザ | Windows: Windows 7以降でサポートされているChrome 71+ Windows 10以降でサポートされているEdge Windows 7以降でサポートされているFirefox 68+ Mac: macOS 10.12(Sierra)以降でサポートされているSafari 11+ macOS 10.10(Yosemite)以降でサポートされているChrome 75+ macOS 10.9(Mavericks)以降でサポートされているFirefox 68+ Chromebook: Chrome OS 79以降でサポートされている最新バージョンのChrom |
|---|---|
| スマートフォン・タブレット | iPhone iPad iPod touch Androidスマートフォン・タブレット Amazon Fireタブレット(Fire OS 5.0以上) Windows 10およびWindows 11搭載のタブレット |
| テレビデバイス | Amazon Fire TV Apple TV 4KとApple TV HDのTV AppとApp Store Chromecast PlayStation®4 PlayStation®5 Xbox Android TVデバイス: Hisense(VIDDA 2018年以降発売のスマートテレビ) WebOSを搭載したLGスマートテレビ Panasonic スマートテレビ(2017年以降発売の4Kビエラ) 東芝テレビ レグザ(2018年以降発売のスマートテレビ) ※HDMIケーブルやAirPlayにも対応 |
ここでは、スマホ/パソコン・ゲーム機・テレビでの同時視聴の方法を解説していきます。
スマホ・パソコンの同時視聴の方法
以下の端末は、下記の方法で簡単に同時視聴ができます。
- Windows
- Mac
- iPhone
- iPad
- iPod touch
- Androidスマートフォン・タブレット
- Amazon Fireタブレット(Fire OS 5.0以上)
- Windows 10およびWindows 11搭載のタブレット
- ディズニープラス公式サイトもしくは公式アプリを開く
- メールアドレスとパスワードを入力してログインする
- 「プロフィールを選択」で自分のプロフィールを選択してサインインする
- これで好きな作品を好きなタイミングで視聴できる
ゲーム機の同時視聴の方法
「PlayStation 4」「PlayStation 5」「Xbox Series X|S/Xbox One」で同時視聴する場合は、以下の機器が必要です。
- ゲーム機本体
- HDMI対応のテレビもしくはPCモニター
- HDMIケーブル
- ネットワーク環境
上記の機器を準備できたら、以下の方法で同時視聴できます。
- ゲーム機を起動してディズニープラスのアプリをインストールする
- インストールしたらアプリを開く
- アプリを開いたら「ログイン」を選択する
- Webでログインするためのコードがテレビに表示されたらPCやスマホで「disneyplus.com/begin」にアクセスする
- テレビに表示されたコード(8桁)を入力したら「続ける」を選択する
- これでテレビのセットアップが完了し、いつでも好きなタイミングで同時視聴できる
テレビの同時視聴の方法
テレビで同時視聴する場合は、端末ごとに方法が若干異なります。
以下でそれぞれ解説していくので参考にしてください。
Fire TV Stick・AppleTVの場合
Fire TV StickまたはAppleTVを利用する場合は、以下の手順で同時視聴できます。
- Fire TV StickまたはAppleTVをテレビのHDMI端子に挿す
- 付属の電源アダプターをコンセントにつなぐ
- インターネット回線に接続する
- ディズニープラスのアプリをインストールする
- ディズニープラス端末登録コードを入力する
- ログインする
- 画面右上の「アカウントメニュー」から「TV端末の登録」を選択して登録する
- これで同時視聴ができる
Chromecastの場合
Chromecastを利用する場合は、以下の手順で同時視聴できます。
- ChromecastをテレビのHDMI端子に挿す
- 付属の電源アダプターをコンセントにつなぐ
- インターネット回線に接続する
- スマホの場合は「ディズニープラス」アプリを起動してログインする
- パソコンの場合は「ディズニープラス」のサイトにログインする
- 画面右上の「キャストボタン」を押すと、アプリの映像がテレビに映る
- これで同時視聴ができる
スマートテレビ(AndroidTV)の場合
スマートテレビ(AndroidTV)を利用する場合は、以下の手順で同時視聴できます。
- テレビのホーム画面からディズニープラスを検索する
- ディズニープラスのアプリをインストールする
- アプリを起動してログイン画面にアクセス後、「認証コード」が表示される
- スマートフォンもしくはパソコンでディズニープラスの公式サイトにアクセスする
- ディズニープラスに登録済みのアカウントでログインする
- ログイン後、画面右上の「アカウントメニュー」から「TV端末の登録」を選択して登録する
- これで同時視聴ができる
ディズニープラスで同時視聴できない原因と対処法
ここでは、ディズニープラスで同時視聴できない原因と対処法を解説していきます。
同時視聴可能な台数をオーバーしている
ディズニープラスで同時視聴できる台数は、プレミアムプランの場合は4台までです。
しかし、スタンダードプランの場合は2台までとなっています。そのため、各プランの同時視聴を超えるとエラーになります。
エラーになった際は、各プランの同時視聴数を超えていないか確認してみましょう。
ネット環境の不具合
ネットワーク環境が不安定だったり不具合があったりすると、同時視聴ができなくなることがあります。
また、使用しているブラウザやOSが古いとスムーズに視聴できないことがあるので、常に最新バージョンを利用するようにしましょう。
ディズニープラスの推奨環境は以下の通りです。
- Windows:Google Chrome 最新バージョン、Firefox 最新バージョン、Edge 最新バージョン
- Mac:Google Chrome 最新バージョン、Firefox 最新バージョン、Safari 最新バージョン
- iOS 12.5.5以上:Safari 最新バージョン
- Android 9.0以上:Google Chrome 最新バージョン
なお、利用しているブラウザ(Google Chrome、Firefoxなど)のクッキーの設定がオフになっていると、新規登録やログインができない場合があるのでクッキーの設定をオンにしておきましょう。
また、 iPhoneのSafariを利用している場合、プライベートブラウズ機能がオンになっていると新規登録やログインができないのでプライベートブラウズ機能をオフにして利用してください。
最新作・話題作にアクセスが集中している
最新作や話題作はアクセスが集中しやすいので、スムーズに視聴できなくなることがあります。
特に夕方から夜の時間帯は視聴するユーザーが増える傾向にあるので、スムーズに視聴できない場合はアクセスが集中する時間帯を避けてみるといいでしょう。
ディズニープラスの不具合の発生・メンテナンス中
ディズニープラスに不具合が発生していると、ユーザー側に問題が無くても視聴できなくなります。
また、ディズニープラスは不定期でメンテナンスを行っており、メンテナンス中も利用できなくなるので注意してください。
「SharePlay」で通話しながら同時視聴ができる【iPhone、iPad、Apple TVのみ】
ディズニープラスには、離れた場所にいる友人などと同じ作品を一緒に視聴できる「GroupWatch」という機能がありましたが、2023年9月にサービスの提供を終了しています。
サービスの終了にあたって事前の告知などはなかったため、知らないユーザーも多いです。
「GroupWatch」機能はなくなってしまいましたが、「SharePlay」機能でも同時視聴はできます。
「SharePlay」では、家族や友達とFaceTimeで通話しながらディズニープラスの作品を最大32人と一緒に視聴できます。
ただし、利用できるのはiPhone・iPad・Apple TVのみです。
また、参加者はディズニープラスにプロフィールを作成している必要があります。
次項で、「SharePlay」の開始・参加方法を解説していきますので参考にしてください。
参考:ディズニープラス
「SharePlay」の開始方法
「SharePlay」の開始方法は以下の通りです。
- iPhoneまたはiPadで同時視聴したい相手とFaceTimeを開始する
- FaceTime通話画面の下部を上にスワイプしてディズニープラスアプリを開く
- 見たい作品を選択して[PLAY]を押す
- プロンプトが表示されたら[SharePlay]をタップして完了
- Apple TVでSharePlayを使用する場合は以下の手順に進む
- Apple TV Remoteで[TV/コントロールセンター]を長押しする
- Apple TVのコントロールセンターが開いたらコントロールセンターの上部で自分のユーザー名を選択する
- [SharePlay]を選択する
- [Apple TVで開始]を選択する
- iPhoneまたはiPadで確認する
なお、SharePlayに同じアカウントのプロフィールを使用する参加者がいる場合、プレミアムプランであれば同時視聴は最大で4台まで可能です。
参考:ディズニープラス
「SharePlay」の参加方法
「SharePlay」の参加方法は以下の通りです。
- FaceTime中に[SharePlayに参加]の横に表示されている[開く]をタップする
- Disney+アプリを開いて[SharePlayに参加]をタップする
- 参加が許可されたら選択した作品に自動的に戻る
- FaceTimeに戻る場合は、画面上部のピクチャーインピクチャータイルをタップする
- Apple TVする場合は、以下の手順に進む
- Apple TV Remoteで[TV/コントロールセンター]を長押しする
- Apple TVのコントロールセンターを開いてコントロールセンターの上部で自分のユーザー名を選択する
- [SharePlay]を選択する
- [Apple TVで開始]を選択する
- iPhoneまたはiPadで確認する
- Apple TVのプロンプトで[許可]を選択してSharePlayに参加する
参考:ディズニープラス
ディズニープラス以外の動画配信サービスの同時視聴数を徹底比較!
以下の表は、ディズニープラス以外の動画配信サービスの同時視聴数を比較したものです。
| サービス名 | 月額料金 (税込) | 同時視聴台数 |
|---|---|---|
| Disney+ (ディズニープラス) | スタンダード:990円 プレミアム:1,320円 | スタンダード:2台 プレミアム:4台 |
| U-NEXT | 2,189円 | 4台 |
| Hulu | 1,026円 | 4台 |
| Lemino | 990円 | 4台 |
| Amazonプライムビデオ | 600円 (年額5,900円) | 3台 |
| ABEMAプレミアム | 960円 | 2台 |
| Apple TV+ | 600円 | 6台 |
| Netflix | 広告付きスタンダード:790円 スタンダード:1,490円 プレミアム:1,980円 | 広告付きスタンダード:2台 スタンダード:2台 プレミアム:4台 |
| WATCHA | プレミアム:1320円 | 4台(プレミアムプラン) |
ディズニープラスの同時視聴に関するよくある質問
ここでは、ディズニープラスの同時視聴に関するよくある質問を紹介していきます。
同じ作品の同時視聴はできますか?
ディズニープラスでは、最大4台※まで同じ作品を同時視聴できます。(※プレミアムプランの場合)
同じ作品を同時視聴できる動画配信サービスは意外と少ないので、これはディズニープラスの特徴の一つとも言えます。
登録した端末の削除方法が分かりません
以前までディズニープラスは、端末登録数の上限があったため「端末の管理」の項目で端末の削除ができましたが、現在は端末登録数の上限がありません。
そのため、使用しなくなった端末を削除する必要はなく、削除する方法もありません。
使用している端末でディズニープラスを利用しなくなった場合は、アプリからログアウトしてアプリをアンインストールしましょう。
同時視聴数とログイン台数の違いは何ですか?
同時視聴数は、同時にディズニープラスの作品を見れる台数のことです。
一方、ログイン台数はディズニープラスにログインできる台数のことです。
ディズニープラスは、ログイン台数に制限はありません。
ただし、同時視聴できるのは4台※までとなっているので注意してください。(※プレミアムプランの場合)
作品を視聴しようとしたらエラーになりました
同時視聴数の上限を超えている可能性があります。
ディズニープラスの同時視聴は4台※までなので、それ以上の端末で同時視聴するとエラーになり視聴できません。(※プレミアムプランの場合)
また、ネットワーク環境の不具合によって視聴できない可能性もあります。この場合は、ネットワーク環境を確認してみましょう。なお、Wi-Fiよりも有線接続のほうが通信が安定しやすいです。
そのほか、最新作・話題作は視聴ユーザー数が多くなるため、エラーになることがあります。
ディズニープラスのアカウントを友達と共有するとバレますか?
ディズニープラスは同居している家族との共有は可能ですが、友達との共有は認められていません。
なお、別居している家族も共有はできないです。
ディズニープラスの利用規約にも以下のように記載されています。
j.アカウントの共有
お客様のサービス・ティアにより別途許可されている場合を除き、お客様は、お客様のサブスクリプションを世帯外で共有することはできません。
「世帯」とは、お客様の主たる住居に関連し、そこに居住する個人が使用するデバイスの集合体を意味します。
特定のサービス・ティアには、追加の利用規定が適用される場合があります。アカウント共有ポリシーの詳細については、ヘルプセンターをご覧ください。
当社は、当社の単独の裁量により、お客様のアカウントの利用状況を分析し、本利用規約の遵守状況を判断する場合があります。
お客様が本利用規約に違反していると当社の単独の裁量で判断した場合、当社は、Disney+サービスへのアクセスを制限若しくは終了させ、及び/又は本利用規約により認められるその他の措置(本利用規約第6条に定める措置を含みます。)をとることができるものとします。
お客様は、本条を遵守することを含め、お客様の世帯におけるお客様のアカウントの使用について責任を負うものとします。
引用元:ディズニープラス公式 利用規約
そのため、友達との共有は、規約違反になるため避けたほうがいいでしょう。最悪の場合は、利用停止になる可能性があるので注意してください。
まとめ
ここまで解説してきたように、ディズニープラスはプレミアムプランは最大4台、スタンダードプランは2台まで同時視聴ができます。
ただし、端末ごとに同時視聴する方法は若干異なります。
また、プロフィールを作成して同時視聴できるのは同居している家族のみです。
本記事では、スマホ・パソコン・ゲーム機など、端末別で同時視聴の方法を解説しました。
また、同時視聴できない原因と対処法も解説しましたので、ディズニープラスで同時視聴する際は是非参考にしてください!
ディズニープラスについて、もっと詳しく知りたい方はこちら!