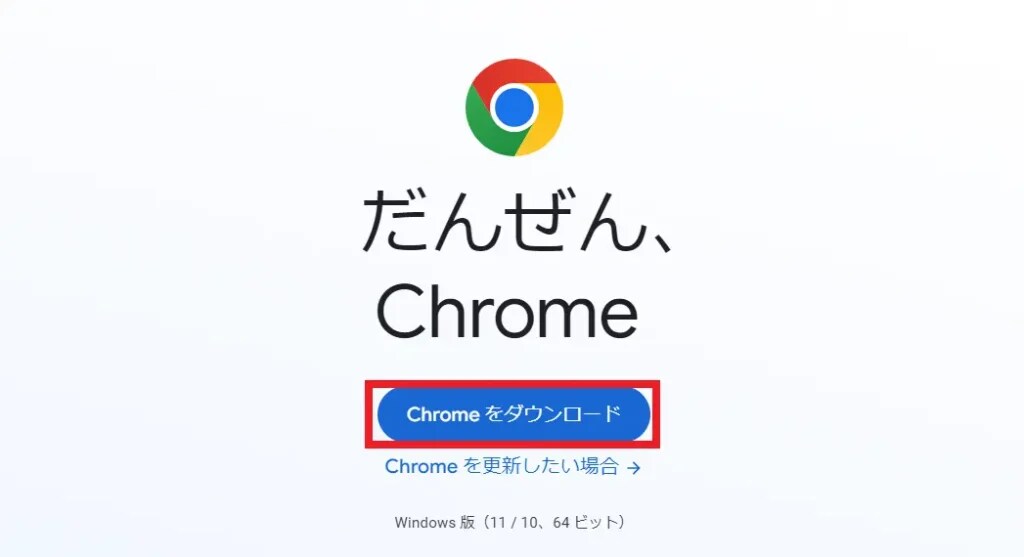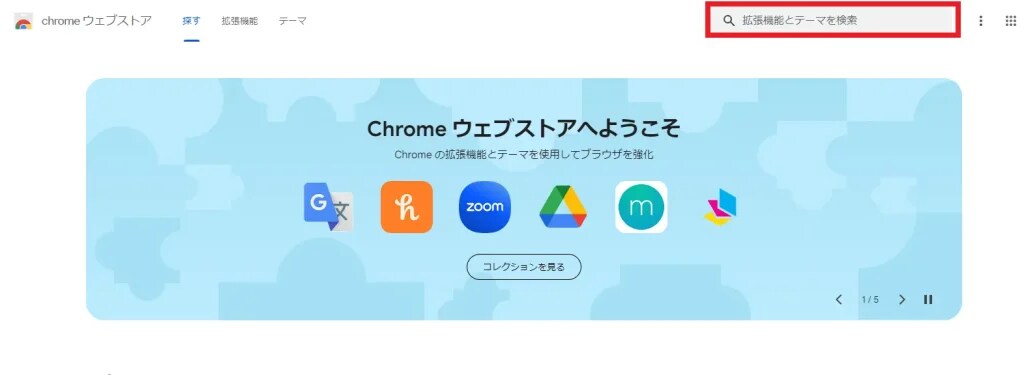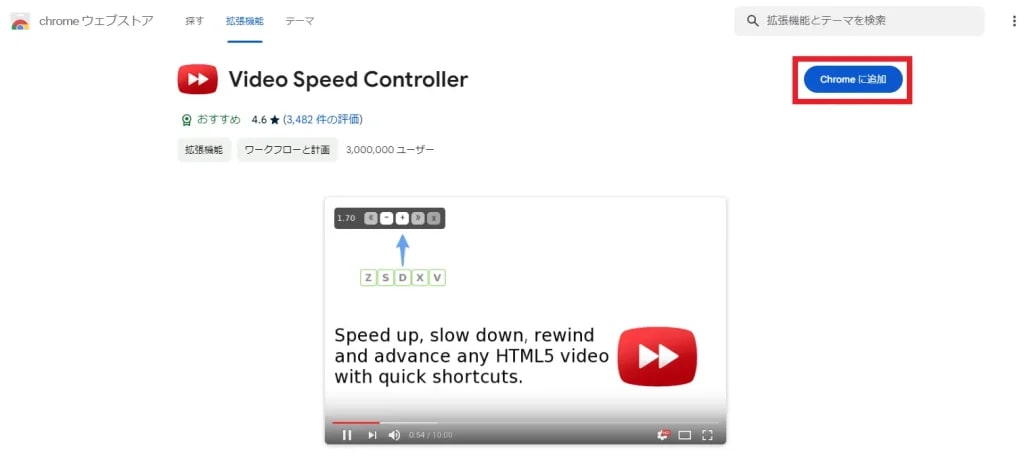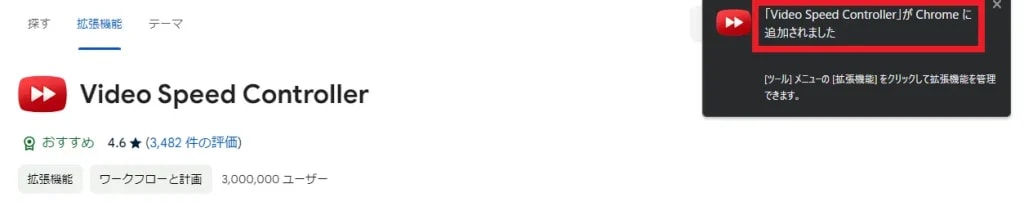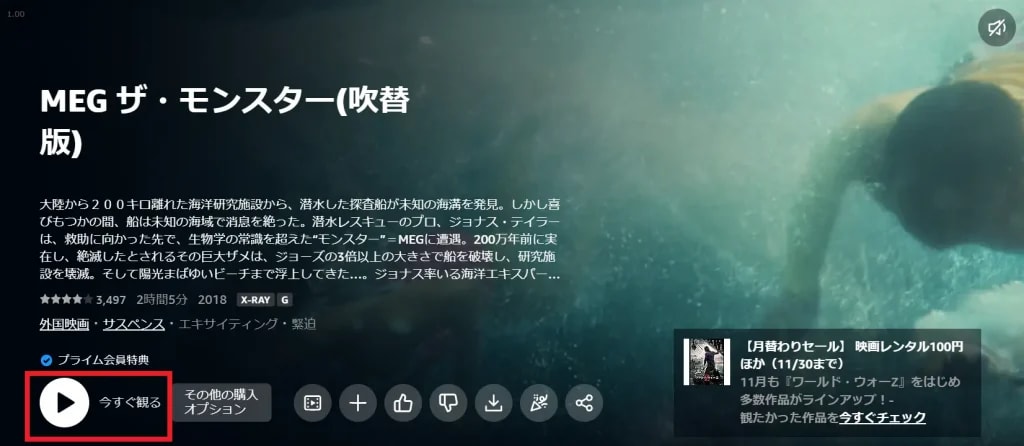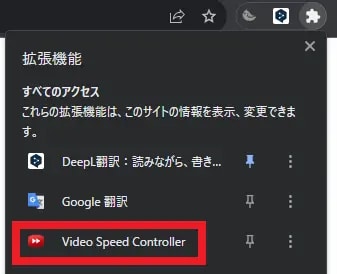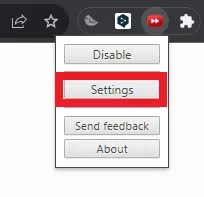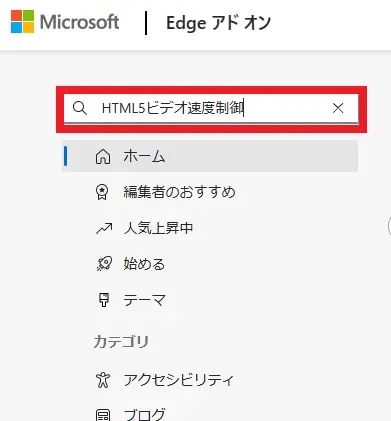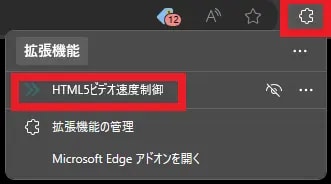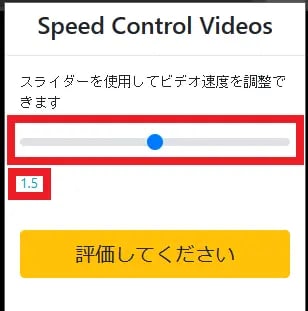「アマプラって倍速再生できないの?」
「なんとかしてアマプラを倍速再生で見る方法はないの?」
Amazonプライム・ビデオを利用している方のなかには、上記のような疑問を抱いている方も少なからずいるでしょう。
倍速再生で作品を視聴することで時間を節約でき、より多くの作品を視聴することができます。
本記事では、Amazonプライム・ビデオを、パソコン・スマホ・テレビで倍速再生して視聴する方法を解説していきます。
また、倍速再生することで短縮される時間や、倍速再生のメリット・デメリットについても触れていますので是非参考にしてください!
\プライム会員ならお得/
Amazonプライム・ビデオは標準機能で倍速再生ができない
Amazonプライム・ビデオは、標準機能に倍速再生機能が備わっていません。
そのため、倍速再生で動画を見ることはできないです。
これは、ブラウザ・アプリどちらの場合も同様です。
Amazonプライム・ビデオは仕様上、倍速再生はできませんが、GoogleChromeの拡張機能をインストールすることで、倍速再生ができるようになります。次項で、倍速再生する方法を解説します。
【パソコン】アマプラを倍速再生する方法
ここからは、パソコンでAmazonプライム・ビデオを倍速再生する方法を解説していきます。
GoogleChromeの拡張機能「Video Speed Controller」をインストールすることで、Amazonプライム・ビデオの動画を倍速再生できます。
「Video Speed Controller」では、動画の再生速度を自由に変えることができます。
次項で、GoogleChromeの拡張機能のインストール方法を解説していきます。
「Video Speed Controller」のインストール方法
「Video Speed Controller」のインストールは以下の手順で行います。
「Video Speed Controller」でAmazonプライム・ビデオの動画を倍速再生する方法
「Video Speed Controller」をインストールしたら、後は通常通り再生するだけです。
倍速再生する方法は以下の通りです。
なお、再生速度は最高速度が16倍速、最低速度が0.7倍速です。
再生速度が速すぎると、ネットワーク環境によっては動画の読み込み速度が追い付かなくなる可能性があり、再生が止まることがあるので注意してください。
2倍速や3倍速程度であれば問題なく再生できるでしょう。
「Video Speed Controller」の設定方法・使い方
いつも見る速度が決まっている場合は、あらかじめ速度の初期値を設定しておくと便利です。
初期値の設定方法は以下の通りです。
そのほか「Shortsuts」では以下の設定ができます。
| ショートカット | 設定内容 | キー | 初期値 |
|---|---|---|---|
| Show/hide controller | コントローラー表示のオン・オフ | V | |
| Decrease speed | 再生速度を下げる | S | 0.1 |
| Increase speed | 再生速度を上げる | D | 0.1 |
| Rewind | 巻き戻し | Z | 10 |
| Advance | 早送り | X | 10 |
| Reset speed | 再生速度のリセット | R | |
| Preferred speed | 再生速度の初期値 | G | 1.8 |
倍速再生はEdgeでもできる【パソコン】
ここまで解説してきた内容は、GoogleChromeを使用したAmazonプライム・ビデオの倍速再生の方法です。
しかし、Microsoftが提供しているEdgeでもAmazonプライム・ビデオの動画は倍速再生できます。
Microsoftが提供しているEdgeで倍速再生する方法は以下の通りです。
【Androidスマホ】アマプラを倍速再生する方法
iPhoneでAmazonプライム・ビデオの動画を倍速再生することはできませんが、Androidスマホであれば「Kiwi Browser」と、「Super Video Speed Controller」をインストールすることで、倍速再生ができます。
方法は以下の通りです。
- Google playで「Kiwi Browser」をインストールする
- 「Kiwi Browser」で「Super Video Speed Controller」と検索する
- Chromeウェブストアで「Super Video Speed Controller」を「Chromeに追加」する
- 「Kiwi Browser」でAmazonプライム・ビデオにログイン
- 再生する前に画面右上の3点マークをタップしてメニューの「PC版サイト」を選択してPC表示にする
- PC表示にしたら動画を再生する
- もう一度画面右上の3点マークをタップしてメニューの一番下の「Vspeed Controller」を選択する
- 設定画面になったら再生速度を設定する
【テレビ】ミラーリングでアマプラを倍速再生する方法
少し手間がかかりますが、Amazonプライム・ビデオの動画をテレビで倍速再生する方法もあります。
それは、パソコンで倍速再生しているAmazonプライム・ビデオの動画をテレビにミラーリングする方法です。
ミラーリングは以下の2通りの方法でできます。
- PCもしくはスマホとテレビをHDMIケーブルに接続してミラーリングする
- Fire TV Stick使用してミラーリングする
PCかスマホとテレビをHDMIケーブルに接続する
パソコンもしくはスマホとテレビをHDMIケーブルで接続すれば、簡単にミラーリングできます。
ミラーリング中は動画を再生しているのでパソコンもしくはスマホは使えませんが、シンプルな方法なのでおすすめです。
Fire TV Stickを使用する
Amazonが販売している、Fire TV Stickを利用したミラーリング方法もあります。
Fire TV Stickを利用すれば、Windows・Mac・iPhoneなどの端末もミラーリング可能です。
ただし、事前にFire TV Stick にミラーリングアプリをインストールする必要があります。
なお、最近のAmazonプライム・ビデオの動画のなかにはミラーリングできない作品が複数あるため注意してください。
Fire TV Stickの詳しいミラーリング方法はこちらの記事をご覧ください。

iPhoneやipadでアマプラの倍速再生はできる?
現在、Amazonプライム・ビデオをiPhoneやiPad、ゲーム機で倍速再生する方法はありません。
次項では、倍速再生できる動画配信サービスを紹介していきます。
倍速再生ができる動画配信サービス8選!
ここでは、標準機能で倍速再生ができる動画配信サービスを紹介していきます。
| 動画配信サービス名 | 再生速度 |
|---|---|
| Hulu | 0.75倍、1.0倍、1.25倍、1.5倍、1.75倍 |
| Netflix | 0.5倍、0.75倍、1.0倍、1.25倍、1.5倍(広告つきプランは不可) |
| U-NEXT | 0.6倍、1.0倍、1.4倍、1.8倍 |
| FOD | 1.0倍、1.3倍、1.5倍 |
| ABEMA | 1.0倍、1.3倍、1.5倍、1.7倍、2.0倍 |
| dアニメストア | 1.0倍、1.25倍、1.5倍、2.0倍 |
| Lemino | 0.5倍、0.75倍、1倍、1.25倍、1.5倍、2.0倍 |
| DMM TV | 1.0倍、1.25倍、1.5倍、1.75倍、2.0倍 |
なお、ディズニープラスには倍速再生機能がありませんが、Amazonプライム・ビデオ同様、拡張機能を利用すれば倍速再生ができます。
倍速再生で短縮される時間は?
倍速再生することで通常の再生速度より早く動画を見ることができますが、実際のところどれくらいの時間を短縮できるのでしょうか。
以下は、再生速度ごとの1時間当たりの短縮時間です。
| 再生速度 | 1時間の動画が終わる時間 | 短縮時間 |
|---|---|---|
| 1.2倍速 | 50分 | 10分 |
| 1.25倍速 | 48分 | 12分 |
| 1.4倍速 | 約43分 | 約17分 |
| 1.5倍速 | 40分 | 20分 |
| 1.6倍速 | 37.5分 | 22.5分 |
| 1.75倍速 | 約34分 | 約26分 |
| 1.8倍速 | 約33分 | 約27分 |
| 2.0倍速 | 30分 | 30分 |
倍速再生のメリット・デメリット
以下、動画を倍速再生で見るメリット・デメリットなので、倍速再生で視聴する際の参考にしてください。
メリット
- 時間を節約できる
- 動画の視聴時間を短縮できる
- 多くの作品を視聴できる
- 気になる場面をゆっくり視聴できる
- 英語学習に利用できる
- 情報処理能力の向上につながる
- 集中力アップにつながる
デメリット
- 作品の良さが損なわれる可能性がある
- 疲労感を覚える可能性がある
- 感情移入しにくい
まとめ
ここまで解説してきたように、Amazonプライム・ビデオの標準機能に倍速再生機能はありません。
そのため、倍速再生するには外部の拡張機能を利用する必要があります。
とはいえ、拡張機能を利用するのは難しくないので、本記事の解説を参考にしていただければ問題なく倍速再生できるようになるでしょう。
本記事では、Amazonプライム・ビデオをパソコン・スマホ・テレビで倍速再生して視聴する方法を解説しました。
また、倍速再生することで短縮される時間や、倍速再生のメリット・デメリットについても触れましたので是非参考にしてください!
Amazonプライムビデオについて、もっと詳しく知りたい方はこちら!