「Amazonプライムビデオってテレビで見れるの?」
「アマゾンプライムをテレビで見たいけど方法が分からない」
Amazonプライムビデオを利用している人や、これから利用しようと検討している人の中には、大画面のテレビで映画などのコンテンツを楽しみたいと思う人もいるでしょう。
しかし、そもそもアマゾンプライムはテレビで見れるのか、テレビで見る方法が分からないという人が多いと思います。
アマゾンプライムは複数の方法で、テレビで見ることができます。
本記事では、アマゾンプライムをテレビで見る方法を5通り紹介し、テレビで見れないときの原因と対策についても解説していきます。
また、アマゾンプライムをテレビで見る際の注意点も解説しますので、是非参考にしてください!
【まだAmazonプライム会員ではない方】
新規入会で30日間無料体験!
Amazonプライムビデオなら映画・ドラマ・アニメなどの作品が見放題!
【すでにAmazonプライム会員の方】
アマゾンプライムをテレビで見る5つの方法
ここでは、Amazonプライムビデオをテレビで見る5つの方法をそれぞれ解説していきます。
メディアプレイヤーで見る
メディアプレイヤーは、テレビに接続してインターネットと繋ぐことでアマゾンプライムをはじめ様々な動画配信サービスを利用できるものです。
以下のメディアプレイヤーが、アマゾンプライムに対応しています。
上記の中でも、Fire TV StickとChromecastは設定が簡単なのでおすすめです。
次項で、それぞれの特徴などを解説しますので参考にしてください。
Fire TV Stick

「Fire TV Stick」は、アマゾンが販売しているメディアプレイヤーです。
キューブタイプ1種とスティック2種があり、それぞれ価格や機能が異なります。
たとえば、4K画質に対応していたり、AIスピーカーのAlexaが内蔵されていて音声操作ができたりします。
詳しい価格や機能については、本記事の「初めてアマゾンプライムビデオを利用する人はFire TV Stickがおすすめ!」で解説しています。
Fire TV Stickの設定方法は以下の通りです。
- Fire TV StickをテレビのHDMIポートに接続してコンセントに電源アダプターを挿し込む。
- Fire TV Stickのリモコンに電池を入れる。
- テレビの電源をオンにして、HDMI入力を合わせる。
- 画面に表示される手順に沿ってWi-Fiに接続する。
- 最新のソフトウェアアップデートをダウンロードする。
- Amazonアカウントを使用してサインインする。
- 画面の表示に従って、サウンドバーなどの設定をする。
参考:Amazon
Chromecast

「Chromecast」は、Googleが販売しているメディアプレイヤーです。
全部で3種類あり、それぞれ価格と機能が異なります。
詳しくは、以下の比較表をご覧ください。
| Chromecast | Chromecast with Google TV (4K) | Chromecast with Google TV (HD) | |
|---|---|---|---|
| 画質・ 解像度 | 1080p HD、60fps | 4K Ultra HD、HDR、60fps | 1080p HD、HDR、60fps |
| 操作 | スマホ | スマホ・リモコン | スマホ・リモコン |
| 価格 (税込) | 5070円 | 7600円 | 4980円 |
参考:Amazon
なお、Chromecastは公式サイトでは販売終了しており、家電量販店などにある在庫のみとなっています。
現在、公式サイトで販売されているのは「Chromecast with Google TV(4K)」と「Chromecast with Google TV(HD)」の2種類です。
「Chromecast with Google TV」の設定方法は以下の通りです。
- Wi-Fiに接続する。
- スマホまたはタブレットに「Google Home」アプリをダウンロードする。
- Chromecastを付属のUSBケーブル、電源アダプターと接続する。
- ChromecastのHDMI端子をテレビに挿し込み電源をオンにする。
- ChromecastとGoogle Homeを接続し、画面の表示に沿って設定する。
参考:Amazon
Apple TV

「Apple TV」は、Appleが販売しているメディアプレイヤーです。
HD対応が1種類あり、4K対応は第1世代~第3世代まで3種類あります。
それぞれ価格や機能が異なるので、以下の比較表を参考にしてください。
| モデル・世代 (発売年) | Apple TV 4K・第1世代 (2017年) | Apple TV 4K・第2世代 (2021年) | Apple TV 4K・第3世代 (2022年) | Apple TV HD・第4世代 (2015年) |
|---|---|---|---|---|
| ストレージ | 32/64GB | 32/64GB | 64/128GB | 32GB |
| リモコン | Siri RemoteTouchサーフェス | Siri Remoteタッチ対応クリックパッド | Siri Remoteタッチ対応クリックパッド | Siri Remoteタッチ対応クリックパッド |
| 画質 | 4KHDR | 4KHDR、ハイフレームレート、カラーバランス調整 | 4KHDR、ハイフレームレート、カラーバランス調整 | 1080p |
| 価格 | 32GB:19,800円 64GB:21,800円 | 32GB:19,800円 64GB:21,800円 | 64GB:19,800円 128GB:23,800円 | 64GB:19,800円 128GB:23,800円 |
なお、「Apple TV HD」と「Apple TV 4K・第1世代」は、公式サイトでの販売が終了しています。
現在、公式サイトで購入できるのは「Apple TV 4K・第2世代」と「Apple TV 4K・第3世代」のみです。
「Apple TV」の設定方法は以下の通りです。
- Apple TVを電源と接続してHDMI端子をテレビに挿し込む。
- 「Siri Remote」のボタンをクリックして画面の表示に沿って設定する。
- App Storeから「Prime Video」アプリをダウンロードする。
参考:Apple
参考:Amazon
スマートテレビで見る
スマートテレビは、インターネットに接続できるテレビのことです。
以下は、プライムビデオに対応しているスマートテレビのメーカーです。
- SONY
- Panasonic
- LG
- Philips
- SHARP
- Changhong
- TOSHIBA
上記のメーカーのスマートテレビは、ネット環境があればテレビ内のアマゾンプライムアプリを起動して視聴できます。
次項で、一部メーカーの設定方法を解説しますので参考にしてください。
参考:Amazon
スマートテレビの設定方法【Panasonic】
- Panasonicのスマートテレビの電源をオンにする。
- テレビをWi-Fiに繋げる。
- テレビリモコンにある「Prime Videoボタン」を押す
- アマゾンプライムビデオの画面が表示されたら自分のアカウントにログインする
- ログイン後、ユーザー名を選択して視聴する。
Panasonicから販売されている「ビエラ」は、2021年以降に販売されたモデルであれば、基本的にリモコンに「Prime Videoのボタン」があります。
ワンタッチでアマゾンプライムビデオの画面に切り替わるので、難しい設定はありません。
参考:Panasonic
スマートテレビの設定方法【SHARP】
- SHARPのスマートテレビの電源をオンにする
- テレビをWi-Fiに繋げる。
- テレビリモコンにある「Prime Videoボタン」を押す
- アマゾンプライムビデオの画面が表示されたら自分のアカウントにログインする
- ログイン後、ユーザー名を選択して視聴する。
SHARPから販売されている「AQUOS」の音声操作ができるモデルの場合、「OK Google。アマゾンプライムビデオを付けて」と言うだけで、自動的に画面が切り替わります。
SHARPのアマゾンプライムビデオ対応機種は、下記の公式ページをご覧ください。
Amazonプライム・ビデオ(prime video)の対応機種について
参考:SHARP
スマートテレビの設定方法【LG】
- LGのスマートテレビの電源をオンにする
- テレビをWi-Fiに繋げる。
- ホームスクリーンにアクセスする
- アプリストアを開いて「Amazon Prime Video」を検索する
- アマゾンプライムビデオの画面に切り替わったら自分のアカウントにログインする
- ログイン後、ユーザー名を選択して視聴する。
LGのスマートテレビは、多くのモデルでアマゾンプライムビデオを視聴可能です。
一部のモデルのリモコンは「Prime Videoボタン」があるため、ワンタッチでアマゾンプライムビデオの画面に切り替えられます。
リモコンに「Prime Videoボタン」がない場合は、アプリストアから検索して開く必要があります。
アマゾンプライムビデオが見れるモデルについては、下記の公式ページをご覧ください。
参考:LG
スマートテレビの設定方法【SONY】
- SONYのスマートテレビの電源をオンにする
- テレビをWi-Fiに繋げる。
- テレビリモコンのホームボタンを押して「Prime Video」を選択する
- アマゾンプライムビデオの画面に切り替わったら自分のアカウントにログインする
- ログイン後、ユーザー名を選択して視聴する。
SONYのスマートテレビは、Android TVやブラビアなどのモデルでアマゾンプライムビデオを視聴できます。
SONYのアマゾンプライムビデオ対応機種は、下記の公式ページをご覧ください。
Prime Video(Amazonビデオ)に対応していますか?
参考:SONY
ゲーム機で見る
インターネットに接続できるゲーム機は、アマゾンプライムビデオを見れます。
対応しているゲーム機は、以下の通りです。
- PlayStation3
- PlayStation4/PRO
- PlayStation5
- Microsoft Xbox Series X/Series S
- Microsoft Xbox One
上記のゲーム機であれば、ゲーム内のアプリでアマゾンプライムビデオをインストールして視聴できます。
参考:Amazon
Blu-rayプレイヤーで見る
下記のメーカーのBlu-rayプレイヤーであれば、アマゾンプライムビデオを視聴できます。
- LG
- Panasonic
- Samsung
- SONY
特に難しい設定はなく、テレビとBlu-rayプレイヤーを繋いでネットに接続した状態で、Blu-rayプレイヤー内でアマゾンプライムアプリを選択すれば視聴できます。
参考:Amazon
HDMIケーブルで見る
スマホやタブレット、PCなどとテレビをHDMIケーブルで繋げれば、アマゾンプライムを見れます。
ケーブルは安価なので手を出しやすく、特に設定は必要ありません。
ただし、使用しているテレビがHDMIに対応している必要があります。
なお、HDMLケーブルでアマゾンプライムビデオを見るのは推奨環境ではなく、iPhoneはHDMIケーブル未対応のため変換アダプターが必要です。
初めてアマゾンプライムビデオを利用する人はFire TV Stickがおすすめ!
初めてアマゾンプライムビデオを利用する人は、面倒な設定がなくコスパが良いFire TV Stickがおすすめです。
Fire TVは、以下のように利用可能なVODサービスが多く、アマゾンプライムビデオ以外のVODサービスも利用できます。
- ABEMAプレミアム
- バンダイチャンネル
- DAZN
- Disney+
- DMM TV
- dTV
- dアニメストア
- FODプレミアム
- GYAO!
- Hulu
- Netflix
- NHKプラス
- Paravi
- TVer
- U-NEXT
下記の表は、Fire TVシリーズの価格や機能の比較表です。
| 種類 | Fire TV Stick おすすめ! | Fire TV Stick 4K Max | Fire TV Cube |
|---|---|---|---|
| 4K画質 | |||
| 音声操作 | |||
| 有線1LAN | |||
| 内蔵スピーカー | |||
| リモコン | あり | あり | あり |
| 価格 | 4,980円(税込)~ | 6,980円(税込)~ | 14,980円(税込)~ |
「Fire TV Stick」は、上表のとおり4K画質ではなく、音声操作もできませんが、基本的な機能は十分です。
問題なくアマゾンプライムをテレビで見れるので、機能の充実度を気にしない人はコスパが良い「Fire TV Stick」がおすすめです!
4K画質を楽しみたい人はChromecast with Google TV
「Fire TV Stick 4K Max」は4Kが見れて「Chromecast with Google TV(4K)」より安いですが、音声操作ができません。
また、スピーカーも内蔵されていないです。
一方、「Chromecast with Google TV(4K)」は音声操作ができ、スピーカーも内蔵されています。
そのため、機能面も踏まえたコスパで考えたら4K画質を楽しみたい人は「Chromecast with Google TV(4K)」がおすすめです。
「Chromecast with Google TV(4K)」は、アマゾンプライムビデオ以外にも以下のようなVODサービスを利用できます。
- dアニメストア
- YouTube
- Netflix
- DAZN
- ABEMA
- TVer
- FOD
- hulu
- U-NEXT
- Apple TV(Chromecast with Google TVのみ)
- WATCHA
- TELASA
- Rakuten TV など
アマゾンプライムがテレビで見れないときの4つの原因と対策
ここでは、アマゾンプライムがテレビで見れないときの4つの原因と対策を解説していきます。
インターネット環境に不具合がある
アマゾンプライムビデオをテレビで見るには、インターネット環境が整備されていなければなりません。
アマゾンプライムビデオをテレビで見れない場合、ルーターやモデムが故障していたり、停電などで不具合が起きていたりする可能性があります。
インターネット環境の不具合が疑われる場合、ルーターの再起動ボタンを押して再起動してみましょう。再起動ボタンが無い場合は、以下の方法を試してみてください。
- Wi-Fiルーターとモデムのコンセントを抜いて1分放置
- モデムをコンセントに再度挿し込む
- モデムが再起動したことを確認してWi-Fiルーターをコンセントに挿し込む
- 数分放置してネット環境が安定するのを待つ
テレビ本体に不具合がある
ネット環境を整えても見れない場合は、テレビ本体に不具合が生じている可能性があります。
テレビを長時間使用していると、動作不良が起こるケースがあります。
テレビ本体の不具合が疑われる場合は、以下の方法を試してみてください。
- コンセントから電源コードを抜いて1分ほど放置する(コードの劣化や汚れも確認)
- 電源コードを再びコンセントに挿し込む
- テレビにインターネットが接続されているか確認する
- アマゾンプライムビデオに再ログインする
使用している端末に不具合がある
インターネット環境を整えて、テレビの不具合を確認しても見れない場合があります。
ゲーム機やBlu-rayプレイヤーで見れない場合は、本体を再起動してみてください。
Fire TVやChromecastなどが原因だと考えられる場合は、公式サイトから原因を探してみましょう。
【公式サイト ヘルプページ】
アマゾンアカウントに問題がある可能性も
できる対策をすべて行ってもアマゾンプライムビデオをテレビで見れない場合は、アマゾンアカウントに問題がある可能性が考えられます。
アマゾンアカウントに問題がある場合は、テレビで視聴するときにエラーコードが表示されます。
以下の表は、原因別のエラーコード一覧なので参考にしてください。
| 原因 | エラーコード |
|---|---|
| 動画の再生に問題がある | 1007、1022、7003、7005、7031、7135、7202、7203、7204、7206、7207、7230、7250、7251、7301、7303、7305、7306、8020、9003、9074 |
| ログイン情報が間違っている可能性がある | 5004 |
| 支払いまたは注文エラーの問題がある | 2016、2021、2023、2026、2027、2028、2029、2040、2041、2043、2044、2047、2048、2063、7035 |
| Prime Videoクーポンコードまたはギフト券に関する問題 | 2039 |
| Google Chromeのバージョンが最新ではない可能性がある | 7235 |
上記のエラーコードが表示された場合は、公式サイトのヘルプページにある検索窓でエラーコードを入力して解決方法を探ってみてください。
アマゾンプライムをテレビで見るときの4つの注意点
ここでは、アマゾンプライムをテレビで見るときの4つの注意点を解説していきます。
ダウンロード速度が十分であることを確認する
インターネット環境が不安定だと、動画が途中で止まったりしてスムーズに見れないことがあります。
特にWi-Fiは、不安定になりがちなので注意が必要です。
なお、Prime Videoでは、SD(標準画質)コンテンツの場合は1Mb/s以上、HD(高画質)コンテンツの場合は5Mb/s以上のダウンロード速度を推奨しています。
参考:Amazon
4K動画を見る際はテレビとデバイス両方が4Kに対応している必要がある
プライムビデオで4K動画を見たい場合、テレビとデバイス両方が4K対応でなければ、4K動画は見れません。
デバイスが4K対応でも、テレビが4K対応じゃなければ4K画質で見れないです。
また、回線速度も重要で、25Mbps以上が理想的な回転速度です。
一般的なポケットWi-Fiは、25Mbpsくらいの回線速度が確保されています。
同時視聴台数に制限がある
ストリーミング再生で視聴する場合、3台まで同時視聴ができます。
同じ作品は2台までです。
ただし、事前に作品をダウンロードしておけば3台以上で同時再生できます。
また、ダウンロードは最大4台のデバイスで行えます。
参考:Amazon
スマホ回線で見るとギガが大量に消費される
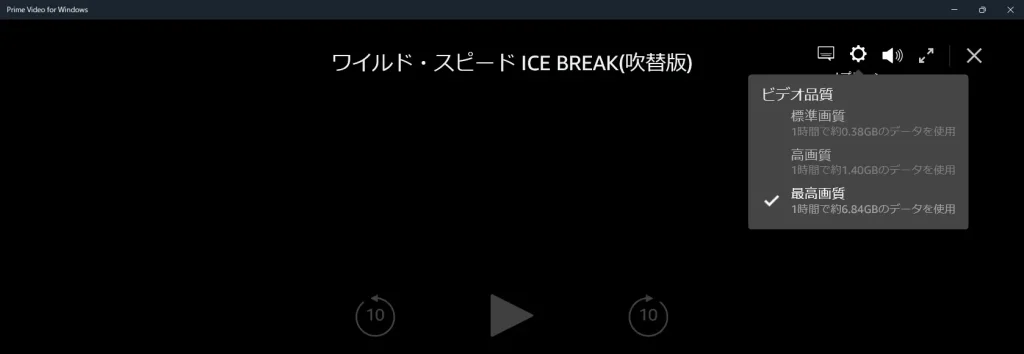
(出典:アマゾンプライムビデオ)
スマホのテザリングやAppleの「Lightning – Digital AVアダプタ」を使用して動画を見ると、データ通信量が大量に消費されてしまいます。
スマホのデータ容量制限なしプランであれば問題ありませんが、そうでない場合はWi-Fiなどのインターネット回線を使用したほうがいいです。
アマゾンプライムビデオの画質別の消費データは以下の表の通りです。
| 画質 | 消費データ(1時間あたり) |
|---|---|
| SD(標準画質) | 約0.38GB |
| HD(高画質) | 約1.40GB |
| UHD(最高画質) | 約6.84GB |
Amazonプライムビデオに関するよくある質問
ここでは、Amazonプライムビデオに関するよくある質問を紹介していきます。
Amazonプライムビデオは無料ですか?
Amazonプライムビデオは、月額600円もしくは年額5,900円のアマゾンプライム会員になれば定額見放題でコンテンツを楽しめます。
プライム会員ではなくても、映画などをレンタルまたは購入して視聴できます。
参考:Amazon
Amazonビデオをテレビで見る場合、別途料金はかかりますか?
テレビでの視聴にともなって別途かかる料金はありません。
支払う必要がある料金は、アマゾンプライム会員の月額600円もしくは年額5,900円のみです。
テレビから音が出ないのですがどうすればいいですか?
テレビ側でミュートになっていないか確認してみてください。
ミュートになっていない場合は、テレビ本体を再起動して、Amazonプライムビデオアプリの更新・再インストールを試してみましょう。
外部スピーカーを接続している場合は、スピーカーが優先出力として選択されているかもチェックします。
上記の対策を行っても改善しない場合は、「Amazonプライム・ビデオ」のカスタマーサービスに問い合わせてみてください。
参考:Amazon
動画のダウンロードはどうすればできますか?
映画の場合、商品詳細ページから作品をダウンロードするオプションを選択できます。
テレビ番組の場合は、シーズン全体をダウンロードするオプションを選択可能です。
個々のエピソードをダウンロードする際は、エピソードのリストでダウンロードアイコンを選択します。
なお、ダウンロードしたコンテンツをChromecastやAirPlayで再生するのは許可されていません。
テレビでオフライン再生する際は、対応するアダプターを使用して、対応している端末を利用しましょう。
参考:Amazon
再生速度は変更できますか?
再生速度の変更は、アマゾンプライムビデオの仕様上できません。
ブラウザがGoogle Chromeであれば拡張機能追加すればPCなどで見れますが、推奨はされていないです。
まとめ
本記事では、Amazonプライムビデオをテレビで見る方法や、テレビで見れないときの原因や対策について解説しました。
アマゾンプライムは、メディアプレイヤーやスマートテレビなど複数の方法でテレビで見ることができます。
本記事で紹介した方法のなかから、ご自身に合った方法でアマゾンプライムをテレビで見てみるといいでしょう。
初めてアマゾンプライムビデオを利用する人は「Fire TV Stick」がおすすめです。
4K画質を楽しみたい人は「Chromecast with Google TV(4K)」が適しています。
アマゾンプライムをテレビで見たい人は、是非、本記事の内容を参考にしてください!

Amazonプライムについて、もっと詳しく知りたい方はこちら!

