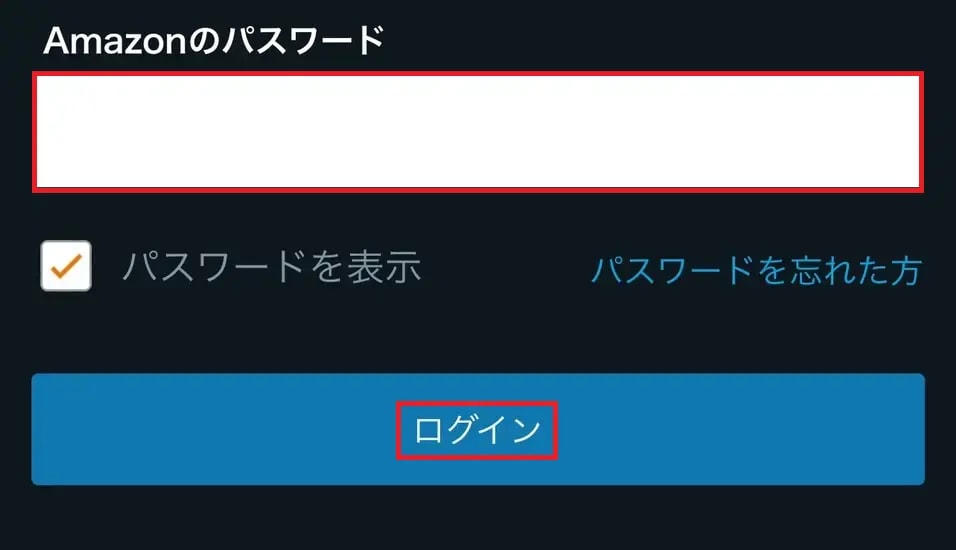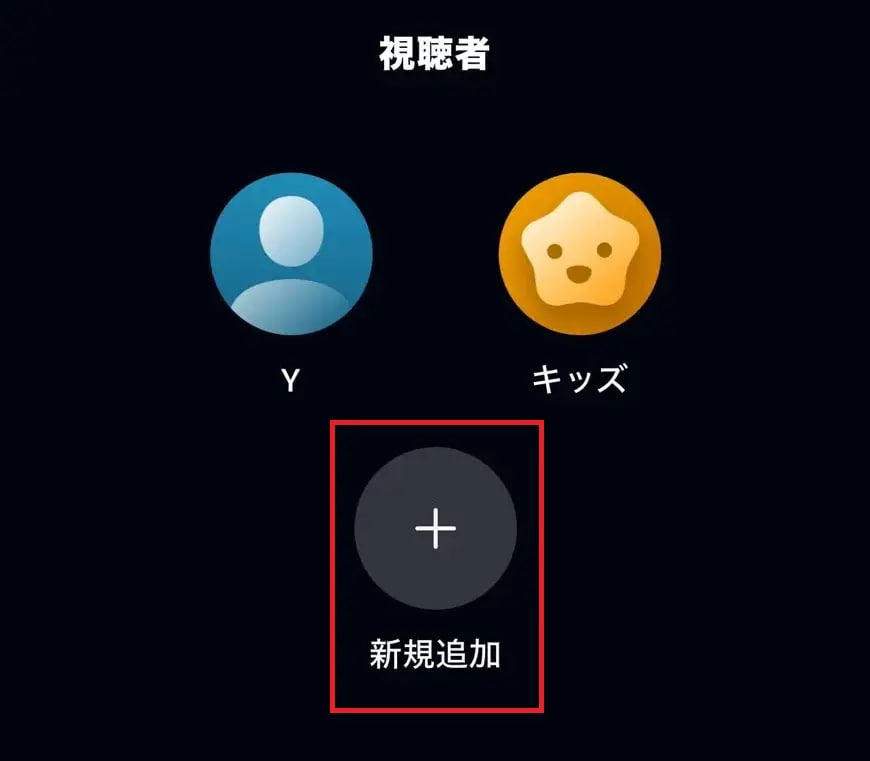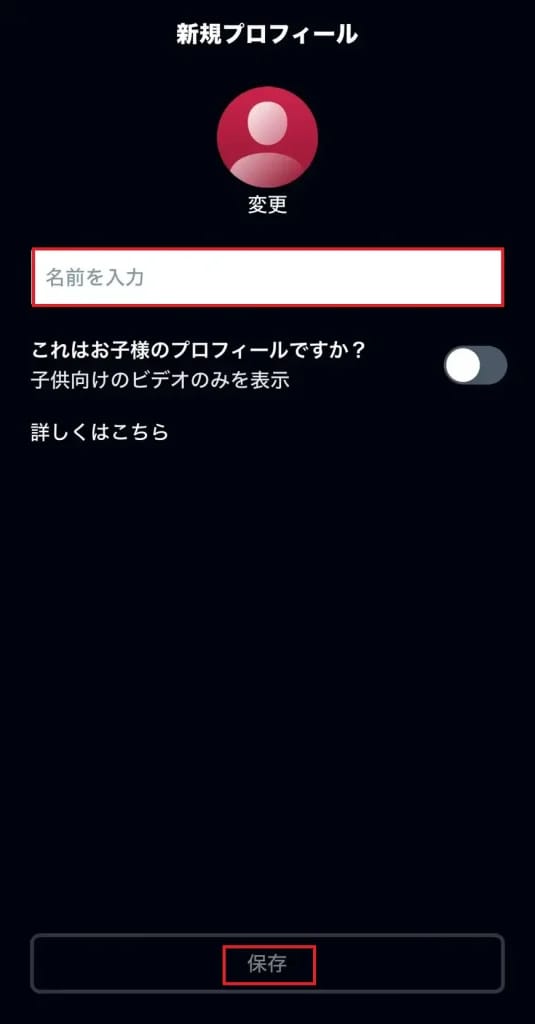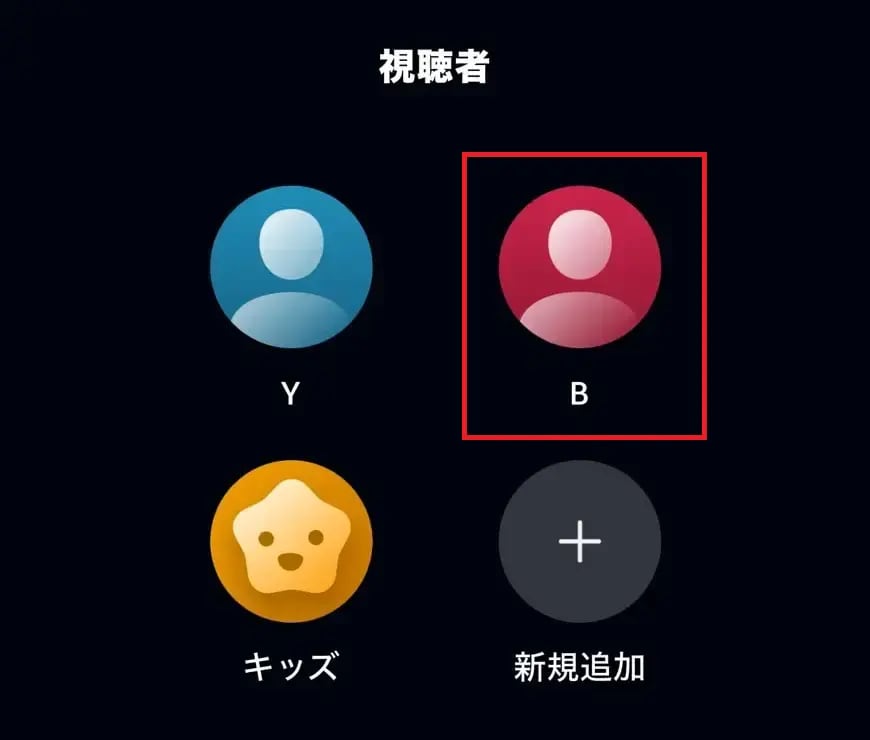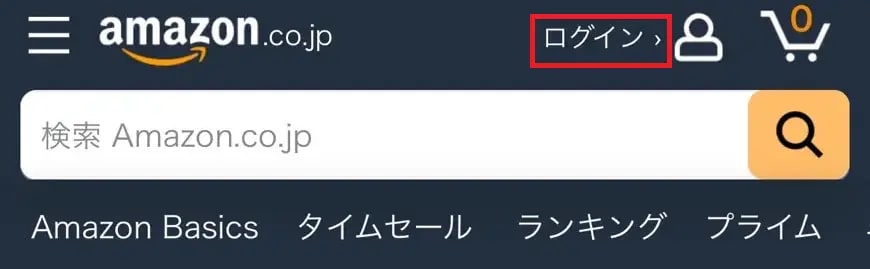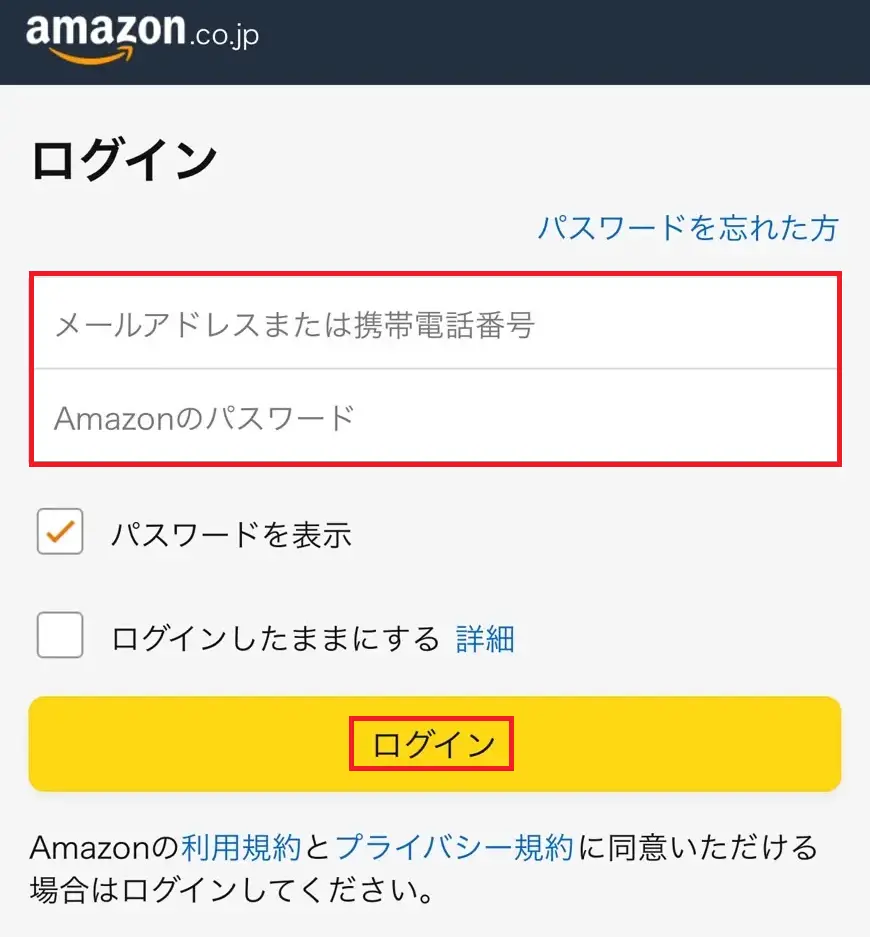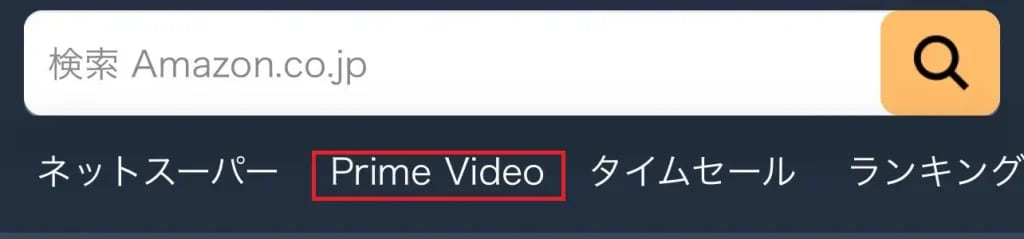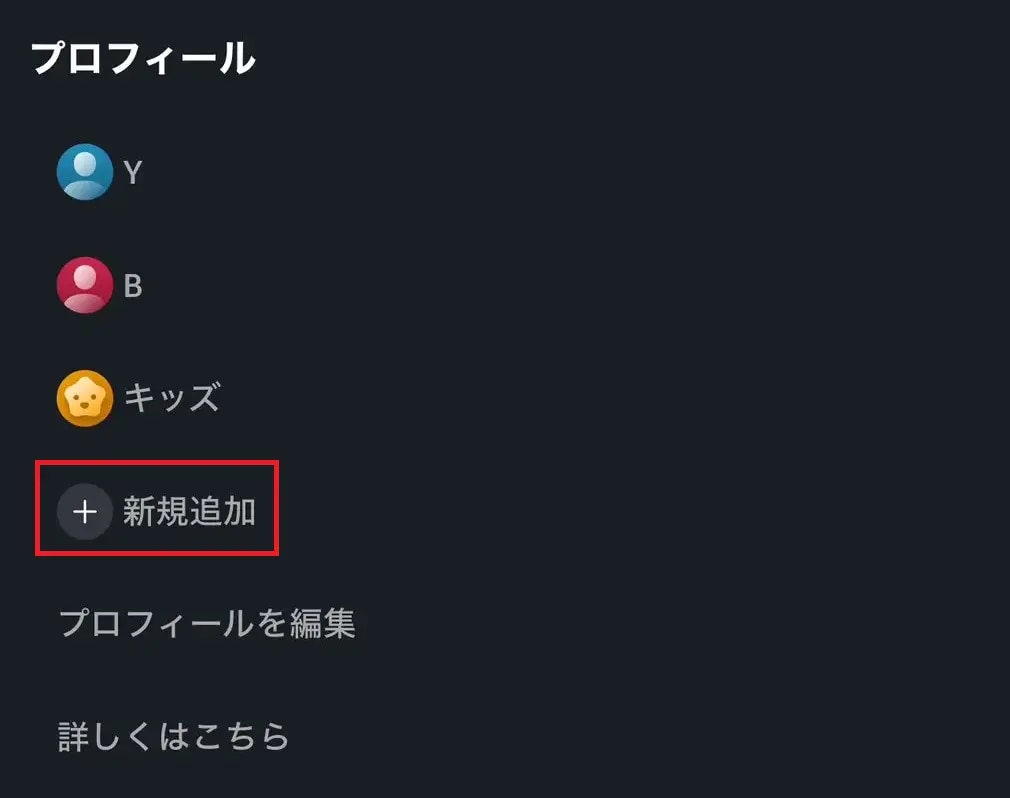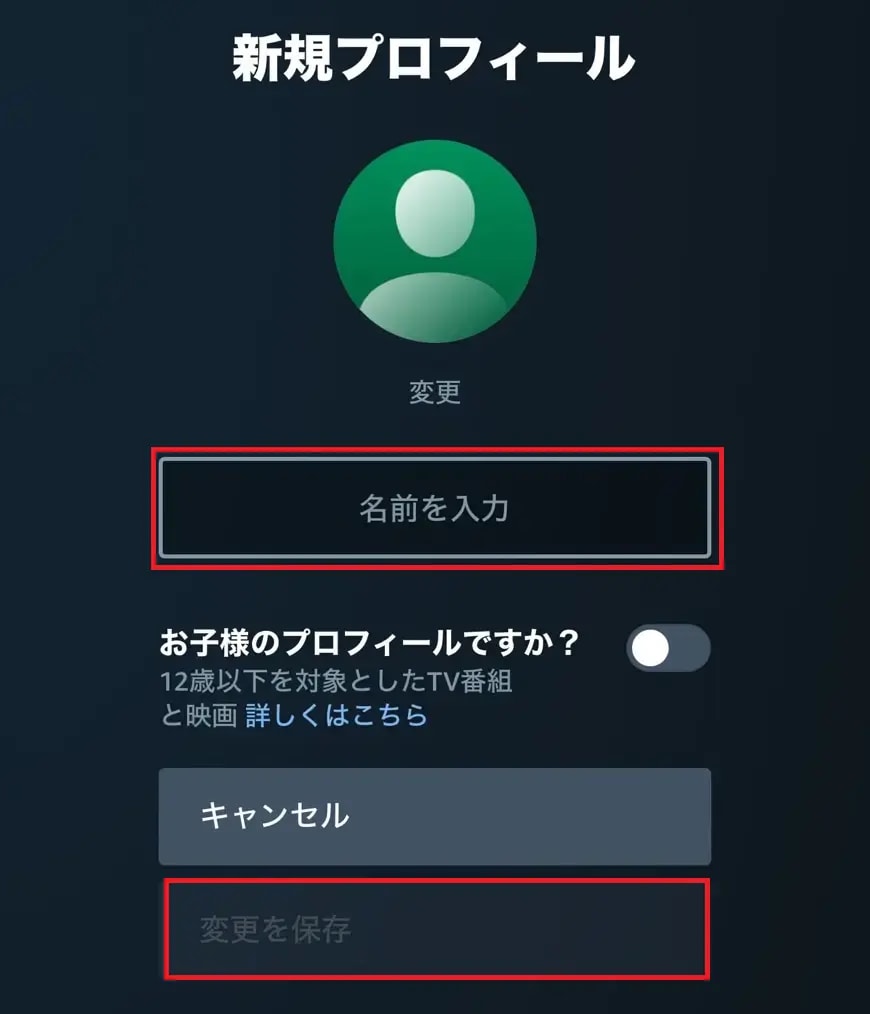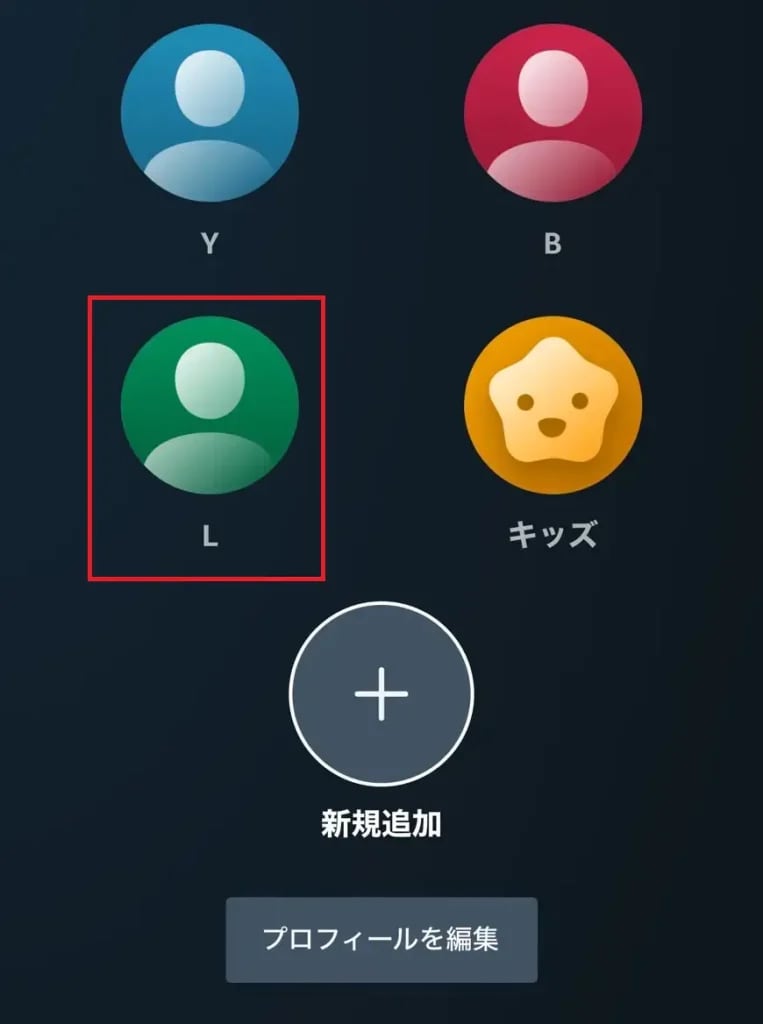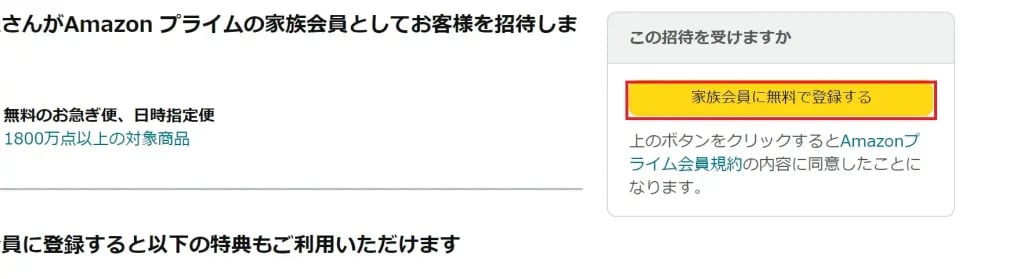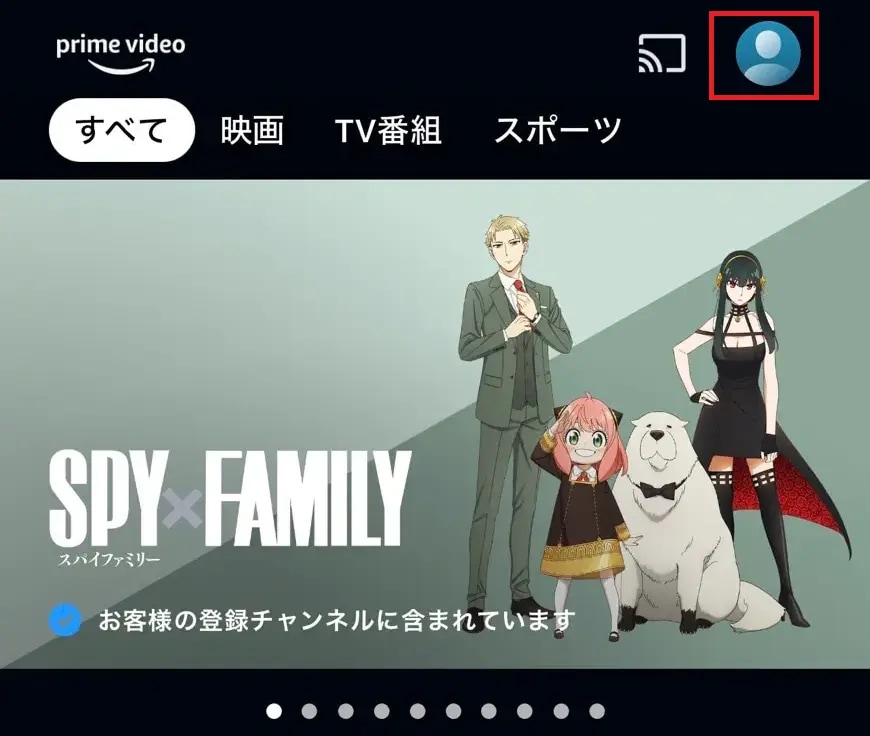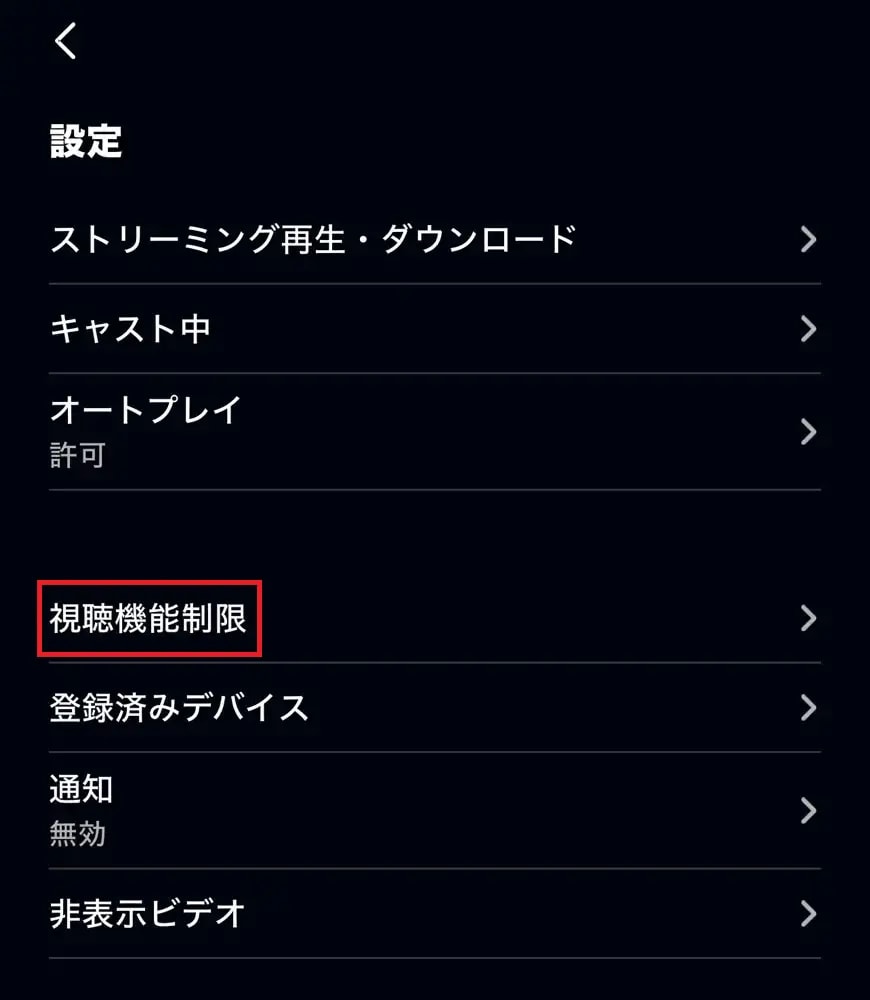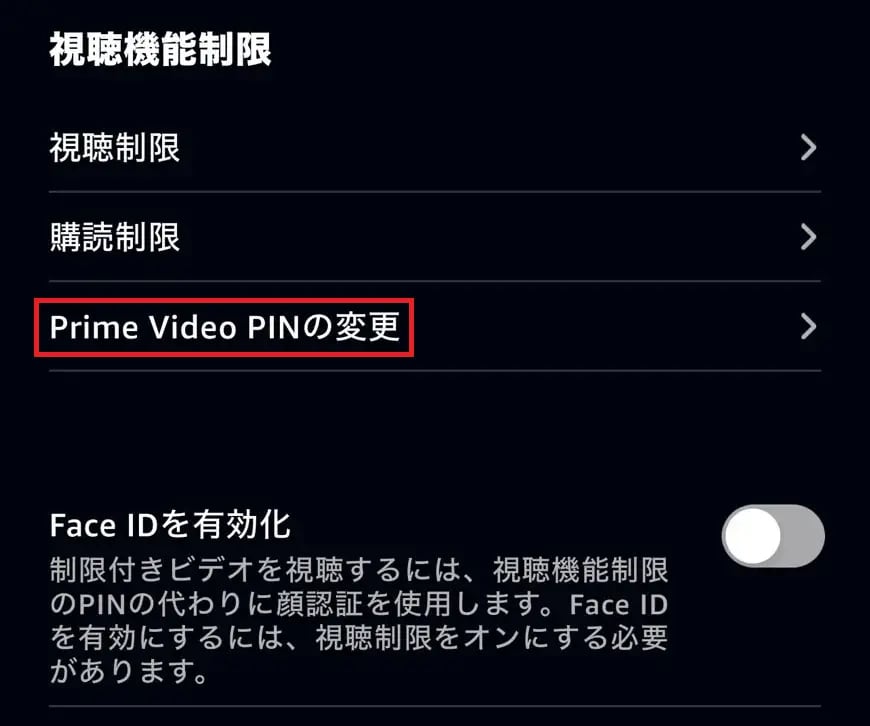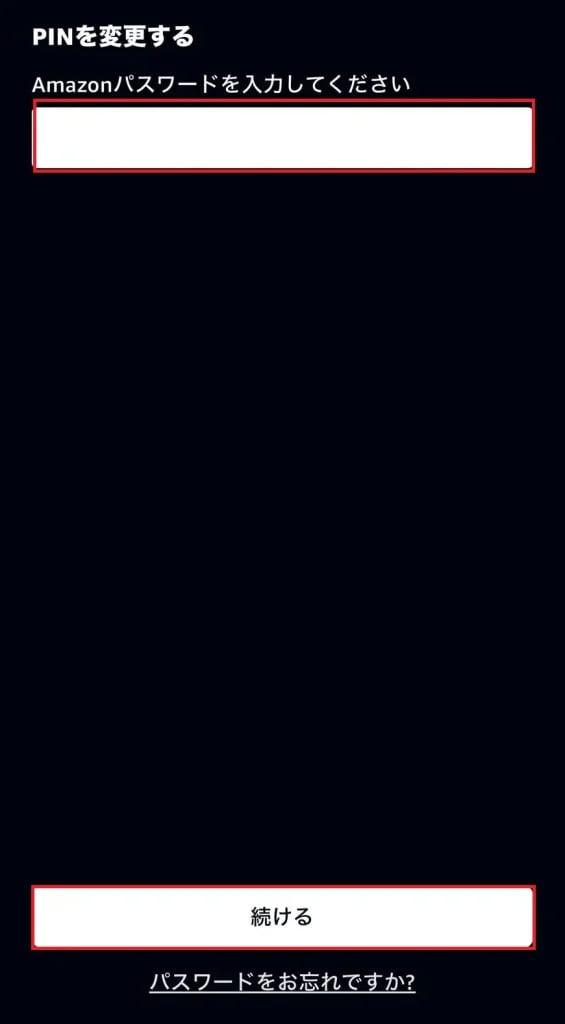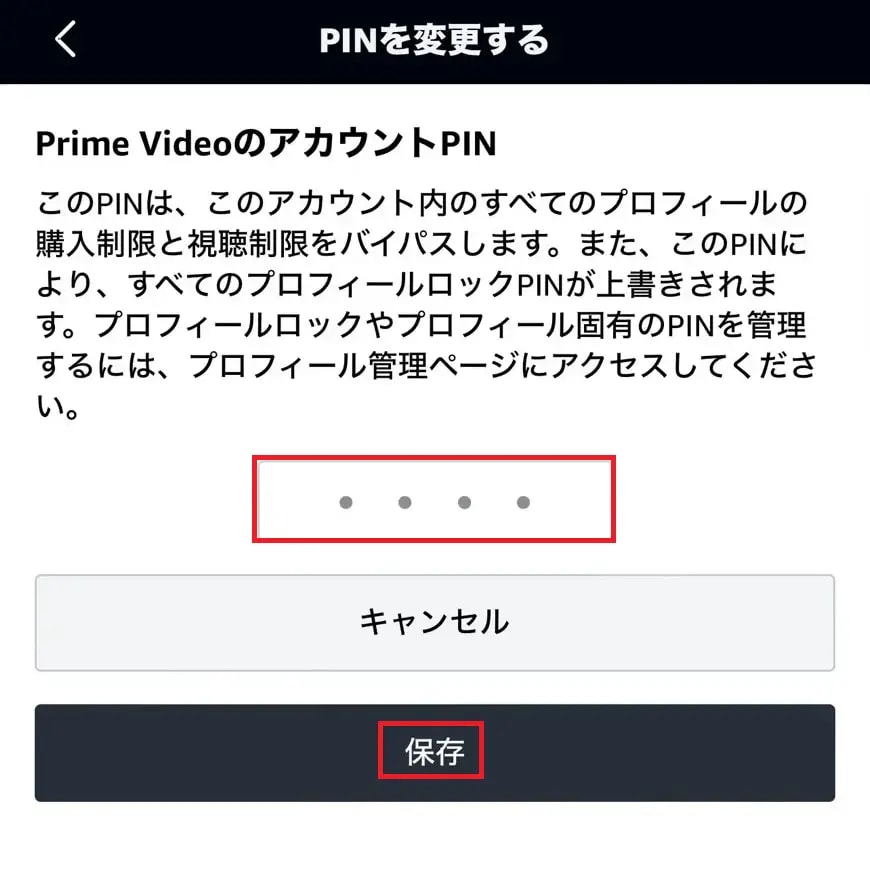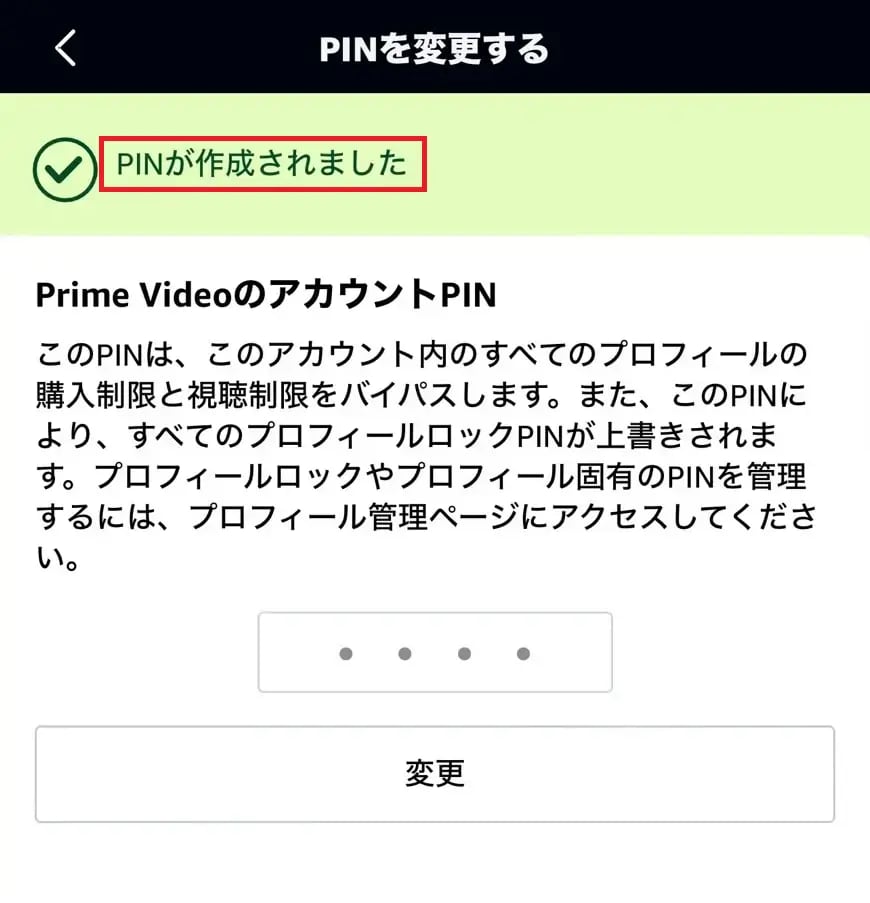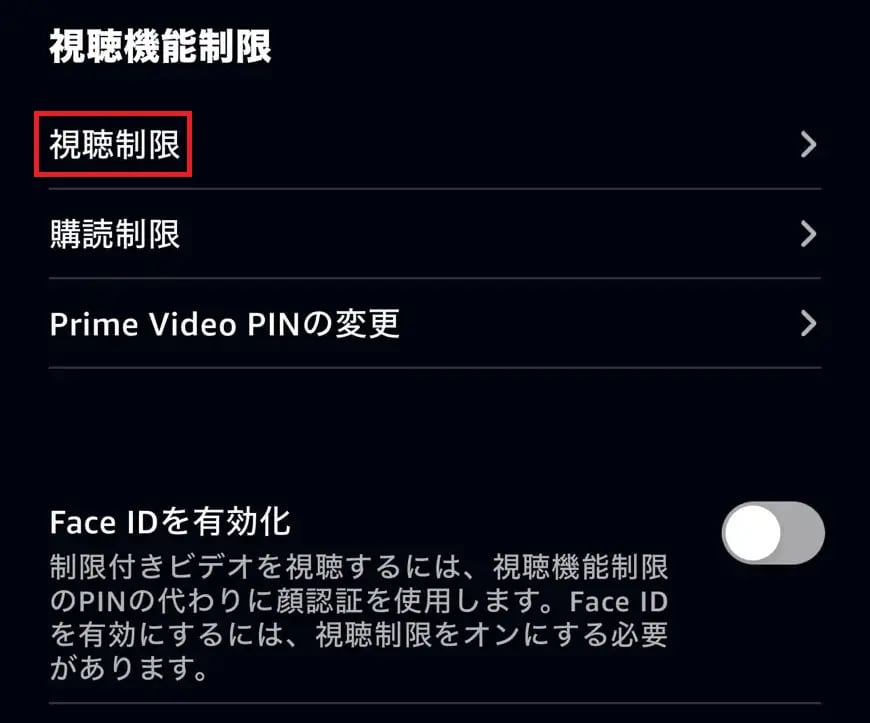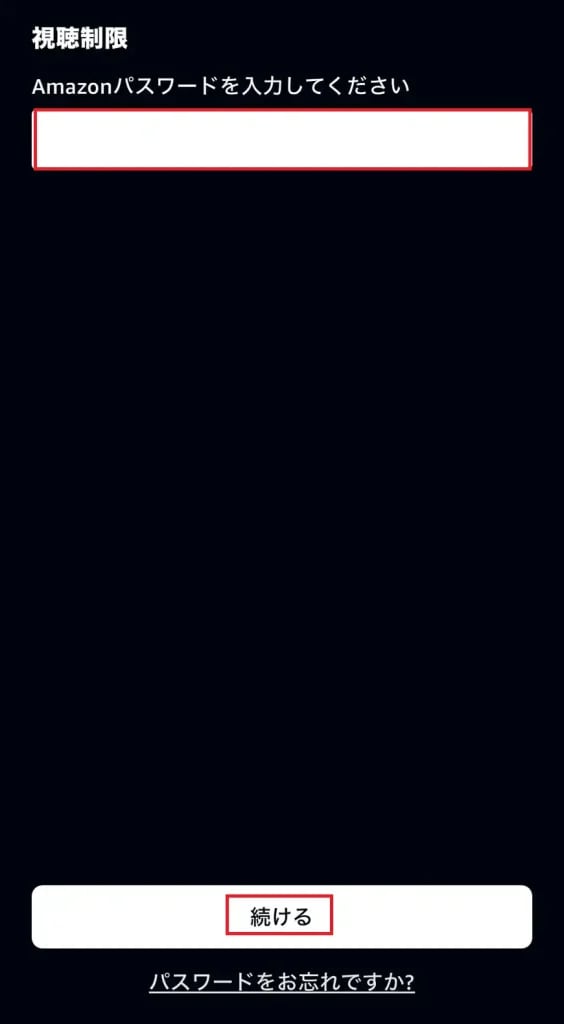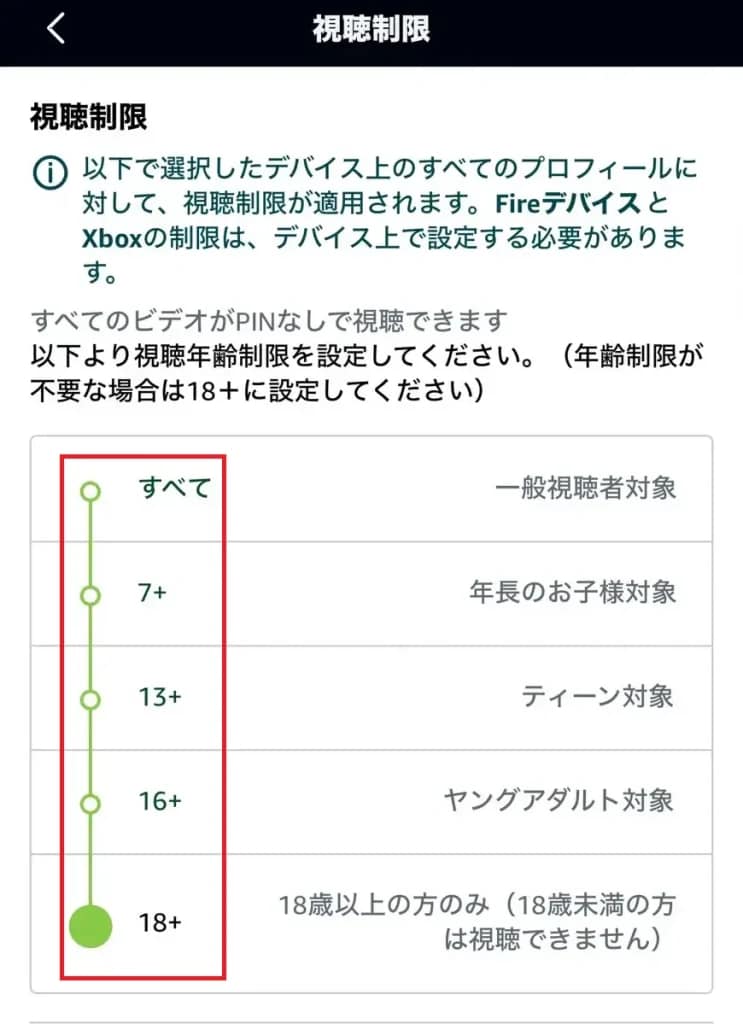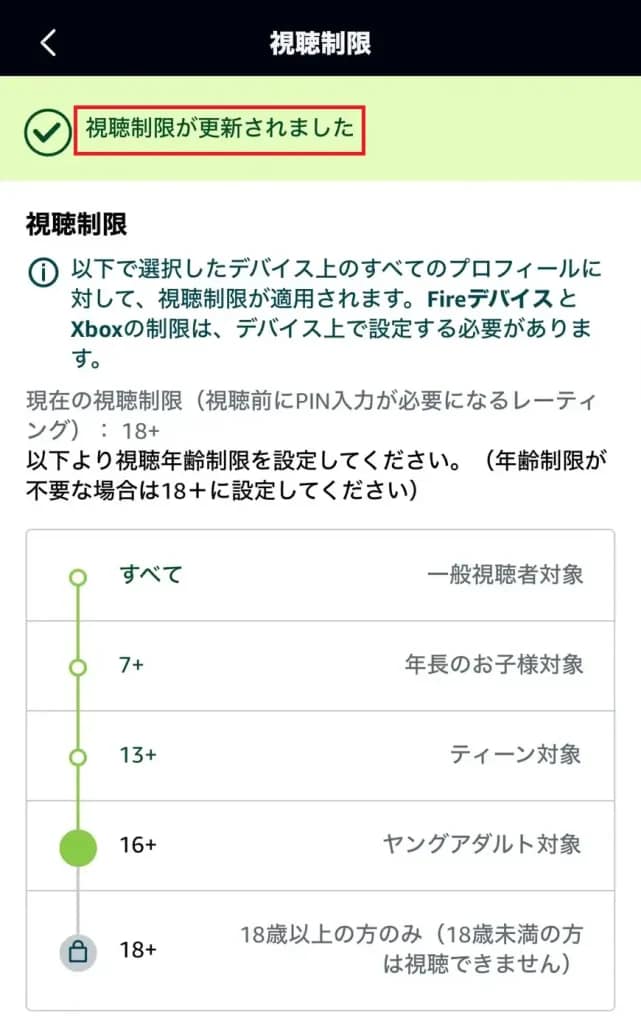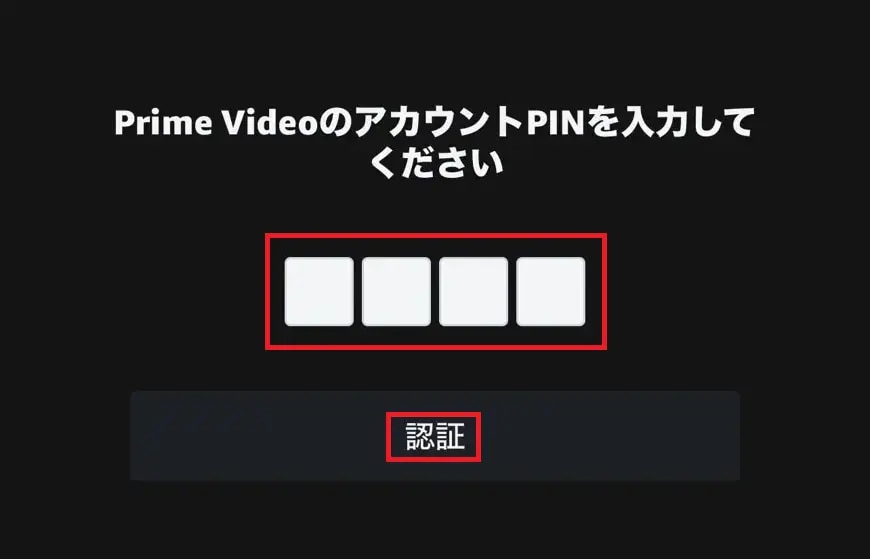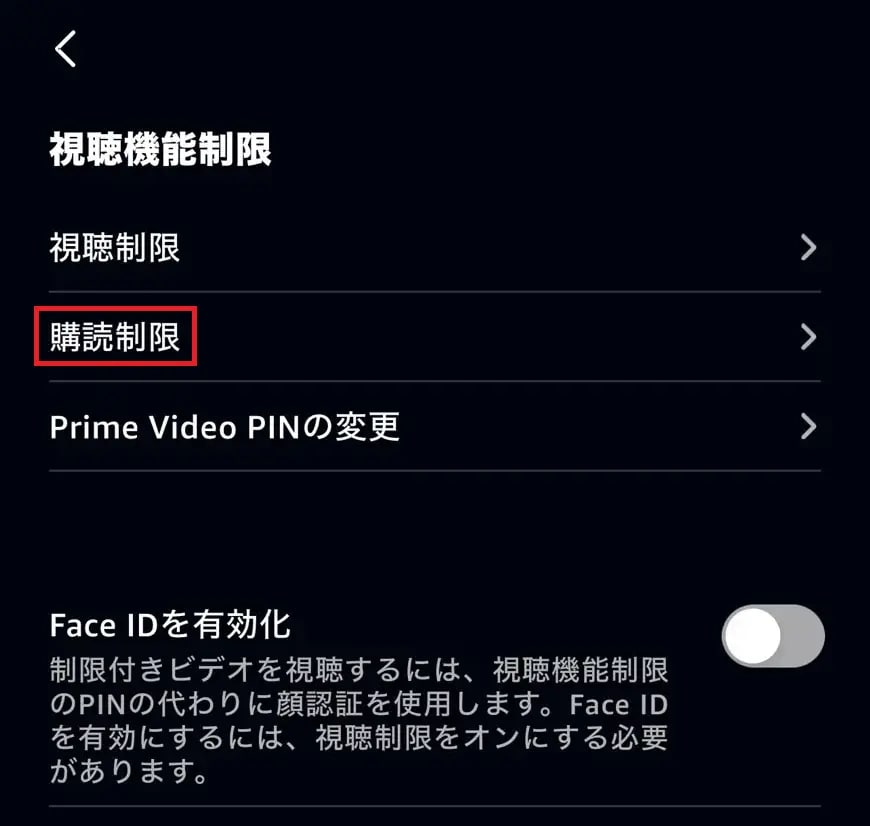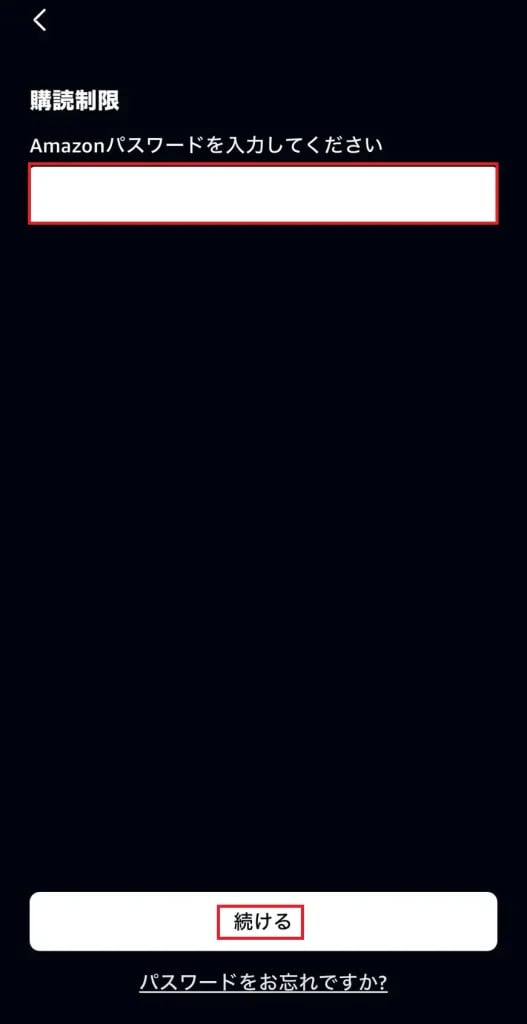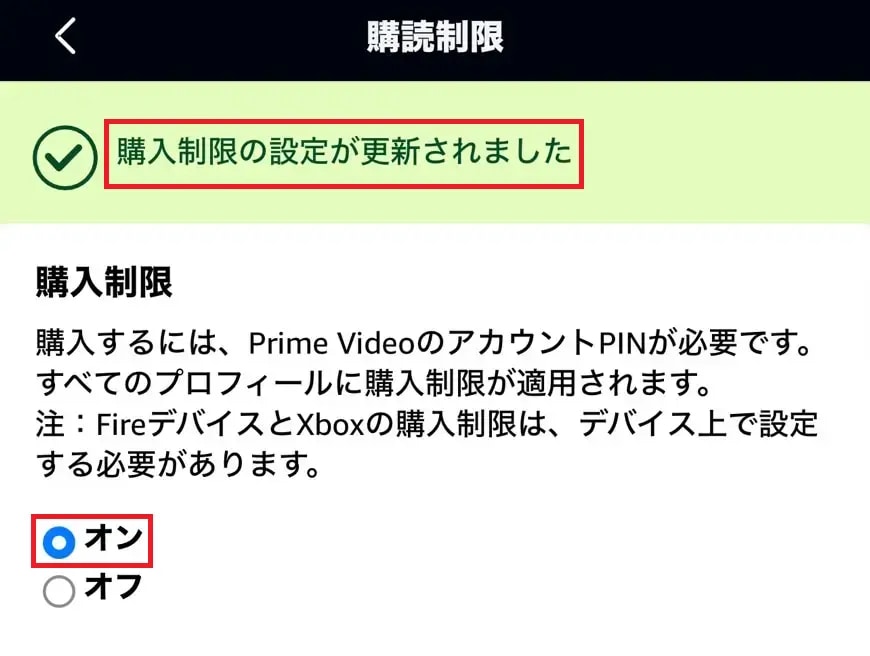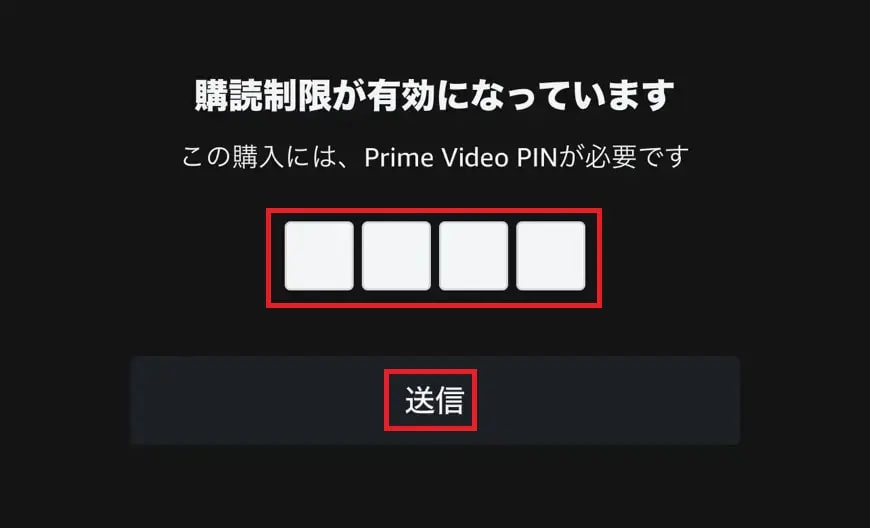「Amazonプライムビデオを家族や友人と共有したいけどやり方がわからない」
「Amazonプライムビデオを共有するとき、何か注意したほうがいいことはあるのかな?」
Amazonプライムビデオを家族や友人と共有したい方のなかには、上記のような疑問を抱いている方もいるでしょう。
Amazonプライムビデオの共有方法はシンプルなので、誰でも簡単に共有できます。
ただし、共有するにあたっては複数の注意点があります。
本記事では、Amazonプライムビデオの共有方法や共有する際の注意点などを詳しく解説していますので、Amazonプライムビデオを共有したい方は是非参考にしてください!
【まだAmazonプライム会員ではない方】
新規入会で30日間無料体験!
Amazonプライムビデオなら映画・ドラマ・アニメなどの作品が見放題!
【すでにAmazonプライム会員の方】
Amazonプライムビデオの共有のやり方
Amazonプライムビデオの共有方法は難しくありません。
簡単な操作で、家族や友人などとAmazonプライムビデオを共有できます。
ここでは、アプリ・公式サイト(ブラウザ)それぞれの共有方法を解説していきます。
iPhone等スマホのアプリから共有する方法
iPhone等スマホのアプリから共有する場合は、以下の手順で行います。
https://www.amazon.co.jp/
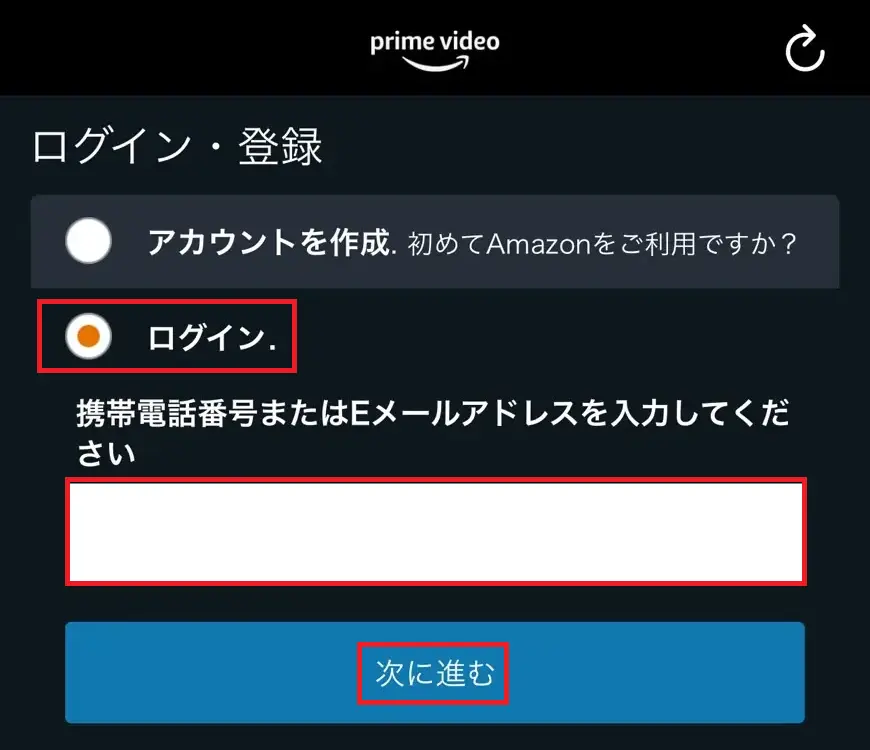
出典:Amazon
公式サイト(ブラウザ)から共有する方法
Amazon公式サイト(ブラウザ)から共有する場合は、以下の手順で行います。
Amazonプライムのアカウントを共有するときの注意点
ここでは、Amazonプライムのアカウントを共有するときの注意点を解説していきます。
Amazonプライムのアカウントを共有するときは、以下の4点に注意しましょう。
同時視聴数は3台・同一作品再生は2台まで
Amazonプライムビデオの同時視聴数は3台までです。
同時視聴数というのは、ストリーミング再生で同時に視聴できる端末数のことです。
また、ストリーミング再生で共有している人と、同じタイミングで同じ作品を観れるのは2台までとなっているので注意してください。
ダウンロードは最大25本まで
Amazonプライムビデオでダウンロードできる作品数は、最大25本までです。
共有している人全体で25本なので、たとえば母が15本・父が10本の作品をダウンロードしている場合、既に上限に達しているので息子はダウンロードしたい作品があってもできません。
ただし、レンタル・購入作品はダウンロード数の制限はありません。
見放題作品は25本までですが、見終わった作品を削除すれば新たにダウンロードできるので、上限はそれほど大きな問題にはならないでしょう。
レンタル・購入した場合は契約者に請求がいく
Amazonプライムビデオには、見放題作品以外にレンタル・購入作品があり、追加料金を支払うことで視聴できます。
レンタル・購入作品は共有してもらっている人も課金して視聴ができますが、購入金額は共有してる側であるAmazonプライム会員の契約者に請求されるので注意してください。
万が一、勝手にレンタル・購入されてしまった場合でも、契約者本人が責任を負わなければなりません。
アカウントの管理に関しては、Amazonの利用規約で以下のように定められています。
「お客様は、ご自身のアカウントとパスワードの機密性を維持し、アカウントへのアクセスを制限する責任があり、ご自身のアカウントまたはパスワードで行われた活動に関する責任があります。」
引用元:Amazon 利用規約
視聴履歴・購入履歴が観られる可能性がある
アカウント情報を共有した場合、共有者同士はAmazonプライムビデオの視聴履歴や作品の購入履歴を見ることができます。
そのため、視聴履歴や購入履歴を見られたくない人は共有を避けたほうがいいでしょう。
アマゾンプライムビデオの視聴履歴の確認・削除方法などについては以下の記事をご覧ください。

Amazonプライムは2人まで家族会員として特典を共有可能!
プライム会員になると、自分以外に2名まで家族会員にできます。

家族会員になることで、以下の特典を利用できます。
- お急ぎ便無料
- お届け日時指定便無料
- 特別取扱商品の取扱手数料無料
- プライム会員限定先行タイムセール
- 提携ネットスーパーの利用(ライフ、バロー、成城石井)
- Amazonフレッシュの利用
上記の特典を家族と共有したい場合は、家族会員に招待しましょう。
なお、Amazonプライムビデオは家族会員の特典に含まれていないので注意してください。
そのほか、Prime Music(音楽聴き放題)やPrime Reading(対象の電子書籍読み放題)も家族会員の特典には含まれていません。
参考:Amazon
家族会員に招待する方法
家族を家族会員に招待する際は、以下の手順で行います。
なお、PCからのみ設定可能なので注意してください。
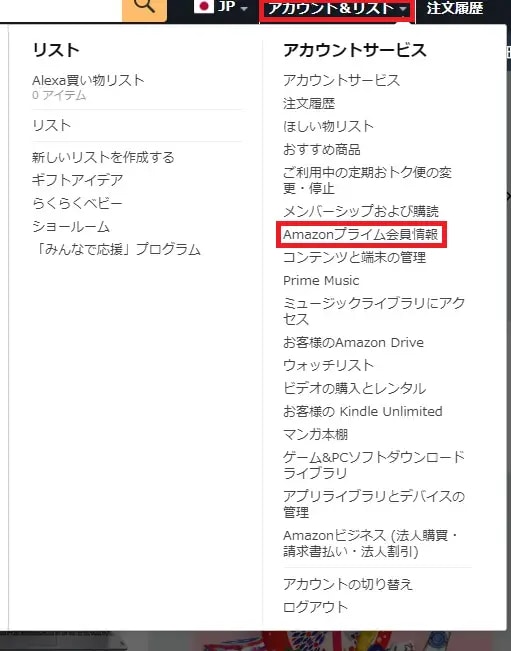
出典:Amazon
参考:Amazon
家族会員に関する注意点
家族会員は、以下のように「同居している家族のみ」特典の共有が認められています。
「プライム会員は、同居家族を2人まで追加して特定の特典を共有することができます。」
引用元:Amazon
つまり、同居していない家族を家族会員にすると規約違反になるため注意しましょう。
Amazonプライムビデオの共有でよくある質問
ここでは、Amazonプライムビデオの共有でよくあるQ&Aを紹介していきます。
Amazonプライムビデオのアカウント共有できない理由は?
家族会員の特典に、Amazonプライムビデオは含まれていません。
Amazonプライムの家族会員の特典は、以下の通りです。
- お急ぎ便無料
- お届け日時指定便無料
- 特別取扱商品の取扱手数料無料
- プライム会員限定先行タイムセール
- 提携ネットスーパーの利用(ライフ、バロー、成城石井)
- Amazonフレッシュの利用
Amazonプライムビデオは友達とも共有できる?
Amazonプライムビデオは、同一アカウントでログインすれば友達や恋人などと共有できます。
ただし、個人情報や視聴履歴が知られてしまう可能性があるので注意してください。
なお、Amazonプライムビデオの利用規約には以下のように記載されています。
「お客様は、Amazon Prime Videoサービスにアクセスする、当該サービスを閲覧する、または当該サービスを使用するたびに、お客様ご自身およびお客様のご家族、ならびにお客様のアカウントでサービスを使用する他の者を代表して、本規約に同意するものとします。」
引用元:Amazon Prime Video利用規約
上記は、「アカウント契約者が家族や友人とAmazonプライムビデオを利用する場合、アカウント契約者が本規約に同意する」という意味です。
100人まで同時視聴が可能なウォッチパーティがおすすめ!
Amazonプライムビデオには、ウォッチパーティという機能があります。
これは、Amazonプライムビデオの映画やドラマなどを、オンライン上で友人や恋人などと一緒に視聴できる機能です。
X(旧Twitter)などでは、ウォッチパーティーを利用して映画を不特定多数の人と見る募集が頻繁に投稿されています。
見放題作品を視聴する場合、ウォッチパーティの開始または参加するにはプライム会員資格が必要です。
レンタル・購入作品でウォッチパーティ機能を利用する場合は、プライム会員である必要はないですが、参加者は各自で視聴する作品をレンタル・購入しなければなりません。
なお、ウォッチパーティに対応している端末は以下の通りです。
- Fire TV端末のPrime Videoアプリ
- Androidスマホ
- Androidタブレット
- Fireタブレット
- iPhone
- iPad
- Microsoft Internet Explorer
- Safari以外のブラウザ
参考:Amazon
Amazonプライムビデオは何台まで共有できる?
登録できる端末(デバイス)台数に上限はありません。
ただし、同時視聴数は3台・同一作品の再生は2台までとなっています。
Amazonプライムビデオで視聴制限はかけられる?
Amazonプライムビデオを未成年に共有する場合、不適切な作品が表示されたり勝手にレンタル・購入作品に課金されたりする可能性があります。
上記のような状況を防ぐためには、PINコードを設定して視聴・購読制限をかける必要があります。
次項で、Amazonプライムビデオアプリの画面を例に、PINコードで視聴・購読制限をかける方法を解説します。
PINコードで視聴・購読制限をかける方法
視聴・購読制限の設定を行う前に、以下の手順でPINコードを設定します。
【PINコードの設定方法】
PINコードの設定ができたら、以下の手順で視聴・購読制限を設定します。
【視聴制限の設定方法】
【購読制限の設定方法】
まとめ
ここまで解説してきたように、Amazonプライムビデオは誰でも簡単に共有できます。
ただし、家族以外の友人や恋人などと共有する場合は、個人情報や視聴履歴が知られてしまう可能性があります。
そのため、信頼できる方にのみ共有するようにしましょう。
本記事では、Amazonプライムビデオの共有方法や共有する際の注意点などを詳しく解説しましたので、Amazonプライムビデオを共有したい方は是非参考にしてください!

Amazonプライムについて、もっと詳しく知りたい方はこちら!