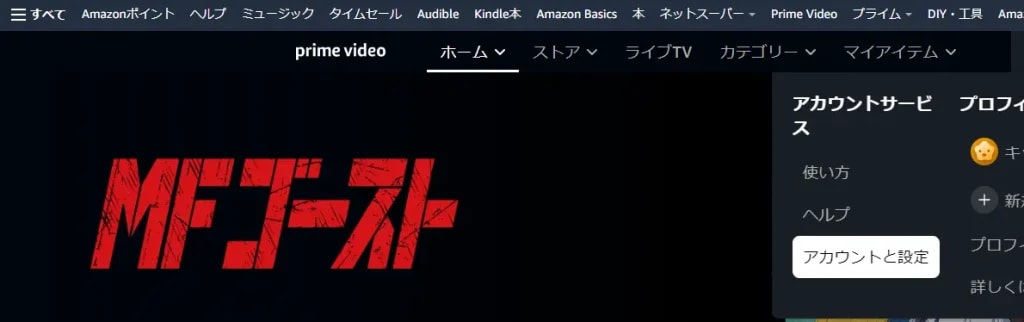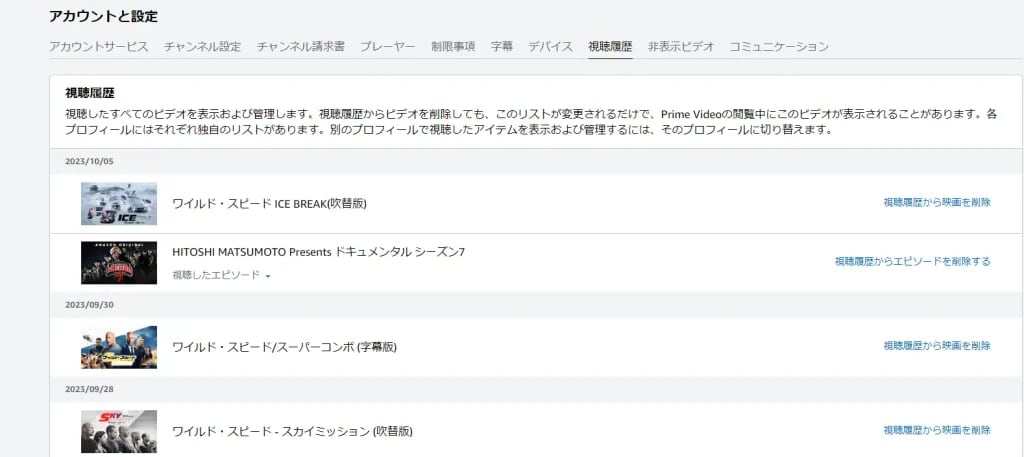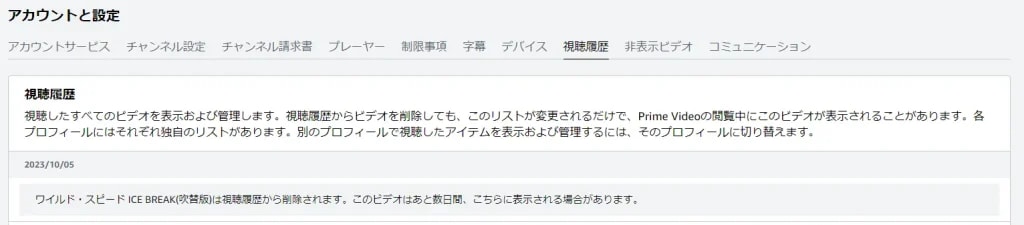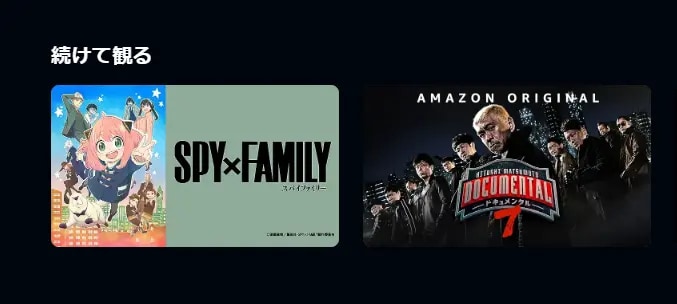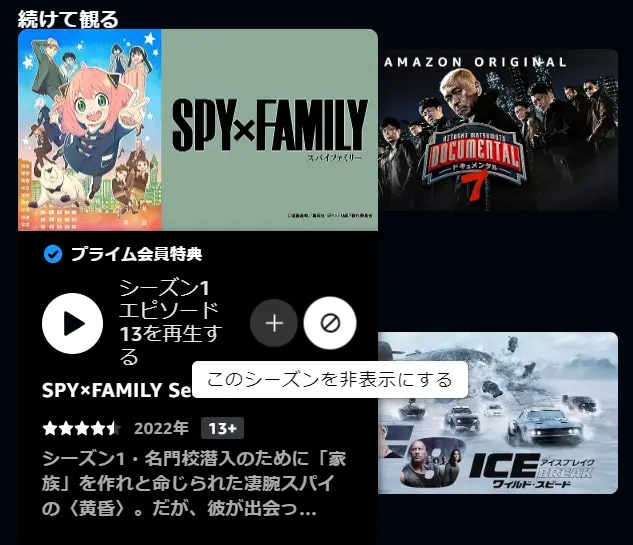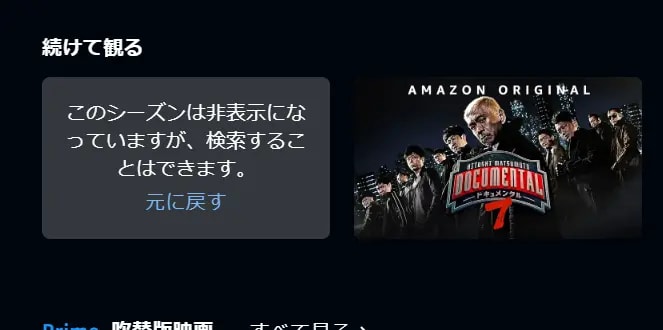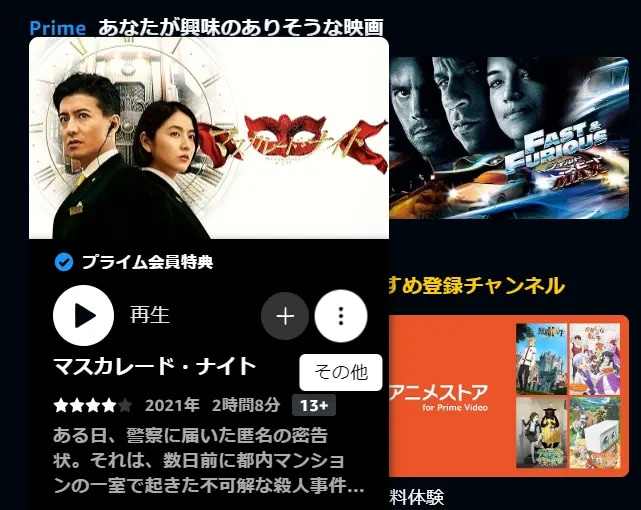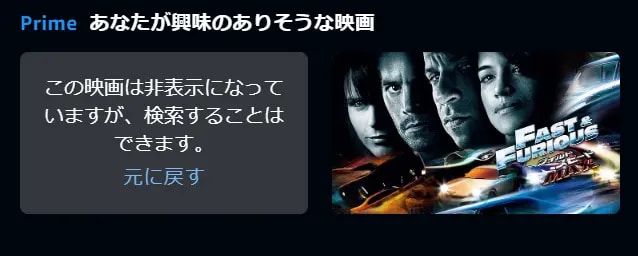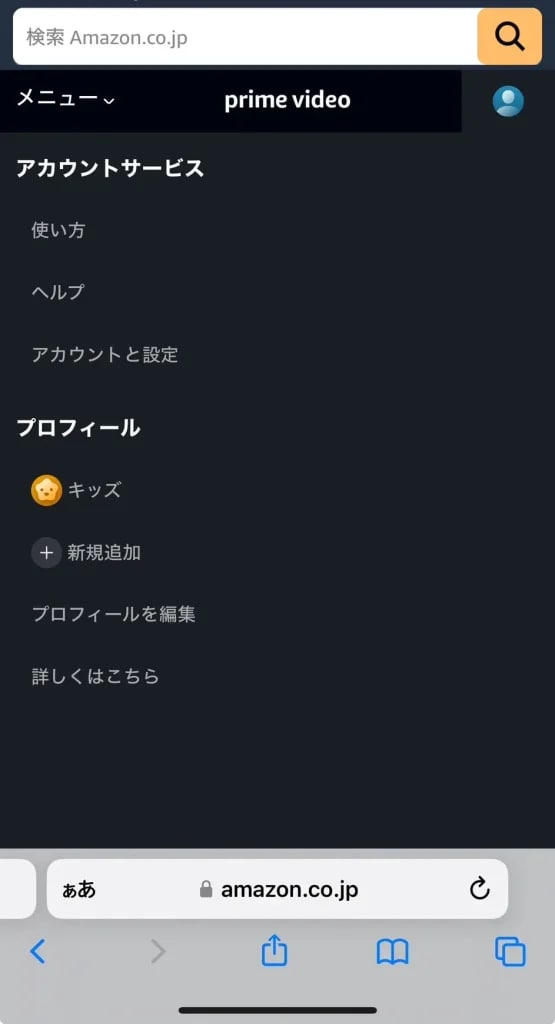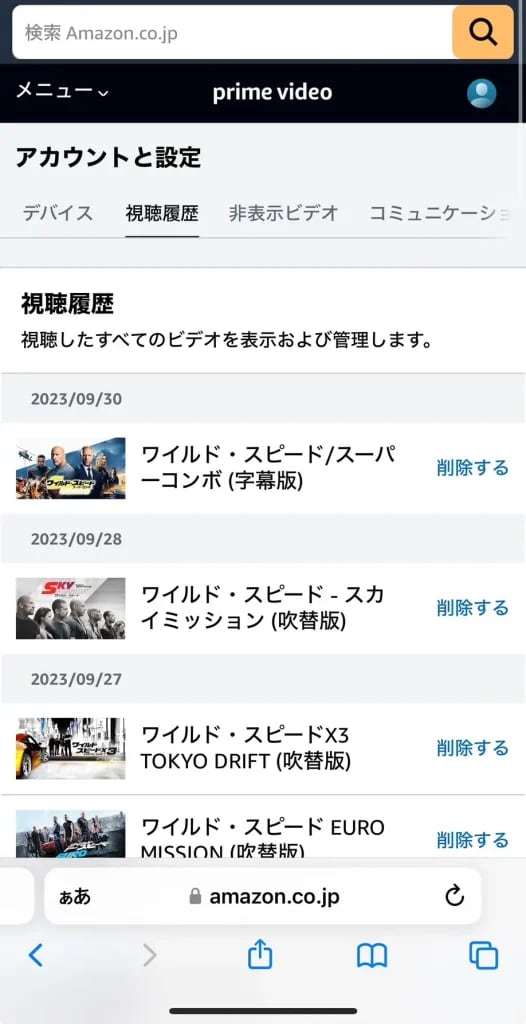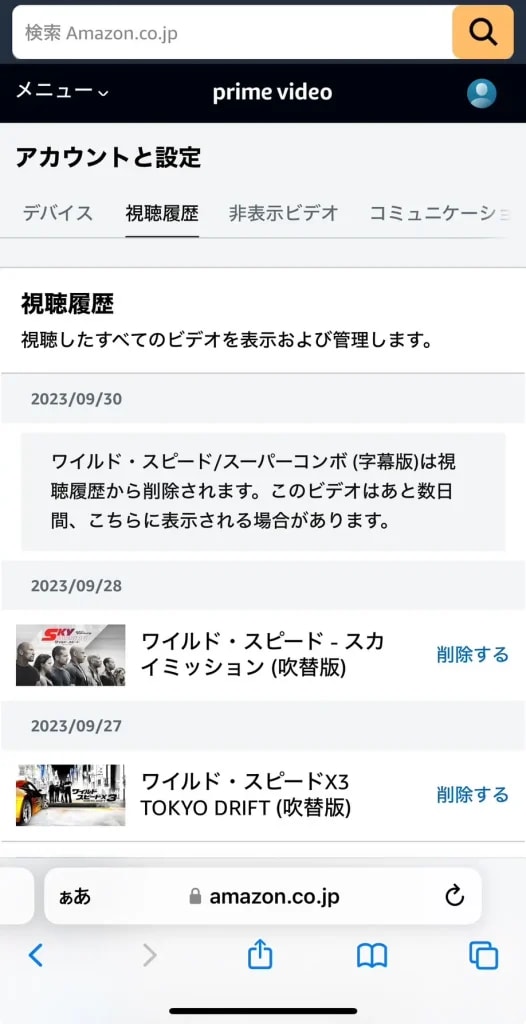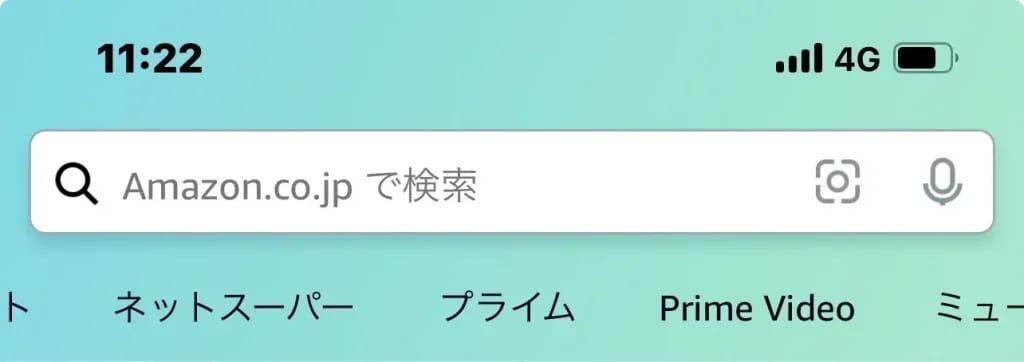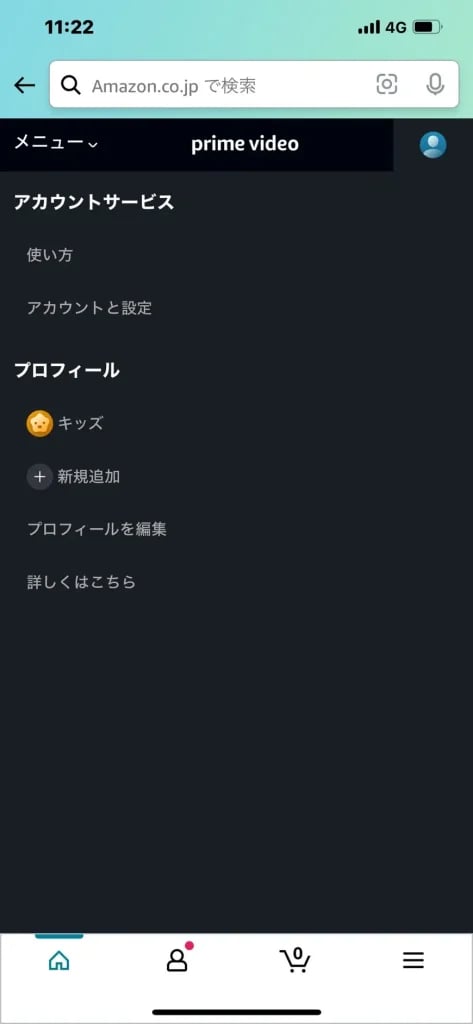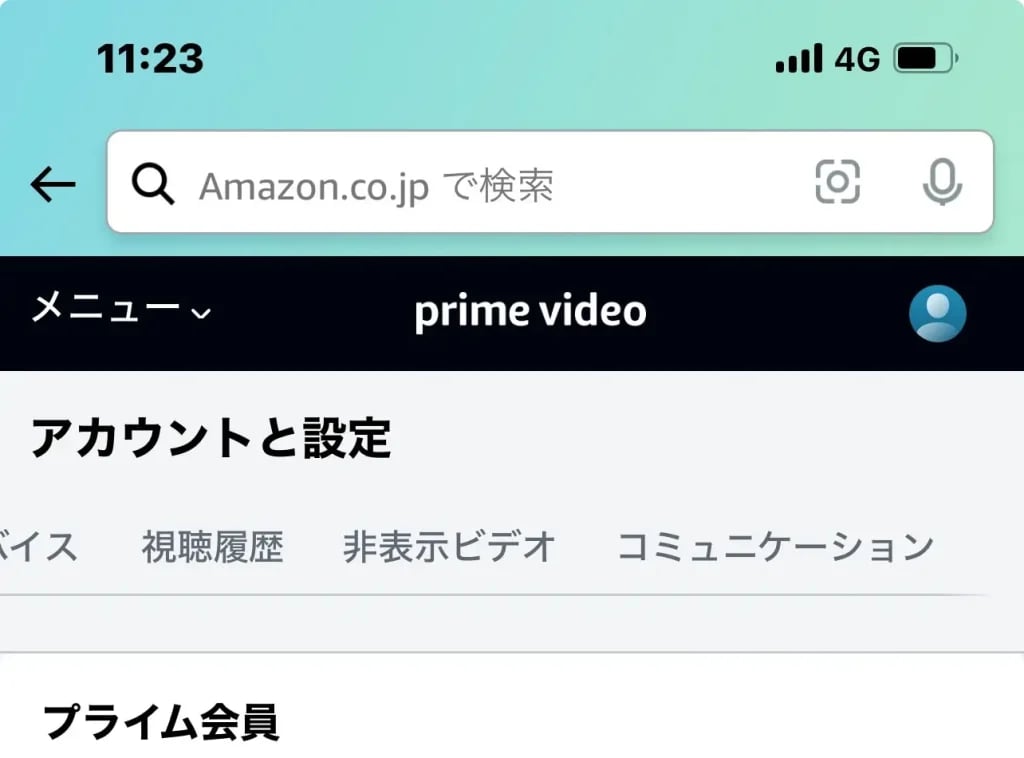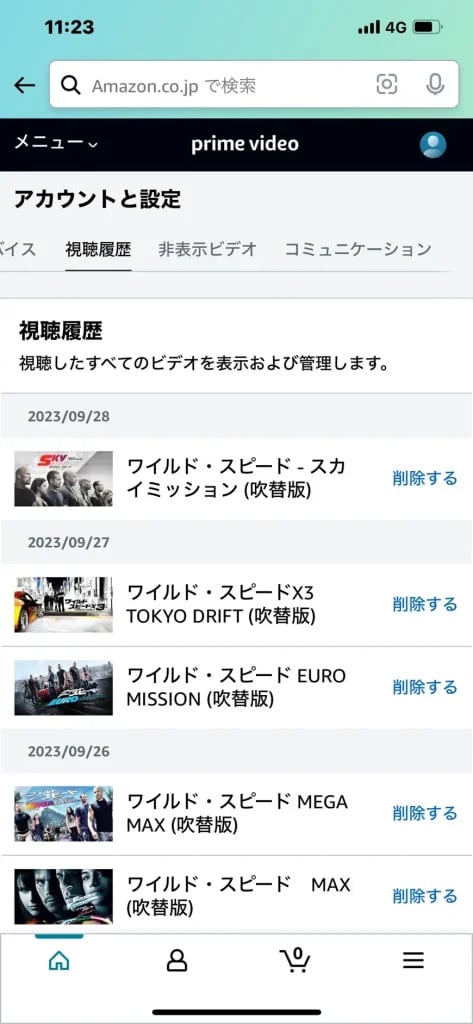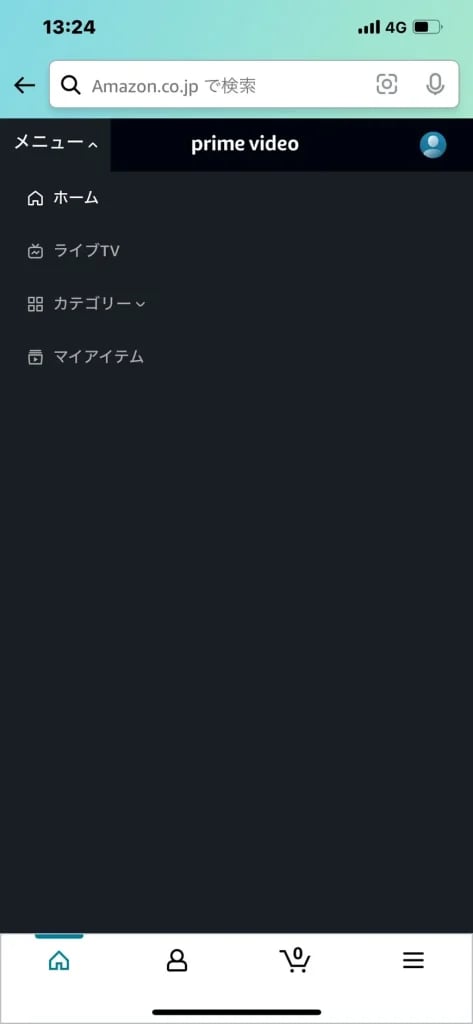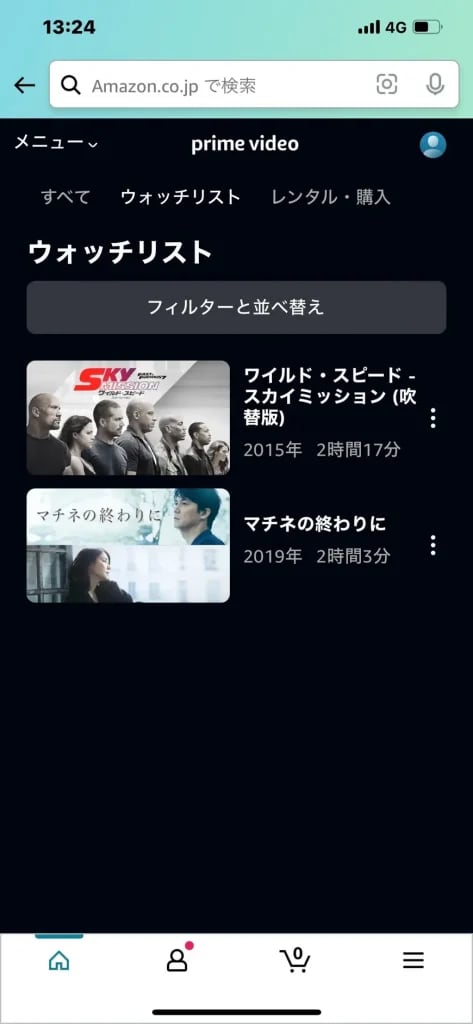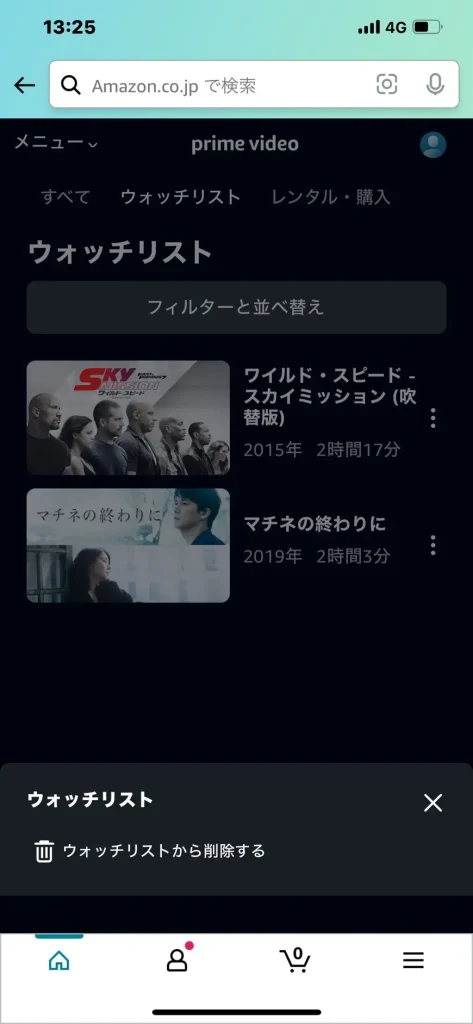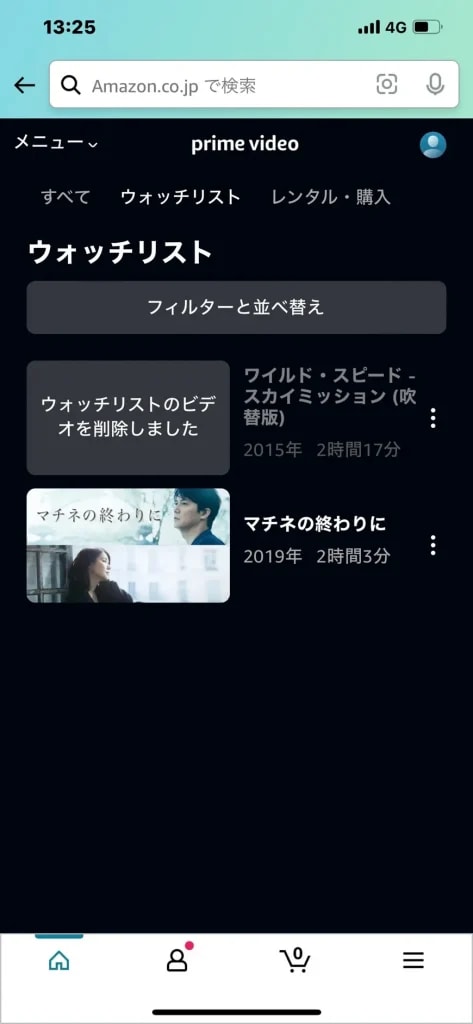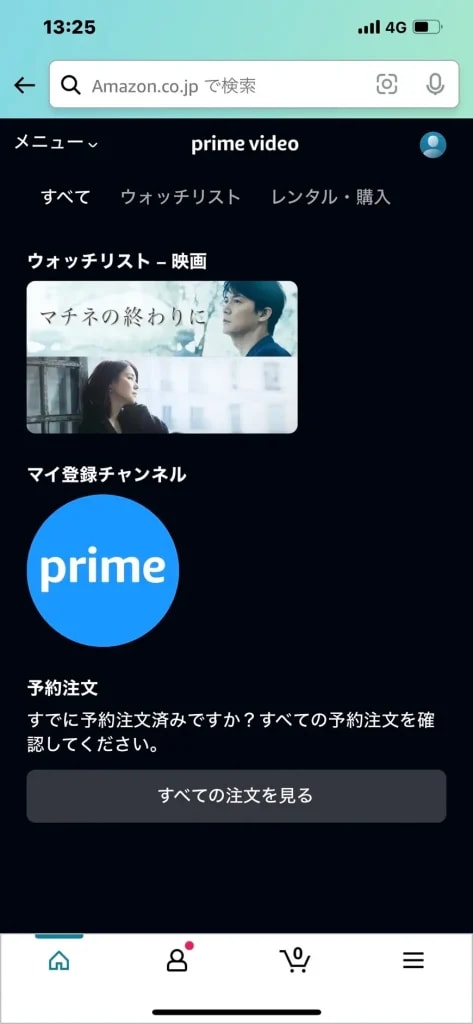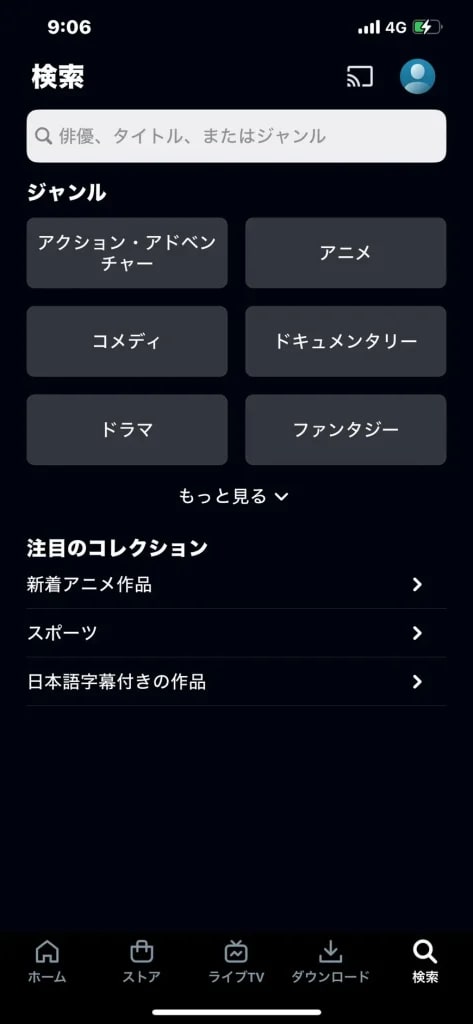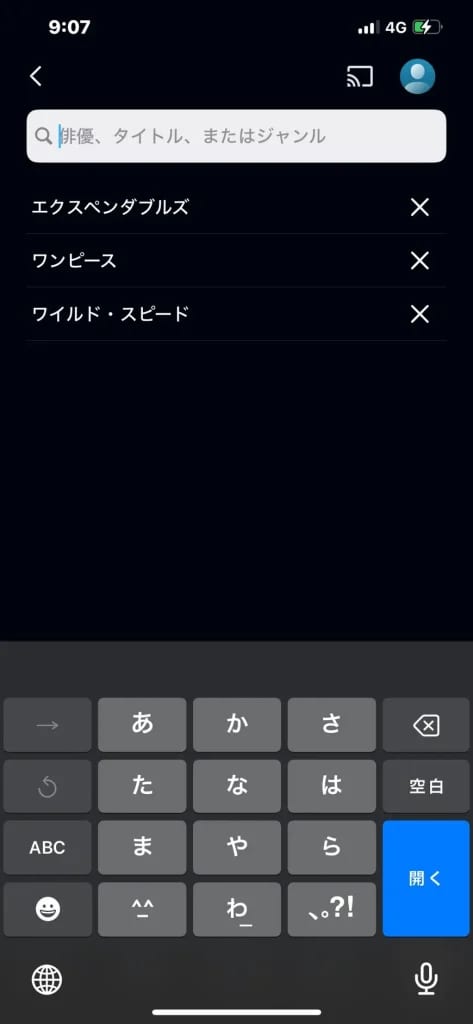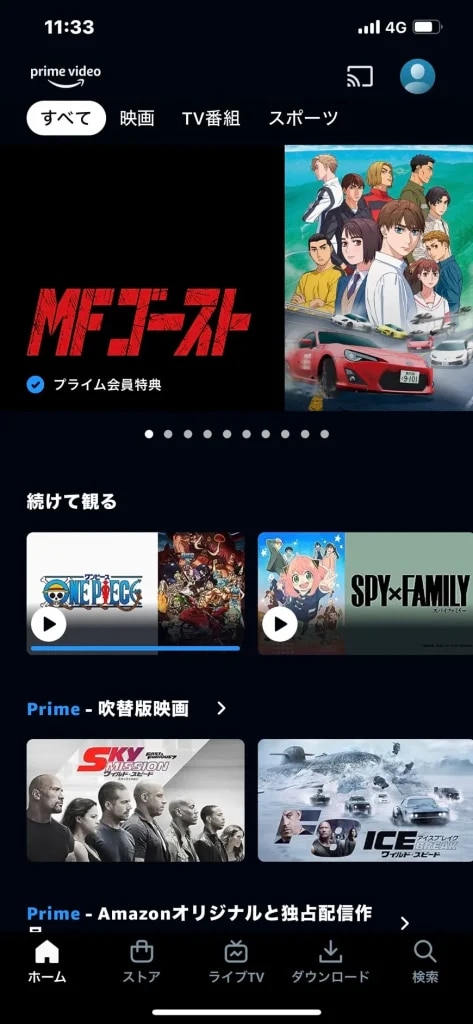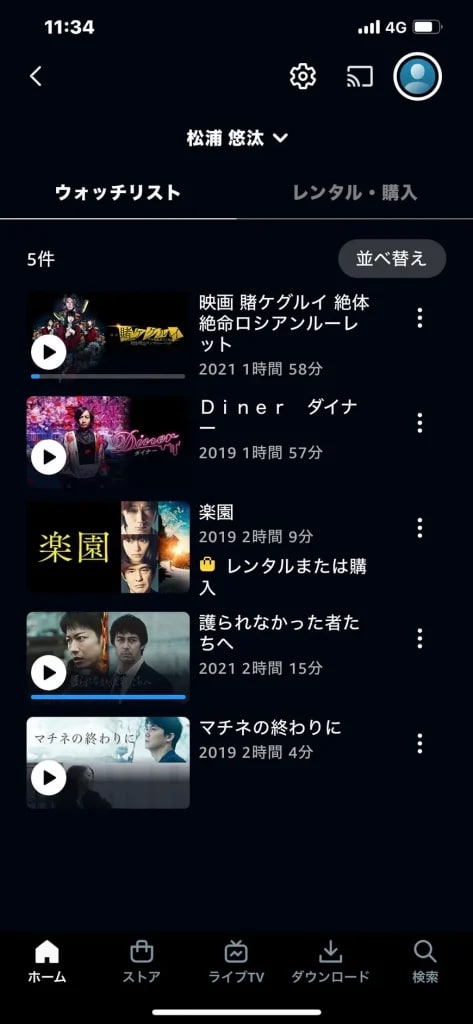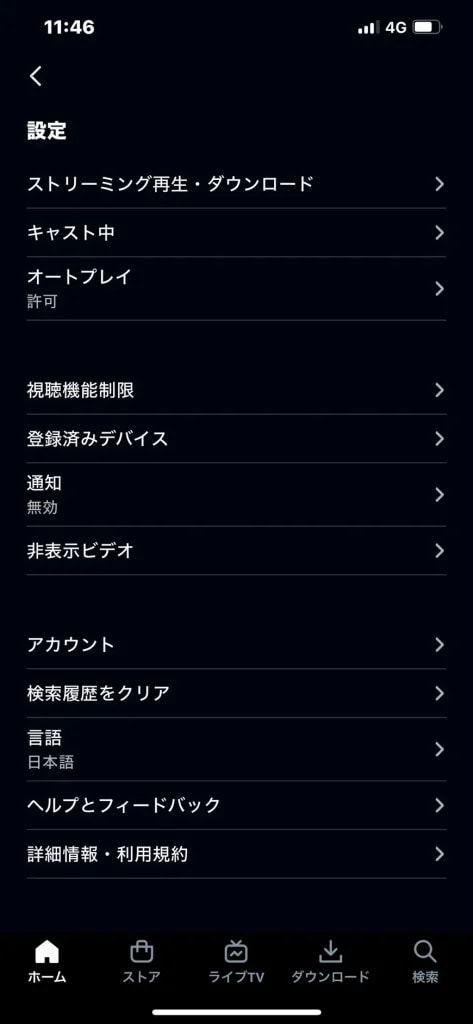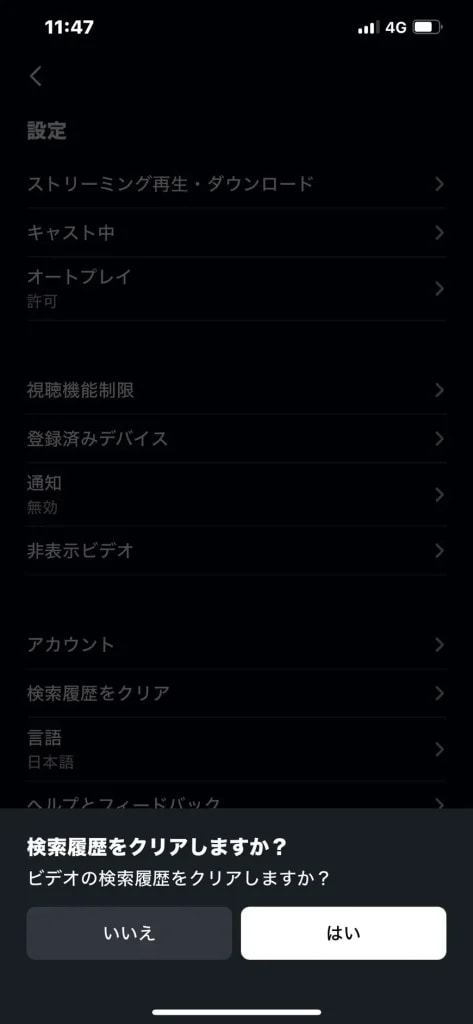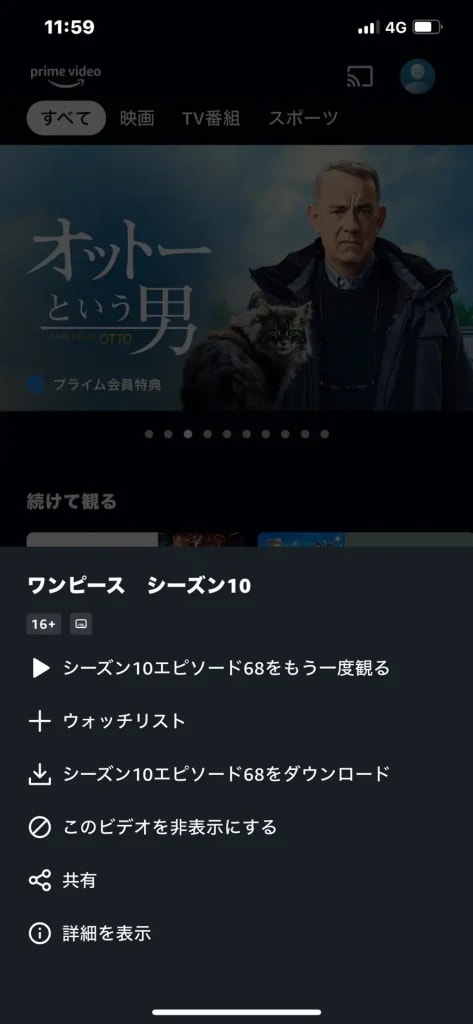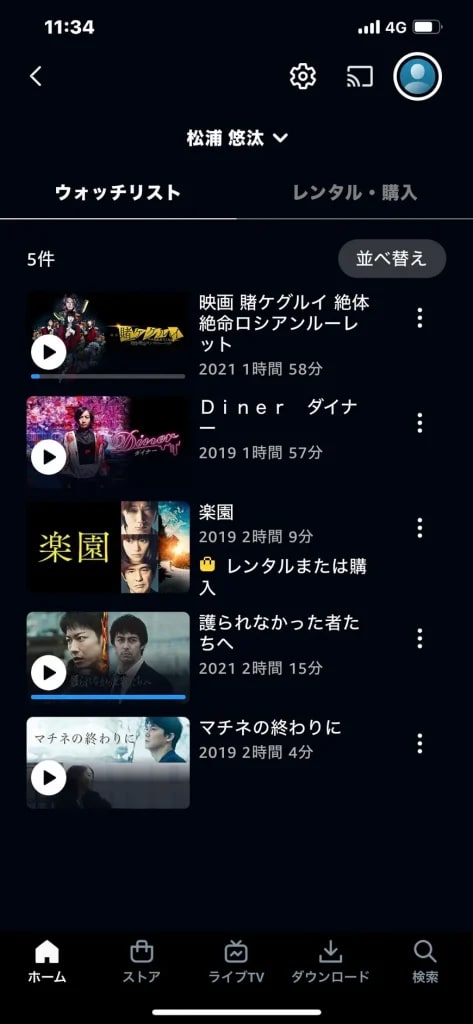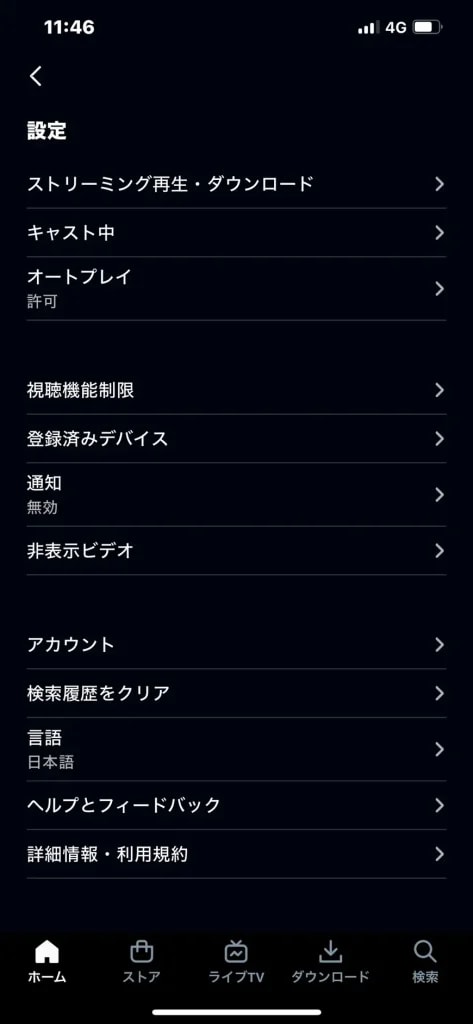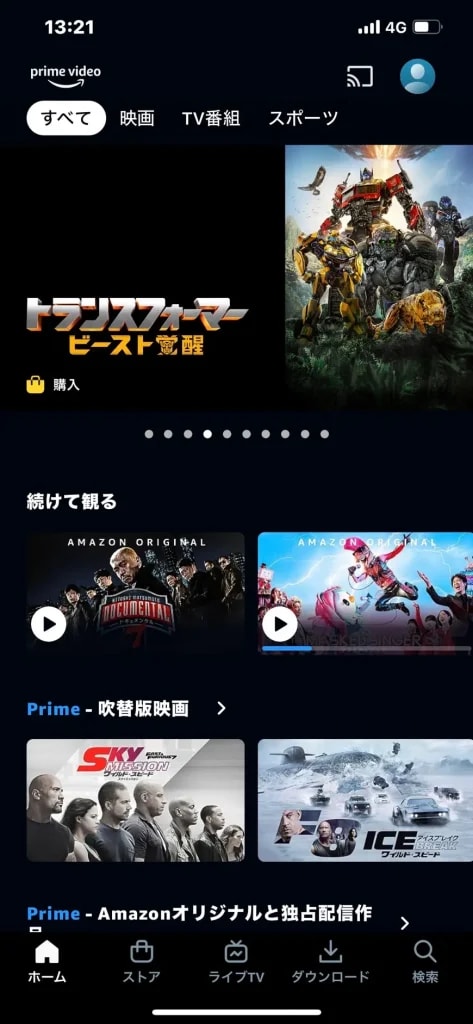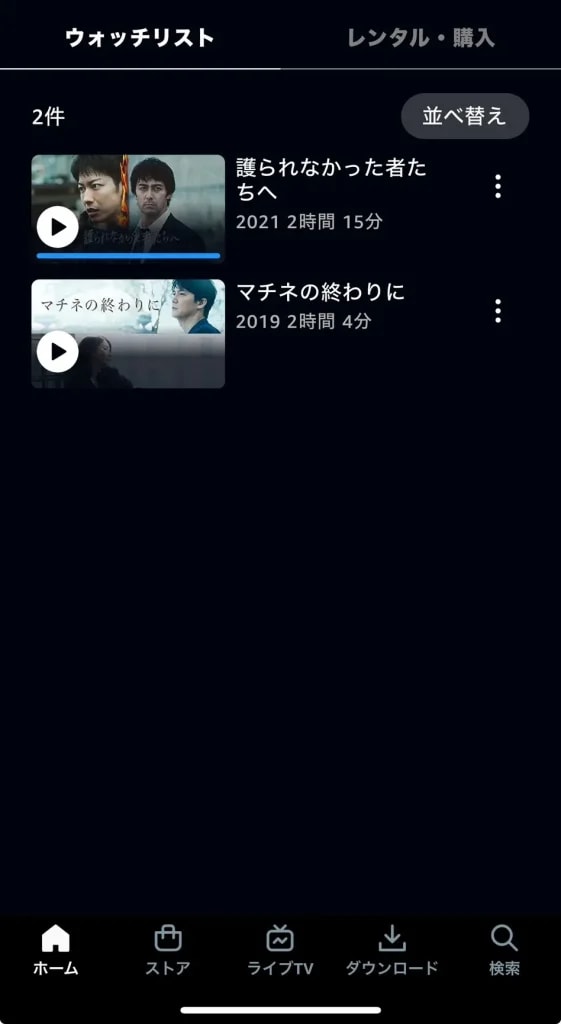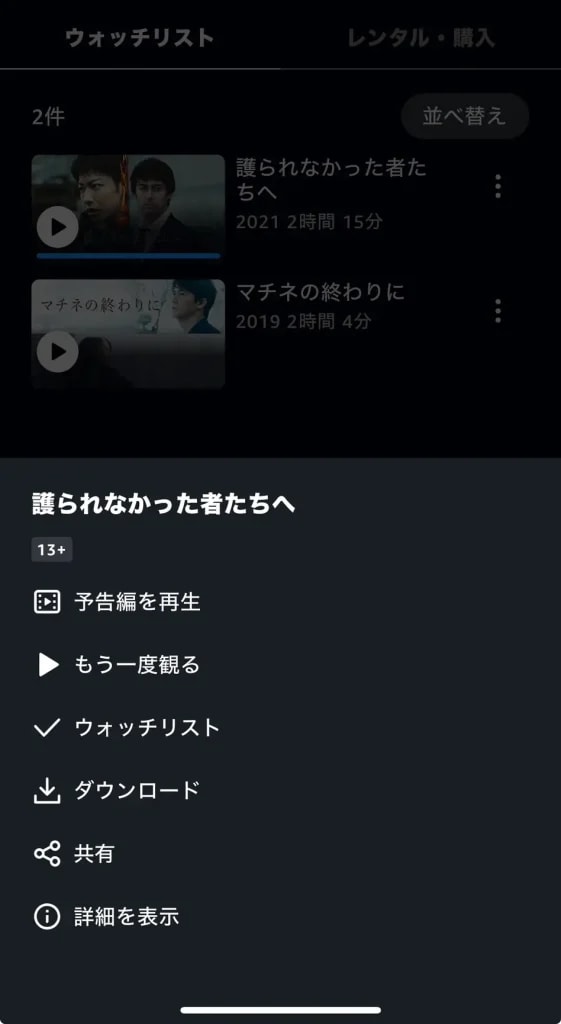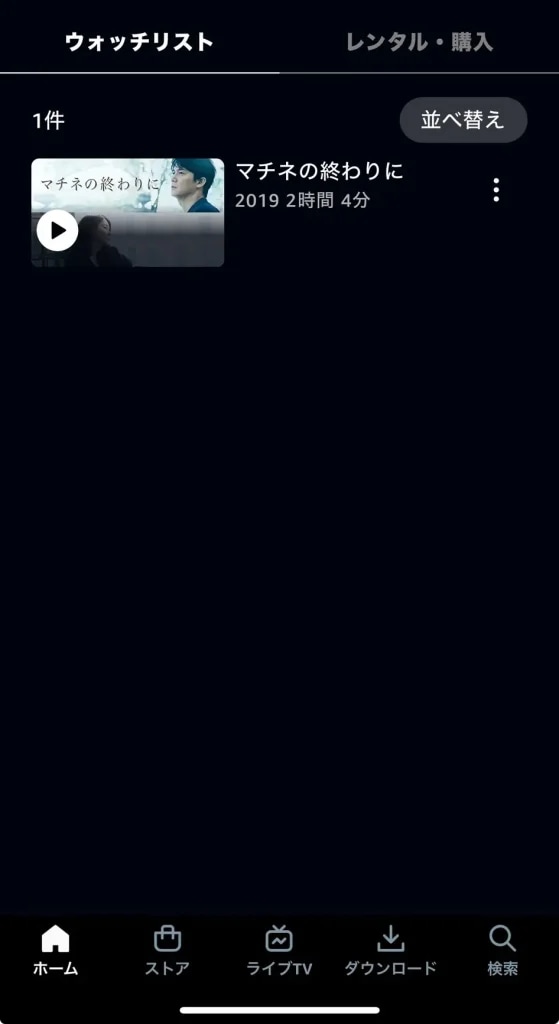「Amazonプライムビデオのアカウントを家族と共有しているけど、視聴履歴を見られたくない」
「Amazonプライムビデオの視聴履歴を削除したいけど方法が分からない」
現在、プライムビデオを利用している人のなかには、上記のような悩みを抱えている人も少なくないでしょう。
プライムビデオでは、ホーム画面に過去に視聴した作品や視聴履歴に基づいた関連作品が表示されるようになっています。
このような機能は、レコメンド機能としては非常に優れています。
しかし、家族や恋人とアカウントを共有する際、視聴履歴を見られたくないという人も一定数いるでしょう。
本記事では、プライムビデオにどのような形で視聴履歴が残るのかを紹介した上で、デバイス別のプライムビデオの視聴履歴を確認・削除する方法を解説していきます。
また、削除ではなく非表示にする方法なども解説しますので、是非参考にしてください!
\プライム会員ならお得/
プライムビデオには視聴履歴以外にも利用した痕跡が残る
Amazonプライムビデオで映画やドラマなどのコンテンツを視聴すると、視聴履歴が残ります。
また、視聴履歴以外にもプライムビデオを利用した痕跡が残ります。
ここでは、視聴履歴以外に残る下記の6つの痕跡を解説していきますので参考にしてください。
検索履歴
Amazonプライムビデオで検索した作品名やジャンルは検索履歴に残ります。
しかし、これはアプリのみです。
検索ボックスで作品名などを入力しようとすると、過去に検索したワードが表示されます。
ただし、検索履歴は検索したデバイスにのみ残ります。
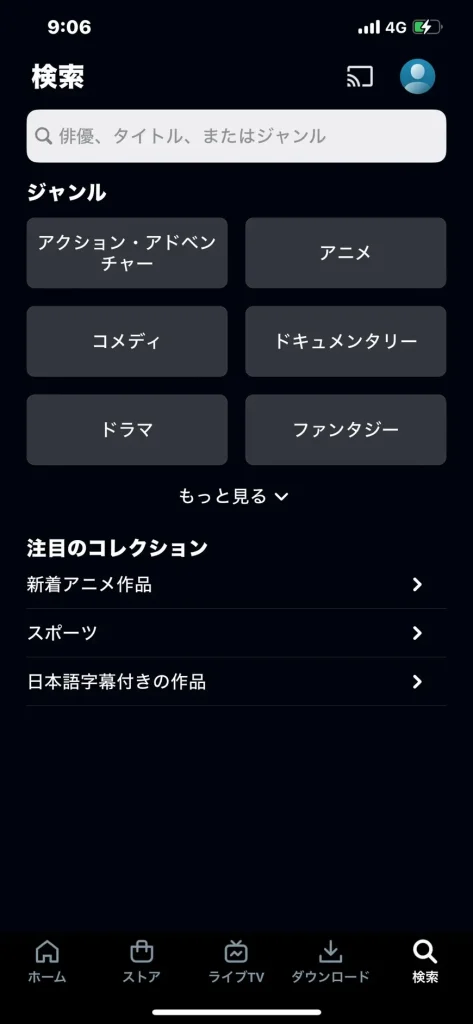
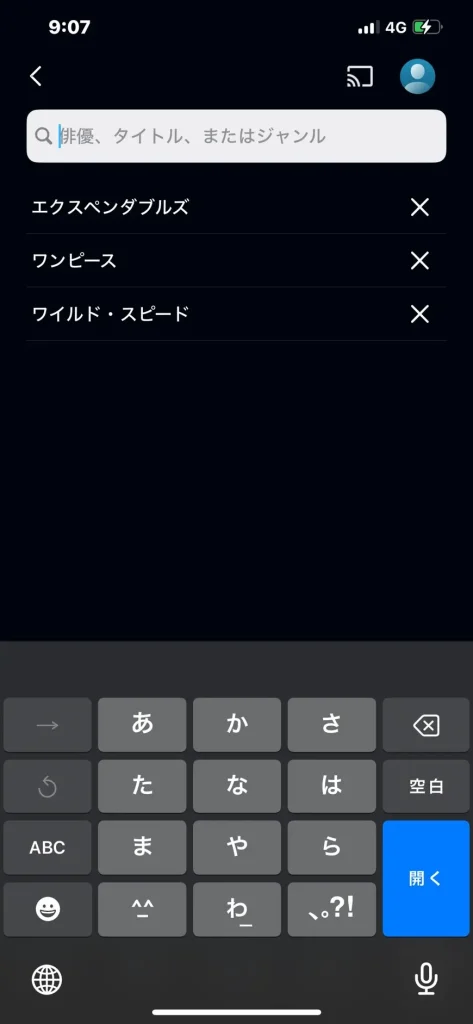
プライムビデオのアカウントを共有していても、共有している人が別のデバイスを使用していれば検索履歴は見られません。
家族や友人が同じアカウントで同じデバイスを利用した場合にのみ、自分以外の人に検索履歴が見られます。
あなたが興味のありそうな映画
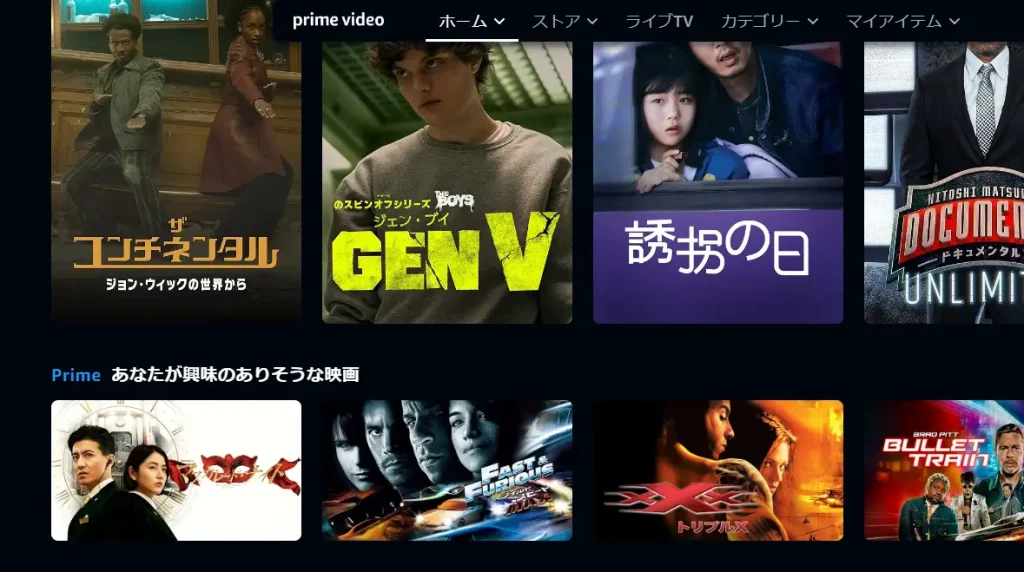
アプリとブラウザ版のホーム画面には「あなたが興味のありそうな映画」の項目があります。
レコメンド機能としては非常に便利ですが、「あなたが興味のありそうな映画」には視聴履歴をもとにした関連動画が表示されています。
そのため、自分が興味のある作品・ジャンルの傾向を知られてしまうのです。
自分が興味のある作品・ジャンルの傾向を、知られたくない場合は視聴履歴を削除する必要があります。
もしくは、非表示にすれば他の人に見られる心配はありません
▼視聴履歴を削除する方法はこちら
プライムビデオの視聴履歴を確認・削除する方法【デバイス別】
▼非表示にする方法はこちら
・パソコンで削除ではなく非表示にしたいだけの場合
・プライムビデオアプリで視聴履歴を非表示にする方法
「〇〇(作品名)」を視聴した方へのおすすめ

アプリやブラウザ版のホーム画面にある「『〇〇(作品名)』を視聴した方へのおすすめ」の「〇〇(作品名)」の部分に、過去に視聴した作品名が表示されます。
また、「『〇〇(作品名)』を視聴した方へのおすすめ」の下には、関連動画や似た傾向の動画が表示されます。
そのため、「あなたが興味のありそうな映画」と同様に、自分が興味のある作品・ジャンルの傾向を知られてしまうのです。
自分が興味のある作品・ジャンルの傾向を知られたくない場合は、視聴履歴を削除する必要があります。
もしくは、非表示にすれば他の人に見られる心配はありません
▼視聴履歴を削除する方法はこちら
プライムビデオの視聴履歴を確認・削除する方法【デバイス別】
▼非表示にする方法はこちら
・パソコンで削除ではなく非表示にしたいだけの場合
・プライムビデオアプリで視聴履歴を非表示にする方法
続けて観る
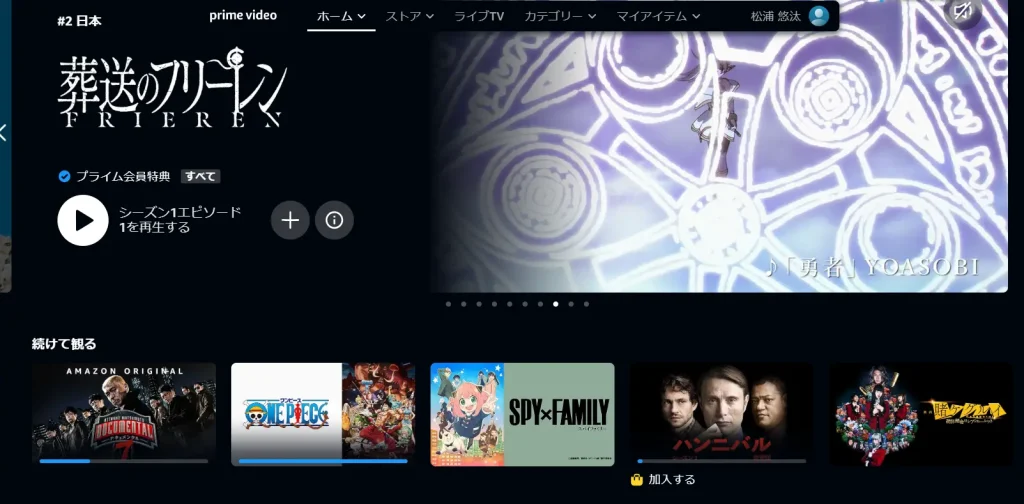
アニメやドラマなどの複数のエピソードがある作品を視聴すると「続けて観る」に、過去に視聴した作品が表示されます。
また、単体の作品で途中まで観た場合も表示されます。
「続けて観る」のところから自分が観た作品を知られたくない場合は、視聴履歴を削除しなければなりません。
もしくは、非表示にすれば他の人に見られる心配はないです。
▼視聴履歴を削除する方法はこちら
プライムビデオの視聴履歴を確認・削除する方法【デバイス別】
▼非表示にする方法はこちら
・パソコンで削除ではなく非表示にしたいだけの場合
・プライムビデオアプリで視聴履歴を非表示にする方法
もう一度観る

視聴済みの作品はホーム画面の「もう一度観る」に表示されます。
「もう一度観る」のところから自分が観た作品を知られたくない場合は、視聴履歴を削除しなければなりません。
もしくは、非表示にすれば他の人に見られる心配はないです。
▼視聴履歴を削除する方法はこちら
プライムビデオの視聴履歴を確認・削除する方法【デバイス別】
▼非表示にする方法はこちら
・パソコンで削除ではなく非表示にしたいだけの場合
・プライムビデオアプリで視聴履歴を非表示にする方法
なお、プライムビデオは1アカウントでユーザー別のプロフィールを最大6つ作成できます。
アカウントを共有して視聴履歴を見られたくない場合は、個別でプロフィールを作成するのがおすすめです。
ウォッチリスト
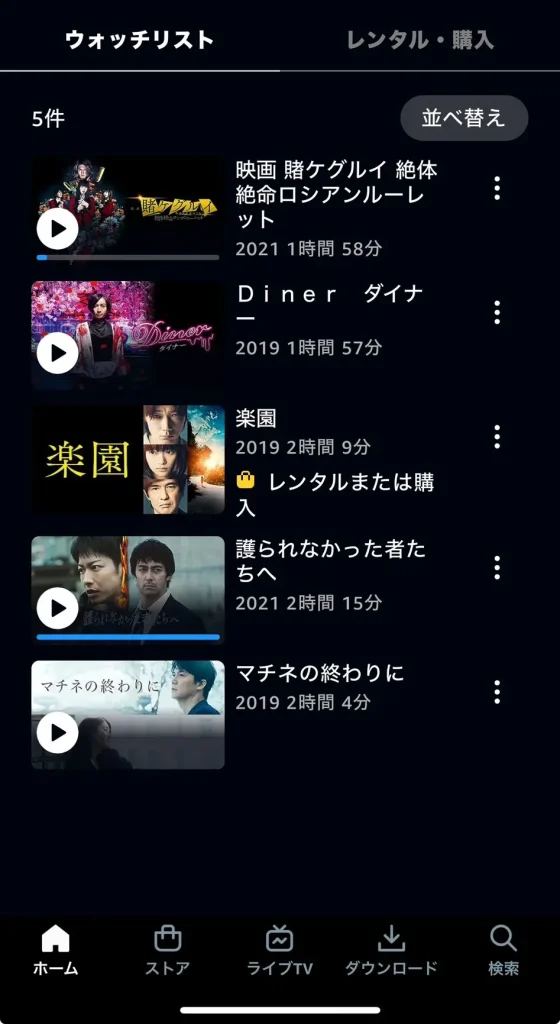
気になる作品や後で見たい作品がある場合は「ウォッチリスト」に追加しておくことができます。
ただし、ウォッチリストに追加した作品は視聴後、自動的に消えるわけではありません。
そのため、ウォッチリストから自分が観た作品や興味がある作品を知られたくない場合は、手動で消す必要があります。
▼ウォッチリストの削除方法はこちら
・スマホでブラウザ・Amazonショッピングアプリからウォッチリストを削除する方法
・プライムビデオアプリでウォッチリストを削除する方法
プライムビデオの視聴履歴を確認・削除する方法【デバイス別】
ここでは、パソコン・スマホ・Fire TVのプライムビデオの視聴履歴を確認・削除する方法を、画像付きで解説していきます。
パソコン(ブラウザ)で視聴履歴を確認・削除する方法
https://www.amazon.co.jp/
パソコンで削除ではなく非表示にしたいだけの場合
「続けて観る」「もう一度観る」「〇〇を視聴した方へのおすすめ」「あなたが興味のありそうな映画」は、個別に非表示にできます。
「続けて観る」「もう一度観る」「〇〇を視聴した方へのおすすめ」の非表示方法は同じですが、「あなたが興味のありそうな映画」だけ若干異なるので、それぞれ解説していきます。
【「続けて観る」「もう一度観る」「〇〇を視聴した方へのおすすめ」の非表示方法】
※ここでは、「続けて観る」を例に解説していきます。
【「あなたが興味のありそうな映画」の非表示方法】
スマホ(ブラウザ・アプリ)で視聴履歴を確認・削除する方法
ここでは、スマホでのブラウザ版とアプリそれぞれの視聴履歴を確認・削除する方法を解説していきます。
なお、プライムビデオアプリからは視聴履歴を削除できません。
アプリで視聴履歴を削除する場合は、ショッピングアプリ(https://www.amazon.co.jp/)から削除する必要があります。
スマホからブラウザ版の視聴履歴を確認・削除する方法
Amazonショッピングアプリから視聴履歴を確認・削除する方法
https://www.amazon.co.jp/
スマホでブラウザ・Amazonショッピングアプリからウォッチリストを削除する方法
スマホから、ブラウザまたはAmazonショッピングアプリでウォッチリストを削除する方法は同じです。
ここでは、Amazonショッピングアプリの画面を例に解説していきます。
Fire TVで視聴履歴を確認・削除する方法
Fire TVの場合は「最近見た商品」という表示で、視聴履歴を確認できます。
手順は以下の通りです。
- 「最近見た商品」を表示して削除したい作品を選択する
- リモコンの3本線のボタンを押して画面にメニューを表示する
- メニューにある「最近のアイテムから削除」を選択して完了
プライムビデオアプリで視聴履歴を削除する方法はないのか?
Amazonプライムビデオアプリで視聴履歴を削除する方法はありません。
ただし、検索履歴の削除はできます。
また、視聴した作品や好きなジャンルの傾向がわかる「続けて観る」「もう一度観る」「〇〇を視聴した方へのおすすめ」「あなたが興味のありそうな映画」を非表示にすることは可能です。
それぞれ解説していきます。
プライムビデオアプリでは検索履歴を削除できる
Amazonプライムビデオアプリの場合は、検索バーに検索履歴が表示されますが削除できます。
【検索履歴を個別に削除したい場合】
【一括削除したい場合】
プライムビデオアプリで視聴履歴を非表示にする方法
Amazonプライムビデオの場合、「続けて観る」「もう一度観る」「〇〇を視聴した方へのおすすめ」「あなたが興味のありそうな映画」のいずれも、非表示方法は同じです。
ここでは、「続けて観る」を例に解説していきます。
なお、上記の方法で非表示にしても「非表示リスト」には残ります。
非表示リストを見る方法は以下の通りです。
プライムビデオアプリでウォッチリストを削除する方法
Amazonプライムビデオアプリから、ウォッチリストを削除することもできます。
削除方法は以下の通りです。
まとめ
ここまで解説してきたように、プライムビデオの視聴履歴の確認・削除方法はデバイスによって異なります。
また、プライムビデオアプリの場合は検索履歴の削除はできますが、視聴履歴を削除することはできません。
そのため、パソコンを利用してブラウザから削除するか、スマホでブラウザもしくはAmazonショッピングアプリから視聴履歴を削除する必要があります。
本記事では、デバイス別のプライムビデオの視聴履歴の確認・削除方法を解説しましたので、自分に合った方法を試してみてください!
Amazonプライムビデオについて、もっと詳しく知りたい方はこちら!