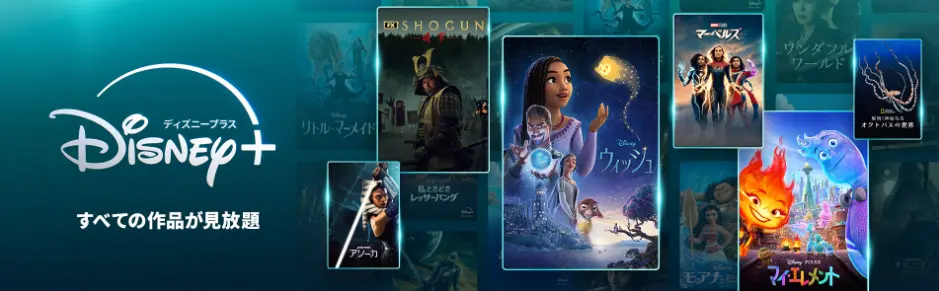「ディズニープラスでアカウント共有はできるの?」
「ディズニープラスのアカウント共有のやり方は?」
「端末の登録方法は?」
ディズニープラスでアカウント共有をしたいと思っている方のなかには、上記のような疑問を抱いている方もいるでしょう。
ディズニープラスでアカウント共有する方法は難しくありません。ただし、利用する端末によってやり方が異なります。
本記事では、端末(デバイス)別で、ディズニープラスのアカウント共有のやり方を解説していきます。
また、アカウント共有でできることや、友達との共有についても解説していますので、是非参考にしてください!
【ディズニープラス】
ここから入会で実質1ヶ月無料!
ディズニー、ピクサー、マーベル、スター・ウォーズ、ナショナル ジオグラフィック、スターの名作・話題作をみるならディズニープラス!
こちらから入会すると、実質1ヶ月無料でご利用できます!
▶詳しくはこちら
ディズニープラスのアカウント共有とは
ここでは、ディズニープラスのアカウント共有とは何か解説を解説していきます。
ディズニープラスの同時視聴は最大4台まで可能
ディズニープラスでは、アカウント共有して最大4台まで同時視聴が可能です。
ただし、ディズニープラスは2通りのプランがあり、プランによって同時視聴が可能な台数が異なるので、注意してください。
なお、プレミアムプランは2023年11月1日から提供を開始した新プランです。
| スタンダードプラン | プレミアムプラン | |
|---|---|---|
| 月額料金 (税込) | 月額:1,140円 年額:1,520円 | 月額:1,320円 年額:15,200円 |
| 同時視聴 | 2台 | 4台 |
| ダウンロード機能 | (10台まで) | (10台まで) |
上記のように、プレミアムプランは4台まで同時視聴できますが、スタンダードプランの場合は2台までとなっています。
プレミアムプランの場合、たとえば家族で共有する際に、娘はスマホでディズニー作品、母はテレビで海外ドラマ、父はパソコンでマーベル作品を同時に視聴するという使い方ができます。
\ ここから入会で実質1ヶ月無料! /
プロフィールは最大7つまで登録できる
ディズニープラスの同時視聴は最大4台までですが、プロフィールはメインプロフィールを含めて最大7つまで登録できます。
それぞれのプロフィールでは、以下の設定ができます。
- プロフィール名
- アバター
- 自動再生
- ページの背景動画
- アプリ使用言語
- 年齢による視聴制限
- プロフィールPIN(暗証番号)
- ジュニアモード
プロフィールの追加方法は以下の通りです。
- ディズニープラスにログインする
- 「プロフィールを選択」の画面で「プロフィールを追加」を選択する
- 「アバターの選択」から好きなキャラクターを選んでプロフィール名を入力する
- キッズプロフィールのON・OFFを選択して「保存」して完了
なお、プロフィールは7つまでですが、登録できる端末数の制限はありません。
\ ここから入会で実質1ヶ月無料! /
アカウント共有は家族のみ!友達と共有するとバレるのか?
ディズニープラスは家族との共有は可能ですが、友達との共有は認められていません。
なお、別居している家族も共有はできないです。
ディズニープラスの利用規約にも以下のように記載されています。
j.アカウントの共有
お客様のサービス・ティアにより別途許可されている場合を除き、お客様は、お客様のサブスクリプションを世帯外で共有することはできません。
「世帯」とは、お客様の主たる住居に関連し、そこに居住する個人が使用するデバイスの集合体を意味します。
特定のサービス・ティアには、追加の利用規定が適用される場合があります。アカウント共有ポリシーの詳細については、ヘルプセンターをご覧ください。
当社は、当社の単独の裁量により、お客様のアカウントの利用状況を分析し、本利用規約の遵守状況を判断する場合があります。
お客様が本利用規約に違反していると当社の単独の裁量で判断した場合、当社は、Disney+サービスへのアクセスを制限若しくは終了させ、及び/又は本利用規約により認められるその他の措置(本利用規約第6条に定める措置を含みます。)をとることができるものとします。
お客様は、本条を遵守することを含め、お客様の世帯におけるお客様のアカウントの使用について責任を負うものとします。
引用元:ディズニープラス公式 利用規約
友達や別居している家族とのアカウント共有は、規約違反になるため避けたほうがいいでしょう。最悪の場合は、利用停止になる可能性があるので注意してください。
友達と一緒に見たい場合は、「SharePlay」機能を利用しましょう。
詳細は下記からご覧ください。
「ディズニープラスを友達と視聴する方法は「SharePlay」のみ【iPhone・iPad・Apple TV限定】」
\ ここから入会で実質1ヶ月無料! /
ディズニープラスのアカウント共有でできること
ここでは、ディズニープラスのアカウント共有でできることを解説していきます。
年齢制限設定
ディズニープラスは、プロフィールごとに作品を視聴するにあたっての年齢制限設定ができます。
年齢制限は5通りから選択でき、それぞれ以下のような意味があります。
- G:すべての視聴者
全年齢に適した作品 - PG:保護者による指導・助言(PG)
12歳未満の子どもには不適切な内容が含まれている場合があるため、保護者が子どもと一緒に作品を視聴したほうがいい - 12+:12歳以上の視聴者のみに視聴が制限されているコンテンツ
一部暴力的な描写や不適切な言葉が含まれる場合がある - 15+:15歳以上の視聴者のみに視聴が制限されているコンテンツ
かなり暴力的な描写や不適切な言葉、犯罪行為が含まれる場合がある - 18+:18歳以上の視聴者のみに視聴が制限されているコンテンツ
性行為・暴力・薬物の使用が含まれる場合がある
上記のいずれか年齢制限を設定することで、設定したプロフィールの利用者は、年齢制限を超える作品を視聴できなくなります。
年齢制限の設定方法は以下の通りです。
- 自分のプロフィールを開いて[プロフィールを編集]を選択する
- 編集するプロフィールを選択する
- 「ペアレンタルコントロール」の「年齢による視聴制限」を選択しする
- パスワードを入力する
- プロフィールに設定する年齢制限を選択して[保存]を選択する
なお、ディズニープラスには、ジュニアモードという機能もあり、ジュニアモード(キッズプロフィール)をオンにすると、全年齢に適した作品のみ表示されるようになります。
ジュニアモードは、プロフィール追加時にオン・オフの設定ができます。
\ ここから入会で実質1ヶ月無料! /
プロフィールのアクセス制限
各プロフィールには、プロフィールPIN(暗証番号)を設定することができ、利用しているプロフィールへのアクセスを制限できます。
プロフィールPIN(暗証番号)の設定方法は以下の通りです。
- 自分のプロフィールを開いて[プロフィールを編集]を選択する
- プロフィールを選択する
- [ペアレンタルコントロール]の[プロフィールPIN(暗証番号)]を選択する
- パスワードを入力して[続ける]を選択する
- PINを入力・変更または削除して[保存]を選択する
なお、PINコードを忘れた場合は、PINの入力画面で[プロフィールPINをお忘れの場合]を選択して、パスワードを入力後、アカウントを確認するとPINがリセットされます。
\ ここから入会で実質1ヶ月無料! /
新規プロフィール作成の制限
新規プロフィール作成を制限することで、作成時にパスワードが必要になり、メインアカウント(契約者)以外のアカウント共有されているサブアカウントから、新規プロフィールを作成することができなくなります。
新規プロフィール作成の制限を設定する方法は以下の通りです。
- プロフィールアイコンから[アカウント]を開く
- [設定]で[新規のプロフィール作成を制限する]をオンにする
- パスワードを入力して[続ける]を選択する
\ ここから入会で実質1ヶ月無料! /
ディズニープラスのアカウント共有のやり方【複数端末の登録方法】
ディズニープラスは、以下の端末でアカウントを共有して同時視聴することができます。
| ブラウザ | Windows: Windows 7以降でサポートされているChrome 71+ Windows 10以降でサポートされているEdge Windows 7以降でサポートされているFirefox 68+ Mac: macOS 10.12(Sierra)以降でサポートされているSafari 11+ macOS 10.10(Yosemite)以降でサポートされているChrome 75+ macOS 10.9(Mavericks)以降でサポートされているFirefox 68+ Chromebook: Chrome OS 79以降でサポートされている最新バージョンのChrome |
|---|---|
| スマートフォン・タブレット | iPhone iPad iPod touch Androidスマートフォン・タブレット Amazon Fireタブレット(Fire OS 5.0以上) Windows 10および11搭載のタブレット |
| テレビデバイス (メディアプレイヤー・ゲーム機・スマートテレビ) | Amazon Fire TV Apple TV 4KとApple TV HDのTV AppとApp Store Chromecast PlayStation®4 PlayStation®5 Xbox Android TVデバイス Hisense(VIDDA 2018年以降発売のスマートテレビ) WebOSを搭載したLGスマートテレビ Panasonic スマートテレビ(2017年以降発売の4Kビエラ) 東芝テレビ レグザ(2018年以降発売のスマートテレビ) ※HDMIケーブルやAirPlayにも対応 |
なお、ディズニープラスの同時視聴数は最大4台・プロフィールは7つまで作成できますが、登録・ログインできる端末台数は制限がありません。
\ ここから入会で実質1ヶ月無料! /
ここでは、スマホ/パソコン・ゲーム機・テレビでの端末登録の方法を解説していきます。
スマホ・パソコン
以下の端末は、下記の方法で簡単に視聴できます。
- Windows
- Mac
- iPhone
- iPad
- iPod touch
- Androidスマートフォン・タブレット
- Amazon Fireタブレット(Fire OS 5.0以上)
- Windows 10およびWindows 11搭載のタブレット
- ディズニープラス公式サイトもしくは公式アプリを開く
- メールアドレスとパスワードを入力してログインする
- 「プロフィールを選択」で自分のプロフィールを選択してサインインする
- これで好きな作品を好きなタイミングで視聴できる
ゲーム機
「PlayStation 4」「PlayStation 5」「Xbox Series X|S/Xbox One」でアカウント共有・端末登録する場合は、以下の機器が必要です。
- ゲーム機本体
- HDMI対応のテレビもしくはPCモニター
- HDMIケーブル
- ネットワーク環境
上記の機器を準備できたら、以下の方法で同時視聴できます。
- ゲーム機を起動してディズニープラスのアプリをインストールする
- インストールしたらアプリを開く
- アプリを開いたら「ログイン」を選択する
- Webでログインするためのコードがテレビに表示されたらPCやスマホで「disneyplus.com/begin」にアクセスする
- テレビに表示されたコード(8桁)を入力したら「続ける」を選択する
- これでテレビのセットアップが完了し、いつでも好きなタイミングでアカウント共有・同時視聴できる
テレビ
テレビで端末登録する場合は、接続する端末ごとに方法が若干異なります。
以下でそれぞれ解説していきます。
Fire TV Stick・AppleTVの場合
- Fire TV StickまたはAppleTVをテレビのHDMI端子に挿す
- 付属の電源アダプターをコンセントにつなぐ
- インターネット回線に接続する
- ディズニープラスのアプリをインストールする
- ディズニープラス端末登録コードを入力する
- ログインする
- 画面右上の「アカウントメニュー」から「TV端末の登録」を選択して登録する
- これで端末登録は完了
Chromecastの場合
- ChromecastをテレビのHDMI端子に挿す
- 付属の電源アダプターをコンセントにつなぐ
- インターネット回線に接続する
- スマホの場合は「ディズニープラス」アプリを起動してログインする
- パソコンの場合は「ディズニープラス」のサイトにログインする
- 画面右上の「キャストボタン」を押すと、アプリの映像がテレビに映る
- これで端末登録は完了
スマートテレビ(AndroidTV)の場合
- テレビのホーム画面からディズニープラスを検索する
- ディズニープラスのアプリをインストールする
- アプリを起動してログイン画面にアクセス後、「認証コード」が表示される
- スマートフォンもしくはパソコンでディズニープラスの公式サイトにアクセスする
- ディズニープラスに登録済みのアカウントでログインする
- ログイン後、画面右上の「アカウントメニュー」から「TV端末の登録」を選択して登録する
- これで端末登録は完了
ディズニープラスを友達と視聴する方法は「SharePlay」のみ【iPhone・iPad・Apple TV限定】
ディズニープラスには、離れた場所にいる友人などと同じ作品を一緒に視聴できる「GroupWatch」という機能がありましたが、2023年9月に提供を終了しています。
事前の告知などはなかったため、知らないユーザーも多いでしょう。
「GroupWatch」機能はなくなりましたが、「SharePlay」機能を利用することで友達とディズニープラスの作品を楽しめます。
「SharePlay」では、家族や友達とFaceTimeで通話しながら、ディズニープラスの作品を最大32人と一緒に視聴できます。
ただし、利用できるのは、iPhone・iPad・Apple TVのみです。
また、参加者はディズニープラスにプロフィールを作成している必要があります。
「SharePlay」の開始・参加方法を次項で解説します。
\ ここから入会で実質1ヶ月無料! /
参考:ディズニープラス
「SharePlay」の開始方法
- iPhoneまたはiPadで同時視聴したい相手とFaceTimeを開始する
- FaceTime通話画面の下部を上にスワイプしてディズニープラスアプリを開く
- 見たい作品を選択して[PLAY]を押す
- プロンプトが表示されたら[SharePlay]をタップして完了
- Apple TVでSharePlayを使用する場合は以下の手順に進む
- Apple TV Remoteで[TV/コントロールセンター]を長押しする
- Apple TVのコントロールセンターが開いたらコントロールセンターの上部で自分のユーザー名を選択する
- [SharePlay]を選択する
- [Apple TVで開始]を選択する
- iPhoneまたはiPadで確認する
なお、SharePlayに同じアカウントのプロフィールを使用する参加者がいる場合、同時視聴は最大で4台まで可能です。
参考:ディズニープラス
「SharePlay」の参加方法
- FaceTime中に[SharePlayに参加]の横に表示されている[開く]をタップする
- Disney+アプリを開いて[SharePlayに参加]をタップする
- 参加が許可されたら選択した作品に自動的に戻る
- FaceTimeに戻る場合は、画面上部のピクチャーインピクチャータイルをタップする
- Apple TVする場合は、以下の手順に進む
- Apple TV Remoteで[TV/コントロールセンター]を長押しする
- Apple TVのコントロールセンターを開いてコントロールセンターの上部で自分のユーザー名を選択する
- [SharePlay]を選択する
- [Apple TVで開始]を選択する
- iPhoneまたはiPadで確認する
- Apple TVのプロンプトで[許可]を選択してSharePlayに参加する
参考:ディズニープラス
ディズニープラスのアカウント共有に関するよくある質問
ここでは、ディズニープラスのアカウント共有に関するよくある質問を紹介していきます。
アカウント共有をして同じタイミングで同じ作品は見れますか?
公式サイトには明記されていませんが、同じタイミングで同じ作品を視聴することもできます。
なお、先述したように同時視聴数は最大4台までとなっています。
1つのアカウントで端末(デバイス)は何台まで登録できますか?
ディズニープラスはプロフィールは7つまで、同時視聴数は最大4台までですが、端末(デバイス)の登録台数に制限はありません。
登録した端末(デバイス)を削除する方法はありますか?
以前まで、ディズニープラスは端末登録数の上限があったため「端末の管理」の項目で端末の削除ができましたが、現在は端末登録数の上限はありません。
そのため、使用しなくなった端末を削除する必要はなく、削除する方法もありません。
使用している端末でディズニープラスを利用しなくなった場合は、アプリからログアウトして、アプリをアンインストールするといいでしょう。
作品を視聴しようとしたらエラーになりました
動画を見ようとしてエラーになった場合は、同時視聴数の上限を超えている可能性があります。
ディズニープラスの同時視聴は4台までなので、それ以上の端末で同時視聴するとエラーになり視聴できません。
また、ネットワーク環境の不具合によって視聴できない可能性もあります。この場合は、ネットワーク環境を確認してみましょう。
そのほか、最新作・話題作は視聴ユーザー数が多くなるため、エラーになることがあります。
\ ここから入会で実質1ヶ月無料! /
まとめ
ここまで解説してきたように、ディズニープラスでアカウント共有する際は7つまでプロフィールを作成でき、同時視聴数は4台までです。
また、端末登録数の上限はなく、様々な端末を登録できます。
ただし、アカウント共有できるのは同居している家族のみで、別居中の家族や友達とは共有できません。
本記事では、ディズニープラスのアカウント共有のやり方や、アカウント共有でできることなどを詳しく解説しましたので是非参考にしてください!
\ ここから入会で実質1ヶ月無料! /
ディズニープラスについて、もっと詳しく知りたい方はこちら!