「Fire TV Stickを再起動する方法が分からない」
「どういうときにFire TV Stickを再起動すればいいんだろう?」
「Fire TV Stickに不具合が起きたときの対処法は?」
Fire TV Stickを使用していて何かしらの不具合が発生したとき、どのように対処すればいいかわからないという方は多いのではないでしょうか?
Fire TV Stickを再起動する方法は複数あり、不具合が起きるケースも様々です。
そのため、適切に対処してFire TV Stickを再起動させる必要があります。
本記事では、Fire TV Stickを再起動する3つの方法や、再起動したほうがいいトラブル例・対処法を詳しく解説していきます。
Fire TV Stickに不具合が発生して対処に困っている方は、是非参考にしてください!
Fire TV Stickを再起動する3つの方法
ここでは、Fire TV Stickを再起動する3つの方法を解説していきます。
1:Fire TV Stickの設定画面からの再起動方法
テレビにFire TV Stickの画面が表示されていて操作ができる場合は、設定画面から再起動してみましょう。
設定画面からの再起動の手順は以下の通りです。
- Fire TV Stickの画面上にある「設定(歯車マーク)」を選択する
- 設定画面から「マイFire TV」を開く
- 「マイFire TV」のメニューから「再起動」を選択する
- 再度「再起動」を選択する
- 再起動されるのを待って完了
参考:Amazon
2:Fire TV Stickのリモコンを使用する再起動方法
設定画面を操作しなくても、Fire TV Stickのリモコンからでも再起動できます。
リモコンを使用して再起動する手順は以下の通りです。
- リモコン上部の「選択」ボタン(大きい〇のボタン)と「再生/一時停止」ボタンを同時に数秒間長押しする
- 長押しした状態で数秒間待つとテレビの画面に「Fire TV Stickの電源をオフにしています」というメッセージが表示される
- メッセージ表示後に再起動が始まれば完了
なお、リモコンの音声認識ボタンを押してAlexaに「Alexa、Fire TV Stickを再起動して」と指示を出しても、再起動の方法を教えてくれるだけなので音声認識での再起動はできません。
また、スマートフォンをリモコンとして使用できるFire TVアプリからの再起動もできないので注意してください。
3:Fire TV Stickの電源プラグを抜き挿しする再起動方法【最終手段】
Fire TV Stickの電源を抜き挿しする再起動方法は、設定画面もリモコンも反応せず操作する方法がないときに、最終手段として行いましょう。
Fire TV Stick本体の側面に電源プラグの接続部がありますが、そのまま電源プラグそのものをコンセントから抜いても問題ありません。
電源プラグを抜き挿しする再起動の手順は以下の通りです。
- 電源プラグを抜いてFire TV Stickの電源を落とす
- 数秒待ってから、再度電源プラグを差し込む。
- しばらく待ってFire TV Stickが再起動すれば完了
設定画面/リモコンから再起動、電源プラグの抜き差し、いずれの方法を試してもFire TV Stickに不具合が生じている場合は、Amazon公式のヘルプページを確認してみましょう。
それでも解決しなければ、カスタマーサービスに問い合わせて対応してもらう必要があります。
Fire TV Stickを再起動したほうがいいトラブル例・対処法
ここからは、Fire TV Stickを再起動したほうがいいときのトラブル例と対処法を解説していきます。
Fire TV Stickを起動してもテレビの画面に何も表示されない
Fire TV Stickを起動後、テレビの画面に何も表示されない(画面が真っ暗の状態)、画面が反応しない場合は再起動をしてみましょう。
再起動できない時は、Fire TV StickのHDMI端子がしっかりと接続されているか確認します。
奥まで確実に挿し込まなければ、Fire TV Stickが正しく認識されないので注意してください。
参考:Amazon
Fire TV Stickのロゴが表示されるだけで先に進まない
Fire TV Stickを起動後、ロゴ画面になって先に進まない場合は再起動してみましょう。
再起動できない場合、以下の2つの原因が考えられます。
- ネットワークを正しく認識できていない
- 電力の供給量が足りていない
ネットワークを正しく認識できていない場合は、再起動した後に25分間または画面が変わるまで放置しておくと正常に起動する可能性があります。
また、複数の電源タップを使用しているときは、電力の供給量が不足するケースがあるので注意してください。
その場合は、電源タップ経由ではなく、直接壁のコンセントに電源プラグを挿し込みます。
直接挿し込むことで、Fire TV Stickの起動に必要な電力が供給されます。
その他、以下の対処法も有効です。
- HDMIアダプターまたは延長ケーブルを使用した場合と使用しない場合の両方を試す
- ハイスピードHDMIケーブルを使用していることを確認する
- 別のHDMIポートを使用してみる
- HDMIハブを利用している場合はFire TV端末をテレビに直接つないでみる
- テレビがHDCPに準拠していることを確認する
- テレビの取扱説明書のビデオケーブルのセクションを確認する
- 別のテレビで起動してみる
参考:Amazon
Fire TV Stickで動画を視聴しているときに画面が動かなくなる
Fire TV Stickで動画を視聴しているときに、アプリが正常に動作しない場合、または画面が動かなくなったりブレたりする際は再起動してみましょう。
解決しない場合は、アプリに何かしらの問題がある可能性が考えられます。
アプリ内のデータ量が多すぎることで動作が重くなるケースがあり、その場合はアプリ内のキャッシュを消去すれば改善する可能性があります。
アプリのキャッシュを消去する手順は以下の通りです。
- 設定画面から「アプリケーション」を選択する
- 「インストール済みアプリケーション」を選択する
- 問題が生じているアプリを選択する
- 「キャッシュを消去」を選択する(右側に「キャッシュ:12.00KB」などの記載されている)
- 右側のに記載されているデータ量が「キャッシュ0.00B」になっていれば完了
上記の手順でアプリのキャッシュを削除しても解決しない場合は、アプリをアンインストールして再インストールしてみましょう。
アンインストールの手順は以下の通りです。
- 設定画面から「アプリケーション」を選択する
- 「インストール済みアプリケーション」を選択する
- 問題が生じているアプリを選択する
- 「アンインストール」を選択する
参考:Amazon
Fire TV Stickに関するその他の不具合
Fire TV Stickは、起動しなかったりホーム画面から動かなかったりする不具合が発生することがあります。
ここでは、下記のような不具合が発生したときの原因と対処法を解説していきます。
Fire TV Stickに問題がある
Fire TV Stickを長時間使用していると、本体が熱を持ち高温になることがあります。
そのような場合は、電源プラグをコンセントから抜いて放熱しましょう。
逆に、Fire TV Stickを長期間使用していない場合は、Fire TV Stickの更新がされていないために不具合を起こしている可能性が考えられます。
その場合は、Fire TV Stickを最新バージョンにアップデートする必要があります。
Fire TV Stickを最新バージョンにする方法は以下の通りです。
- Fire TV Stickの画面上にある「設定(歯車マーク)」を選択する
- 設定画面から「マイFire TV」もしくは「端末とソフトウェア」を選択する
- 「バージョン情報」を選択する
- 「システムのアップデートを確認する」を選択する
また、第1世代のFire TV Stickは2014年発売の製品のため、性能不足によって動作が遅くなっている可能性が高いです。
この場合は、そもそもの性能に問題があるため、最新のものに買い替えたほうがいいでしょう。
参考:Amazon
Amazon側に問題がある
AmazonやFire TVのシステムに、何かしらの障害が発生している可能性も考えられます。
しかし、可能性としては低いでしょう。
障害などの問題が発生していると考えられる場合は、Amazon公式サイトやSNSの公式アカウントで、障害発生情報が発信されてるかチェックしてみてください。
インターネット環境に問題がある
Fire TV Stickが正常に起動しなかったり、ホーム画面から動かなかったりする場合は、インターネット環境に不具合がある可能性が高いです。
まずは、Wi-Fiが正常に接続されているか確認してみましょう。
なお、Wi-Fi 接続は2.4GHzの「G方式」と、5.0GHzの「A方式」の2パターンがあるということを覚えておきましょう。
A方式の方が通信速度が速いので、G方式に接続している場合はA方式に接続してみてください。
Wi-Fi ルーターのメーカーによってはA方式・G方式の表記がないことがあり、A方式を「5G」、G方式にはなにも記載されていない場合もあるので注意してください。
A方式にしても改善しなければ有線接続がおすすめ
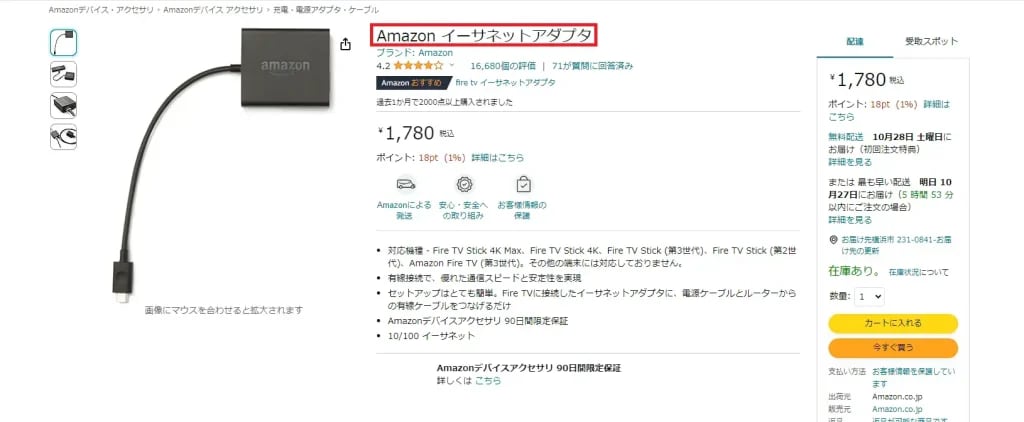
出典:Amazon
5.0GHzのA方式にしても、そもそも契約しているWi-Fiの速度が遅い場合は、動画の視聴中などに画面が止まることがあります。
Fire TV Stickは基本的にWi-Fiに接続して使用しますが、 Fire TV Stick専用のイーサネットアダプタを使用して有線接続することで、Wi-Fiよりも速い通信速度になり、動画視聴中に画面が止まるのを避けられる可能性が高いです。
Amazon公式サイトで「Amazon イーサネットアダプタ」と検索すれば購入ページにアクセスできるので、利用を検討してみるといいでしょう。
なお、「Amazon イーサネットアダプタ」に対応しているのは、以下の機種のみです。
- Fire TV Stick 4K Max
- Fire TV Stick 4K
- Fire TV Stick (第3世代)
- Fire TV Stick (第2世代)
- Amazon Fire TV (第3世代)
初歩的な問題がある
Fire TV Stickが起動しない場合は、以下のような単純な理由も考えられます。
- コンセントが抜けている
- HDMI端子が抜けている
- リモコンの電池が切れている など
まずは上記のような初歩的な問題がないか確認して、Fire TV Stickが正常に起動できる状態であるかを確認することも大切です。
まとめ
ここまで解説してきたように、Fire TV Stickを再起動する方法は3通りあり、起こり得るトラブルや対処法も様々です。
そのため、状況に応じて適切に対処する必要があります。
本記事では、Fire TV Stickを再起動する方法や再起動したほうがいいトラブル例・対処法を詳しく解説しましたので、Fire TV Stickに不具合が発生して対処に困っている方は、是非参考にしてください!

