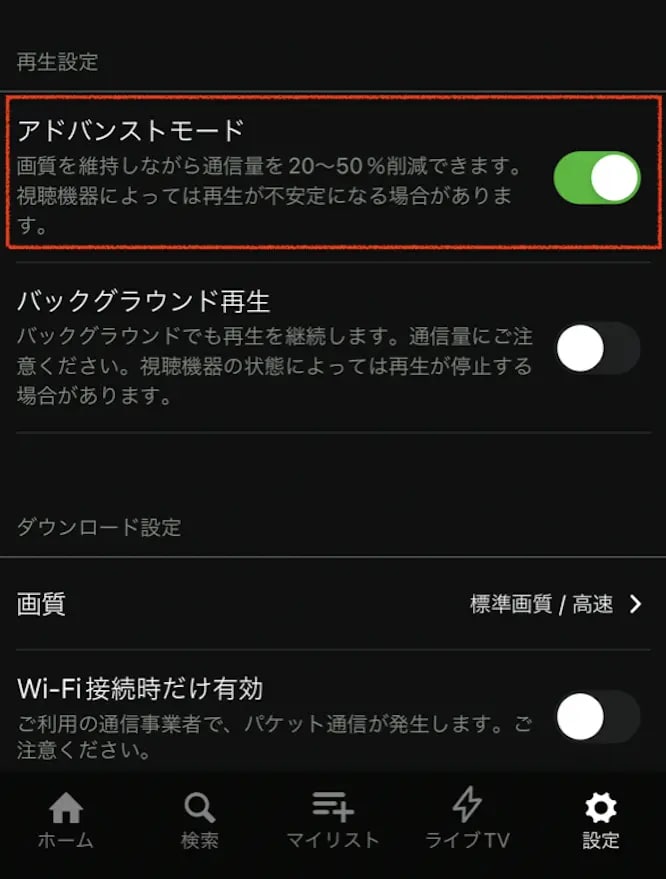「Huluで動画を見たいのに見れない!」
「原因や対処法は?」
「表示されているエラーメッセージの意味が分からない」
Huluに登録しているのにもかかわらず、利用しているデバイス(端末)で視聴できない方は、上記のような疑問を抱いていることでしょう。
Huluが見れない原因は様々で、状況によって対処法は異なります。また、エラーメッセージも複数あり、それぞれ原因・対処法は違います。
本記事では、Huluが見れないときに確認することや、デバイス別・エラーメッセージ別の原因・対処法を解説しています。
Huluが見れなくて困っている方は是非参考にしてください!
- Huluが見れないときに確認すること
- Huluが見れない原因・対処法【デバイス別】
- Huluが見れないときに表示されるエラーメッセージ別の対処法
- 「再生セッション処理時の認証に失敗しました。」【2063】
- 「年齢制限のため、この作品を再生することができません。」【2067】
- 「ご利用いただけません。ご契約状況をご確認ください。」【L-29046】
- 「このメールアドレスでは登録できません。別のメールアドレスで登録してください。」【7202】
- 「申し訳ございません、動画の再生中に問題が発生しました。更新ボタンを押していただくか、インターネットの接続状況をご確認ください。」【S-6・S-5・S-3016】
- 「申し訳ございません。決済処理でエラーが発生しました。Hulu カスタマーサポートへお問い合わせください。」【8112】
- 「予期せぬエラーが発生しました。お時間をおいて再度お試しください。」【1002】
- その他のエラーメッセージの対処法
- まとめ
Huluが見れないときに確認すること
ここでは、Huluが見れないときに確認することを解説していきます。
契約状況を確認する
Huluが見れないときは、まず契約状況を確認してみましょう。
登録したばかりの方の場合、正常に登録が完了していない可能性があります。
以下の手順で契約状況を確認できます。
- Huluにログインする
- 画面右上のユーザー名を選択する
- メニューから「アカウント」を選択する
- 契約状況の確認をする
なお、Huluに登録する際は、入力したメールアドレスに認証メールが送られてきます。認証メールに記載された認証コードの入力をしなければ、登録完了にはならないので注意してください。
認証をしていない方は、「アカウント」から認証メールを再送してもらう必要があります。
支払い方法に問題がある
Huluでは、以下の方法で料金の支払いができます。
- クレジットカード(Visa/Mastercard/JCB/American Express/Diners Club)
- PayPay
- LINE Pay
- d払い
- au かんたん決済
- ソフトバンクまとめて支払い・ワイモバイルまとめて支払い
- Google Play 決済
- PayPal
- Hulu チケット
- iTunes Store 決済
- Amazon アプリ内決済
- その他事業者による支払い方法
上記のいずれかの支払い方法を選択していて、何かしらの不備がある場合は、Huluが見れなくなることがあります。
たとえば、Huluの月額料金をクレジットカードで支払っている場合、クレジットカードの有効期限切れによって見れなくなることがあります。
Huluを開き「アカウント」から、設定している支払い方法で問題なく決済ができているか確認してみましょう。
ネットワーク環境に不具合が生じている
Huluを利用する際に使用しているネットワーク環境に不具合があると、スムーズに動画を視聴できないことがあります。
このような場合は、モデムや、Wi-Fiルーターを再起動することで、改善する可能性があります。
また、視聴しているデバイスからWi-Fiルーターが遠かったり、間に壁などがあったりすると通信が不安定になることがあるので注意してください。
なお、Huluの動画を視聴する際は、以下の回線速度が推奨されています。
- パソコン:下り速度 6Mbps 以上
- スマートフォン/タブレット:下り速度 3Mbps 以上
- テレビ/ブルーレイプレーヤ/ゲーム機/メディアプレーヤー:下り速度 6Mbps 以上
上記の速度を下回ると、動画がスムーズに視聴できなくなる可能性が高くなります。
利用しているネットワークの速度は、Huluのスピードテストで確認できます。
参考:Hulu
Hulu側に問題がある
Huluでメンテナンスが行われていたり、システム障害が発生していたりする場合は、動画が見れなくなります。
このような場合は、Hulu公式サイトもしくは、公式Xアカウントで告知されていないか確認してみましょう。
公式Xアカウントの投稿を見ると分かりますが、Huluでは動画が再生できないなどの不具合が頻繁に発生しており、そのたびに告知をしています。
復旧した際も告知されているので、不具合が発生した際は確認しておくといいです。
利用しているデバイスのサポートがすでに終了している
Huluを視聴する際、利用しているデバイスによっては既にサポートが終了している可能性があります。
なお、以下のOS・デバイスは既にサポートが終了しています。
- iOS 11以前のOS
- Android 5以前のOS
- 一部のSHARPのテレビ(2015年・2016年モデル)
- Amazon Fire TV Stick 第1世代
- Internet Explorer 11
- 旧バージョン Microsoft Edge
- Fire HD 6 / Fire HD 7 / Fire HDX 8.9
- Chromecast 第1世代
- 一部のPanasonicのテレビ / ブルーレイディスクレコーダー
- Apple TV 第2世代 / 第3世代
- Wii U
- 一部のSONYのテレビ・ブルーレイプレーヤー
- Windows 7・8
サポート終了デバイスの詳細は、Huluの「サポート終了機器の一覧」で確認できます。
また、現在Huluが見れるデバイスは以下の通りです。
| パソコン | Microsoft Windows 10 以降 macOS X 10.10 以降 |
|---|---|
| ブラウザ | Google Chrome(最新版) Firefox(最新版) Microsoft Edge(最新版) Windows のみ Safari(最新版)macOS のみ |
| スマートフォン・タブレット | iPhone iPad iPod touch Android スマートフォン・タブレット Amazon Fire タブレット |
| テレビ/モニター | Panasonic PIXELA SHARP SONY TCL 東芝 LG FUNAI Hisense MAXZEN アイリスオーヤマ ORION SmartTV |
| その他のテレビ | LIXIL 浴室テレビ Rinnai 浴室テレビ SiTV |
| ブルーレイレコーダー/プレーヤー | Panasonic ブルーレイレコーダー・プレーヤー |
| メディアプレーヤー | Amazon Fire TV Apple TV AQUOS ココロビジョンプレーヤー Chromecast J:COM LINK KDDI セットトップボックス Panasonic セットトップボックス PIXELA 4K スマートチューナー PIXELA Smart Box テクニカラー セットトップボックス AMIGO 7X |
| その他のメディアプレーヤー | Xperia Touch (G1109) Aladdin プロジェクター Anker NebulaLG PF610P |
| ゲーム機 | PlayStation 4 PlayStation 5 Nintendo Switch |
※対応デバイスの詳細は公式サイトの「対応機器一覧」で確認できます。
Huluが見れない原因・対処法【デバイス別】
ここでは、Huluが見れない原因・対処法をデバイス別で解説していきます。
スマホ・タブレット
スマホやタブレットで見れない場合は、OSやアプリのバージョンが古い場合や、アドバンスモードの設定により見れない可能性があります。
OSとアプリをアップデートする
OSとアプリが最新のバージョンになっているか確認し、最新バージョンではない場合は、アップデートしましょう。
なお、Huluに対応しているスマホ・タブレットのOSは以下の通りです。
- iOS 13 以降
- Android OS 7.0 〜 13
- Fire タブレット 第7世代 以上
アドバンスモードの設定を変更する
アドバンスモードとは、一定の画質を保ちながらも通信量を削減する機能ですが、デバイスによってはスムーズに再生できなくなる場合があるので注意してください。
アドバンスモードが原因の場合はオフにすることで、スムーズに再生できるようになる可能性があります。
アドバンスモードの設定は、以下の手順で行います。
パソコン
パソコンでHuluが見れないときも、スマホ・タブレットと同様に、OSやブラウザのバージョンが古くないか確認してみましょう。
Huluを、パソコンで視聴するためのシステム要件は以下の通りです。
- OS:
Microsoft Windows 10 以降
macOS X 10.10 以降 - ブラウザ:
Google Chrome(最新版)
Firefox(最新版)
Microsoft Edge(最新版)
※Windows のみ
Safari(最新版)
※macOS のみ
また、現在利用しているパソコンのOSは、以下のページの手順に沿えば確認できます。
利用しているパソコンのOSが古い場合は、最新バージョンにアップデートしましょう。
OSに問題がなければ、ブラウザが最新バージョンかどうかも確認して、古いバージョンの場合はアップデートしましょう。
なお、GoogleChromeでHuluが見れない場合は、キャッシュが溜まっている可能性があります。
キャッシュが貯まるとスムーズに動作しなくなるので、定期的に削除しておきましょう。
キャッシュの削除方法は以下の通りです。
- GoogleChromeの設定画面を開く
- 「プライバシーとセキュリティ」をクリックする
- 「閲覧履歴データの削除」をクリックする
- 閲覧履歴にチェックを入れる
- 「データを削除」をクリックする
テレビ
Huluは、以下のデバイスを利用することでテレビで視聴できます。
- Chromecast
- Fire TV
- スマートテレビ
- Blu-rayプレイヤー
- ゲーム機
次項で、それぞれのデバイスでHuluが見れなくなった時の対処法を解説していきます。
Chromecast
ChromecastにインストールしたHuluがテレビで見れない場合は、まずはアプリが最新バージョンか確認しましょう。
最新バージョンではない場合は、アップデートします。古いバージョンでも再生できることはありますが、不具合が発生することがあるのでアプリは常に最新バージョンにしておいたほうがいいです。
なお、Chromecastはオフラインでは利用できません。
そのほか、通信環境に問題がないかも確認してみましょう。
アプリを最新バージョンにして、通信環境に問題がないことを確認したら、再起動してみます。再起動しても問題が解決しない場合は、Chromecastヘルプから問い合わせてみてください。
Fire TV
Fire TVでHuluが見れない場合も、まずはアプリのバージョンを確認します。
古いバージョンの場合は、以下の手順でアップデートしてください。
- Fire TVの画面上にある「設定(歯車マーク)」を選択する
- 設定画面から「マイFire TV」もしくは「端末とソフトウェア」を選択する
- 「バージョン情報」を選択する
- 「システムのアップデートを確認する」を選択する
- アップデートしたら、一度以下の手順で再起動します。
- Fire TVの画面上にある「設定(歯車マーク)」を選択する
- 設定画面から「マイFire TV」を開く
- 「マイFire TV」のメニューから「再起動」を選択する
- 再度「再起動」を選択する
- 再起動されるのを待って完了
リモコンから再起動する場合は、以下の手順で行います。
- リモコン上部の「選択」ボタン(大きい〇のボタン)と「再生/一時停止」ボタンを同時に数秒間長押しする
- 長押しした状態で数秒間待つとテレビの画面に「Fire TV Stickの電源をオフにしています」というメッセージが表示される
- メッセージ表示後に再起動が始まれば完了
なお、第1世代のFire TV Stickは2014年発売の製品のため、性能不足によってスムーズに再生できない可能性があります。
この場合は、そもそもの性能に問題があるため対処法としては最新のモデルに買い替えるしかありません。
スマートテレビ
Huluは、以下のメーカーのスマートテレビに対応しています。
- Panasonic
- PIXELA
- SHARP
- Sony
- TCL
- 東芝
- LG
- FUNAI
- Hisense
- MAXZEN
- アイリスオーヤマ
- ORION
- SmartTV
上記のメーカーのスマートテレビでHuluは視聴できますが、すべての機種で視聴できるわけではありません。
視聴できる機種の詳細は公式サイトで確認してみてください。
Huluに対応しているスマートテレビなのに見れない場合は、一度再起動してみます。
また、スマートテレビにインストールしているアプリをアンインストールして、再インストールしてみるのも有効です。
そのほか、電子レンジやBluetoothデバイスはスマートテレビや、ルーターの電波に干渉する可能性があるので、近くに置かないようにしましょう。
Blu-rayプレイヤー
Blu-rayプレイヤーでHuluが見れない場合は、以下の手順で再起動します。
- Blu-rayレコーダーの電源をオフにする
- モデムやルーターの電源をオフにする
- コンセントから電源プラグを抜く
- 5分程度放置する
- すべての電源をオンにして再起動する
上記の方法を試しても改善しない場合は、Wi-Fiではなく有線で接続してみるのも有効です。
なお、Huluに対応しているBlu-rayプレイヤーはPanasonicの以下の機種のみで、他のメーカーや機種のBlu-rayプレイヤーは対応していません。
| 年式 | 機種 |
|---|---|
| 2014年 | SW2000 |
| 2015年 | BRG2010、BRZ1010、UBZ1 |
| 2016年 | BRG2020、BRX2020、BRX4020、BRX7020、BRZ1020、UB90、UB900、UBZ1020、UBZ2020 |
| 2017年 | BRG1030, BRG2030, BRX2030, BX2030, UBX4030, UBX7030, UBZ1030, UBZ2030, UX4030, UX7030, UB30 |
| 2018年 | DMR-BG2050, DMR-BRG2050, DMR-BRG3060, DMR-BRX2050, DMR-BX2050, DMR-SCZ2060, DMR-SUZ2060, DMR-UBX4050, DMR-UBX7050, DMR-UBZ2060, DMR-UX4050, DMR-UX7050, DP-UB32, DP-UB9000, UCZ2060, BCG3060 |
| 2019年 | DMR-4W400, DMR-4CW400, DMR-4W200, DMR-4CW200, DMR-4S100, DMR-4CS100, DMR-UBX8060, DMR-UBX4060, DMR-BRX2060, DMR-UCX8060, DMR-UCX4060, DMR-BCX2060 |
| 2020年 | DMR-4X1000, DMR-4X600, DMR-2X200, DMR-2CX200, DMR-4T401, DMR-4CT401, DMR-4T301, DMR-4CT301, DMR-4T201, DMR-4CT201, DMR-4W201, DMR-4CW201, DMR-4W101 DMR-4CW101, DMR-4S201, DMR-4CS201, DMR-4S101, DMR-4CS101 |
| 2021年 | DMR-2X301, DMR-4T402, DMR-4T302, DMR-4T202, DMR-4W402, DMR-4W102, DMR-4S202, DMR-4S102 |
| 2022年 | DMR-ZR1, DMR-4X1002, DMR-4X602, DMR-2X602, DMR-2X302, DMR-2X202 |
ゲーム機
Huluは、以下のゲーム機で視聴することもできます。
- PlayStation 4
- PlayStation 5
- Nintendo Switch
スムーズに視聴できない場合は、ゲーム機を再起動してみましょう。再起動しても改善しない場合は、アプリをアンインストールして再インストールします。
PlayStation 4・5のアンインストール・再インストールの方法は以下の通りです。
- ホーム画面で「テレビ」を選択する
- 「Hulu」のアプリを選択する
- Optionボタンを押して「削除」を選択する
- 「PlayStation store」を開いて再度「Hulu」をダウンロード・インストールする
- Nintendo Switchのアンインストール・再インストールの方法は以下の通りです。
- HOMEメニューで「Hulu」アイコンにカーソルを合わせてコントローラーのプラスボタンを押す
- 「データ管理」から「データの整理」を選択する
- 「ソフトを消去」を選択する
- 「消去する」を選択する
- HOMEメニューから「ニンテンドーeショップ」を選択する
- 利用しているニンテンドーユーザーを選択する
- 検索で「Hulu」と入力してHulu アイコンを選択する
- [無料ダウンロード]を押して、ダウンロード・インストールをする
- ホーム画面に Hulu アプリが追加されていたら完了
参考:Hulu
Huluが見れないときに表示されるエラーメッセージ別の対処法
ここでは、Huluが見れないときに表示されるエラーメッセージ別の対処法を解説していきます。
- 「再生セッション処理時の認証に失敗しました。」【2063】
- 「年齢制限のため、この作品を再生することができません。」【2067】
- 「ご利用いただけません。ご契約状況をご確認ください。」【L-29046】
- 「このメールアドレスでは登録できません。別のメールアドレスで登録してください。」【7202】
- 「申し訳ございません、動画の再生中に問題が発生しました。更新ボタンを押していただくか、インターネットの接続状況をご確認ください。」【S-6・S-5・S-3016】
- 「申し訳ございません。決済処理でエラーが発生しました。Hulu カスタマーサポートへお問い合わせください。」【8112】
- 「予期せぬエラーが発生しました。お時間をおいて再度お試しください。」【1002】
- その他のエラーメッセージの対処法
「再生セッション処理時の認証に失敗しました。」【2063】
「再生セッション処理時の認証に失敗しました。」とエラーメッセージが表示された場合は、アプリの一時的な不具合の可能性があります。
この場合は、利用している端末を再起動することで改善するかもしれません。
改善しなければ、アプリをアンインストールして再インストールしてみましょう。
「年齢制限のため、この作品を再生することができません。」【2067】
「年齢制限のため、この作品を再生することができません。」とエラーメッセージが表示された場合は、視聴制限が設定されている作品の可能性が高いです。
ログインしているプロフィールの年齢が、視聴制限に引っかかっている場合に表示されるので、該当の作品は視聴できません。
「ご利用いただけません。ご契約状況をご確認ください。」【L-29046】
「ご利用いただけません。ご契約状況をご確認ください。」とエラーメッセージが表示された場合は、契約状態に何かしらの問題がある可能性が高いです。
「アカウント」から、契約状態を確認して表示される以下のようなメッセージに応じて対処してみてください。
「登録が完了していません。決済情報をご入力ください」
「登録が完了していません。決済情報をご入力ください」というエラーメッセージは、支払い方法が登録されていない登録未完了のアカウントで表示されます。
この場合は、支払い方法を登録すれば、Huluで動画が見れるようになります。
支払い方法を登録しているのに表示される場合は、別のメールアドレスのアカウントでログインしている可能性があるので、ログイン情報を確認して支払い方法を登録しているアカウントでログインしてみてください。
「ご契約が終了しました。動画を視聴するには再開してください。」
既に解約されている場合、「ご契約が終了しました。動画を視聴するには再開してください。」と表示されます。
契約を再開すれば、問題なく利用できるようになります。
支払い方法を登録して請求が発生しているのに表示される場合は、別のメールアドレスのアカウントでログインしている可能性があるので、ログイン情報を確認して正しいアカウントでログインしてみてください。
「お支払が確認できません。決済情報をご確認ください。」
登録している支払い方法で決済ができず保留状態になっている場合、「お支払が確認できません。決済情報をご確認ください。」と表示されます。
この場合は、メッセージの下に表示されている「決済情報を更新する」を選択して、支払い情報を更新しましょう。
決済可能な支払い方法に更新すれば、問題なくHuluを利用できるようになります。
「このメールアドレスでは登録できません。別のメールアドレスで登録してください。」【7202】
「このメールアドレスでは登録できません。別のメールアドレスで登録してください。」とエラーメッセージが表示された場合は、以下の原因が考えられます。
- 過去にiTunes Store決済以外で契約していたアカウントでアプリ内で契約を再開しようとしている
- 現在iTunes Store決済以外で契約しているアカウントが一時保留中になっておりアプリ内で契約再開しようとしている場合
過去にiTunes Store決済以外で契約していたアカウントがある場合、そのアカウントを利用してアプリ内で契約を再開することはできません。
そのため、iTunes Store決済以外で再開する必要があります。
iTunes Store決済で再開したい場合は、過去にiTunes Store決済で契約していたアカウントでアプリにログインをしなければなりません。
一時保留中になっている場合は、ブラウザでHuluにアクセスして支払い方法を更新する必要があります。
詳しくは公式サイトを参考に、記載されている手順に従って進めてみてください。
「申し訳ございません、動画の再生中に問題が発生しました。更新ボタンを押していただくか、インターネットの接続状況をご確認ください。」【S-6・S-5・S-3016】
「申し訳ございません、動画の再生中に問題が発生しました。更新ボタンを押していただくか、インターネットの接続状況をご確認ください。」のエラーメッセージが表示された場合は、エラーコードによって対処が異なります。
S-6の場合
エラーコードがS-6の場合は、以下の対処法を試してみましょう。
- インターネットブラウザのキャッシュを削除する
- 再生画質を「低」「中」に変更する
- インターネットブラウザを変更する(Google Chrome(最新版)、Microsoft Edge(最新版)、Firefox(最新版)、Safari(最新版))
- 再起動する
S-5・S-3016の場合
エラーコード・S-5・S-3016は、VGAケーブルでパソコンとディスプレイを接続して、Internet Explorer もしくは Microsoft Edgeで再生したときに表示されます。
Huluでは、HDCP対応機器での接続を推奨しており、VGAケーブルなどのアナログ出力の場合、ブラウザによっては出力が制限されます。
HDCPとは、デジタルコンテンツの不正コピーを防ぐための著作権保護技術のことです。
上記のエラーになった際は、Google ChromeもしくはFirefoxで視聴しましょう。
Internet ExplorerもしくはMicrosoft Edgeで見たい場合は、HDCP対応のディスプレイ・ケーブルに変更する必要があります。
「申し訳ございません。決済処理でエラーが発生しました。Hulu カスタマーサポートへお問い合わせください。」【8112】
「申し訳ございません。決済処理でエラーが発生しました。Hulu カスタマーサポートへお問い合わせください。」とエラーメッセージが表示された場合は、以下の情報を記載してサポート窓口に問い合わせてください。
- 登録しているEメールアドレス
- 名前(漢字・よみがな)
- 生年月日(西暦)
- 登録している支払い方法(クレジットカード/iTunes Store決済/PayPayなど)
「予期せぬエラーが発生しました。お時間をおいて再度お試しください。」【1002】
「予期せぬエラーが発生しました。お時間をおいて再度お試しください。」とエラーメッセージが表示された場合は、使用している機器に問題がある可能性があります。
この場合は以下の手順で対処してみてください。
- 使用している機器の電源をオフにしてコンセントを抜く
- ブラウザからアカウントページ内の[視聴機器の接続]にアクセスする
- 使用しているの機器の下に表示される[機器の接続を解除]を選択する
- ※複数同じ機種が表示される場合はすべて解除する
- 使用している機器のコンセントを戻し、電源を入れる
- Huluアプリを起動してログインする
その他のエラーメッセージの対処法
ここまで解説したエラーメッセージ以外のものが表示された場合は、公式サイトのヘルプセンターにアクセスしてみてください。
表示されたエラーメッセージやエラーコードで検索すると、対処法が解説されています。
まとめ
ここまで解説してきたように、Huluが見れない原因は様々です。
その時の状況によって原因・対処法は異なります。
そのため、原因によって適切に対処しなければなりません。
本記事では、Huluが見れないときに確認することや、デバイス別・エラーメッセージ別の原因・対処法を解説しました。
Huluが見れなくて困っている方は是非、本記事の内容を参考にしてください!