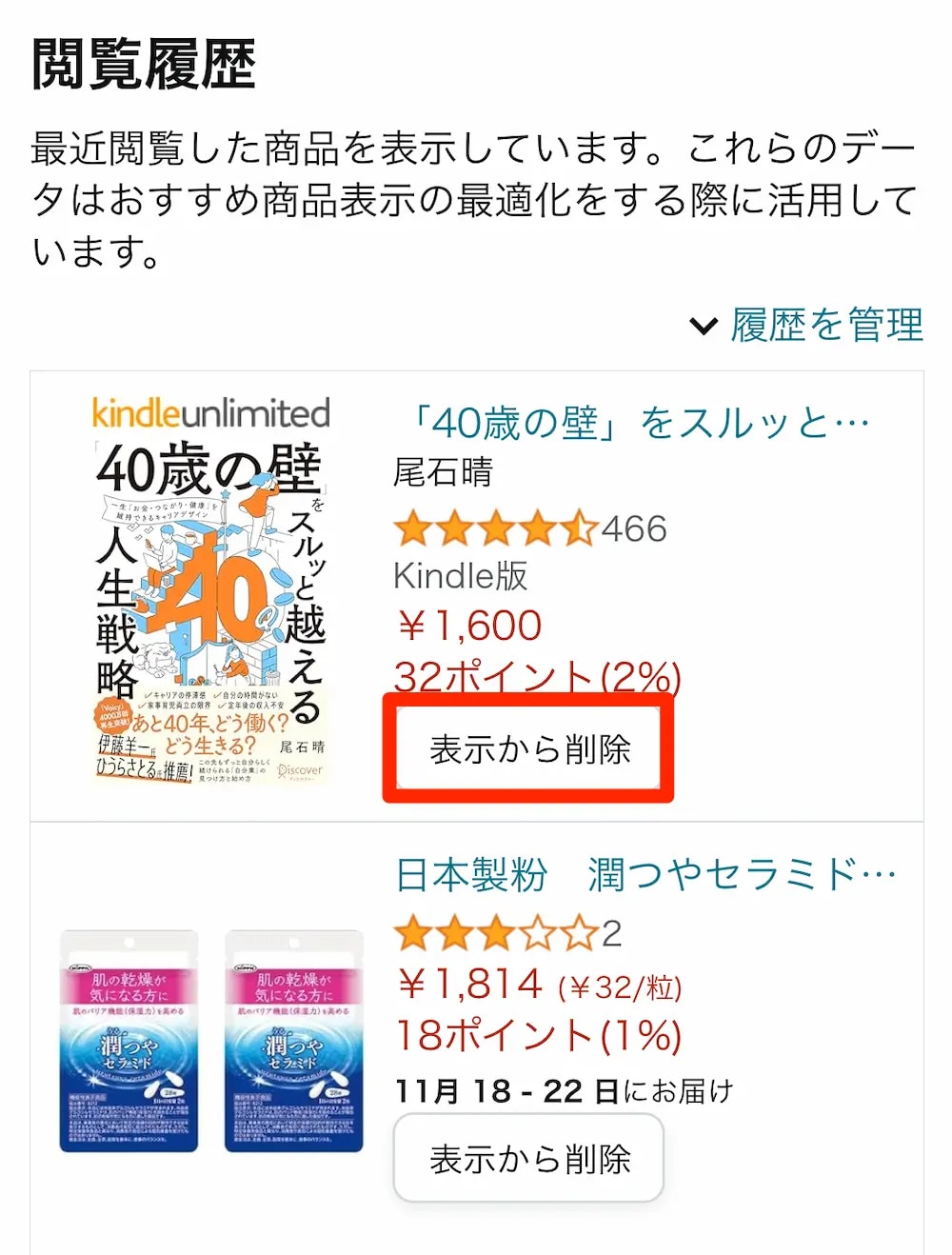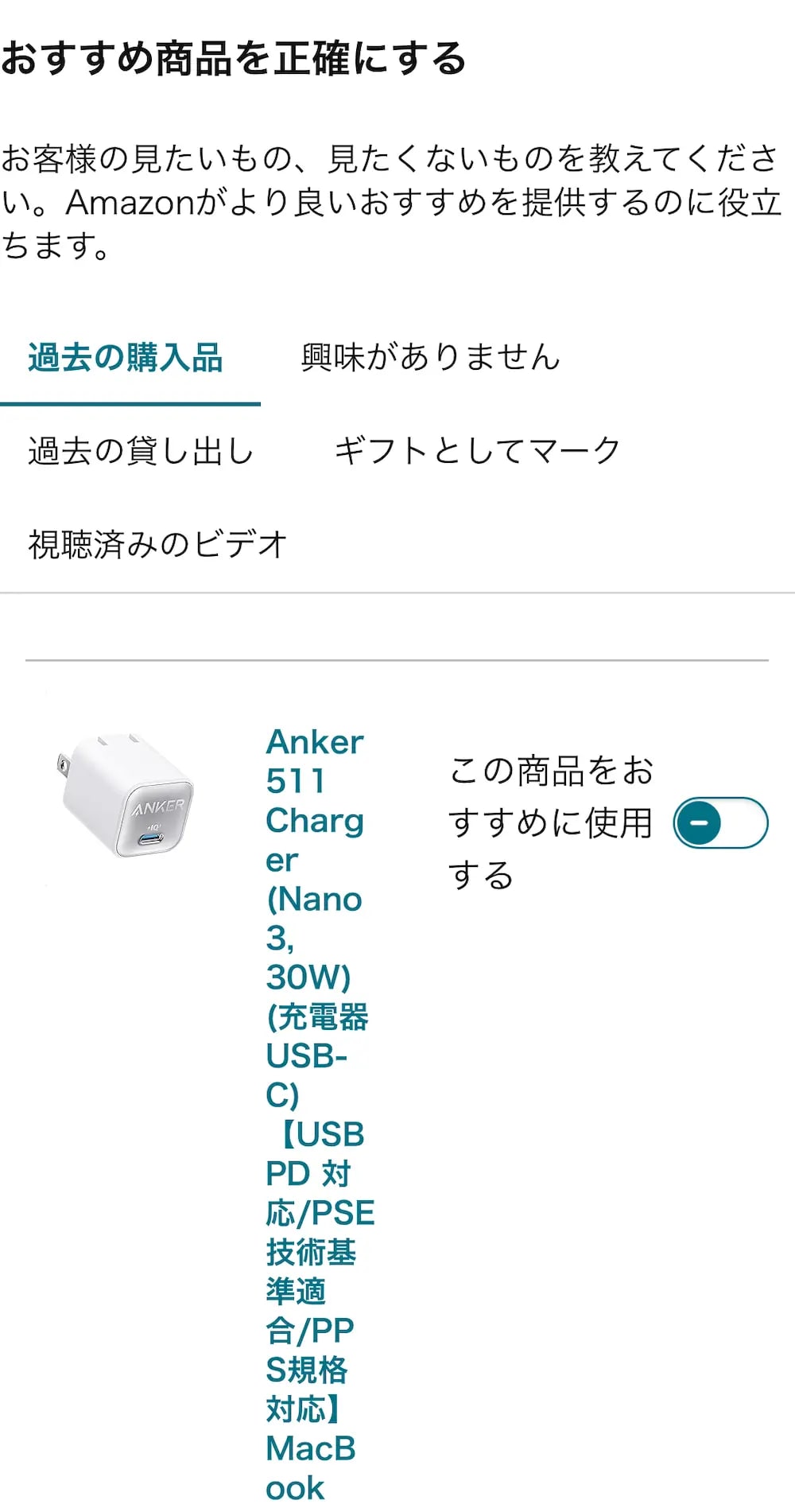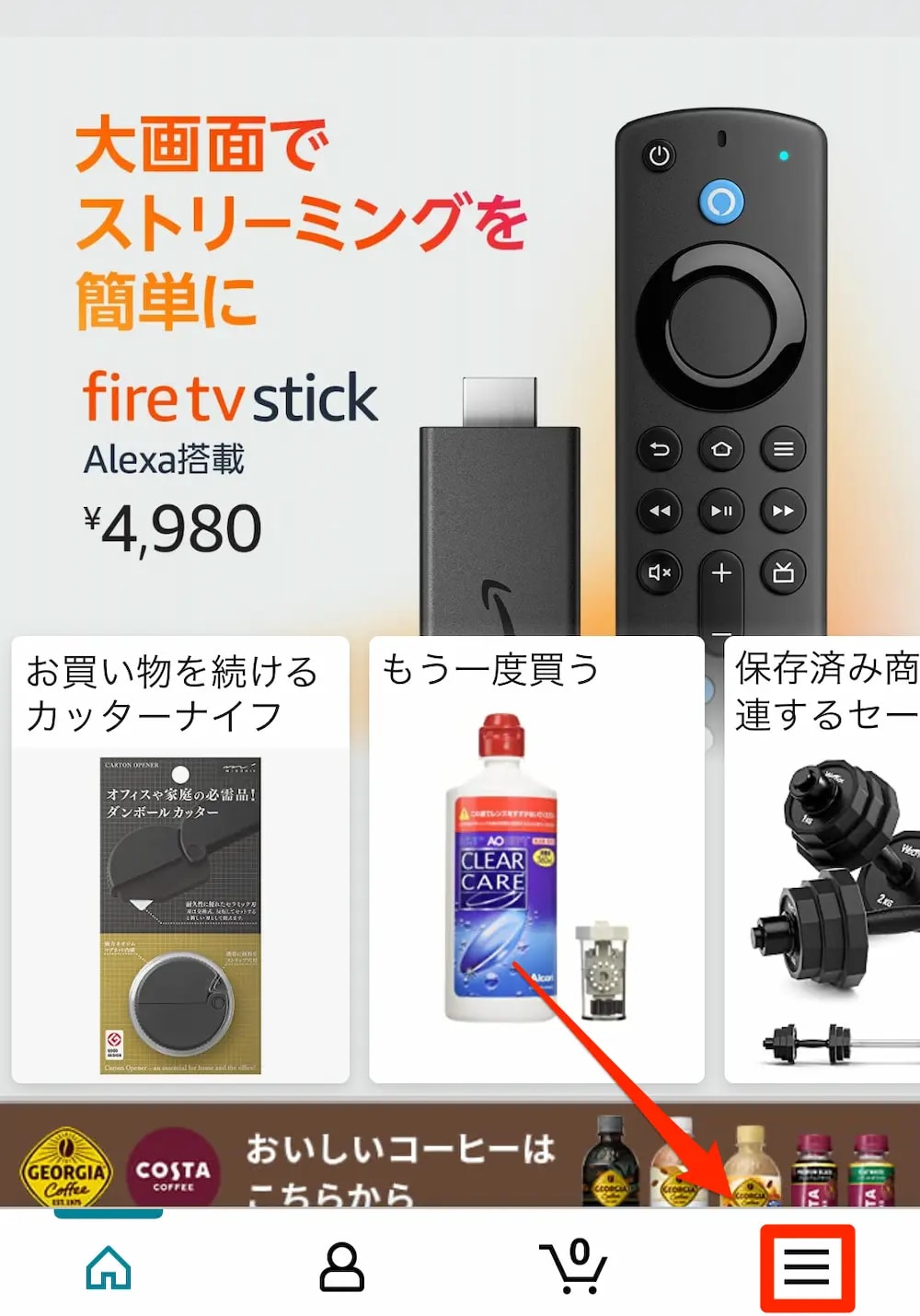- Kindle本の削除方法がわかる
- Kindle本を削除するときの注意点がわかる
- Kindle本を間違って削除したときの対処法がわかる
軽くて持ち運びが楽なため、電子書籍としてすっかりおなじみになったKindle。紙の書籍と違い、1つのデバイスにすべての本を収容できるメリットから、利用者も増え続けています。
一方で、購入した本(データ)がデバイスの容量を圧迫し、「そろそろ整理しないとな……」と悩んでいる方も多いでしょう。
本記事では、Kindle本を削除する手順を、画像付きで紹介します。
削除方法は2パターンあり、以下の通りです。
「完全に削除」するとデータがすべて消え、再読するには購入が必要になるケースもあるので注意が必要です。
この記事を読めば、端末ごとの削除方法が簡単に分かり、Kindle本を整理できるようになるでしょう。
Kindle本の削除方法【2種類あり】
Kindle本の削除方法には2種類あり、「端末から削除する」方法と、「完全に削除する」方法があります。
「端末から削除する」とは、スマホやPCなどの「保存容量」から消すことです。ライブラリのデータは残るので、ダウンロードすれば再読できます。
「容量がいっぱいになってきたし、読んでない本は削除したい」という方に、おすすめの削除方法です。
その一方で「完全に削除する」とは、「Amazonアカウント」からデータを消すことを指します。ライブラリから消えるのはもちろん、再ダウンロードもできません。
「この本はもう読むこともないし、アカウントにも残したくないな……」という本は、「完全に削除」を選択しましょう。
Kindle本を端末から削除する方法
Kindle本の削除方法は、使用している端末によって異なります。
それぞれの端末ごとの削除方法を、画像付きでわかりやすく解説します。
スマホ(iPhone等)から削除
iPhoneの画面で解説しますが、削除する手順はAndroidでもほぼ一緒です。
ここでは、Kindleアプリからの削除方法を解説します。
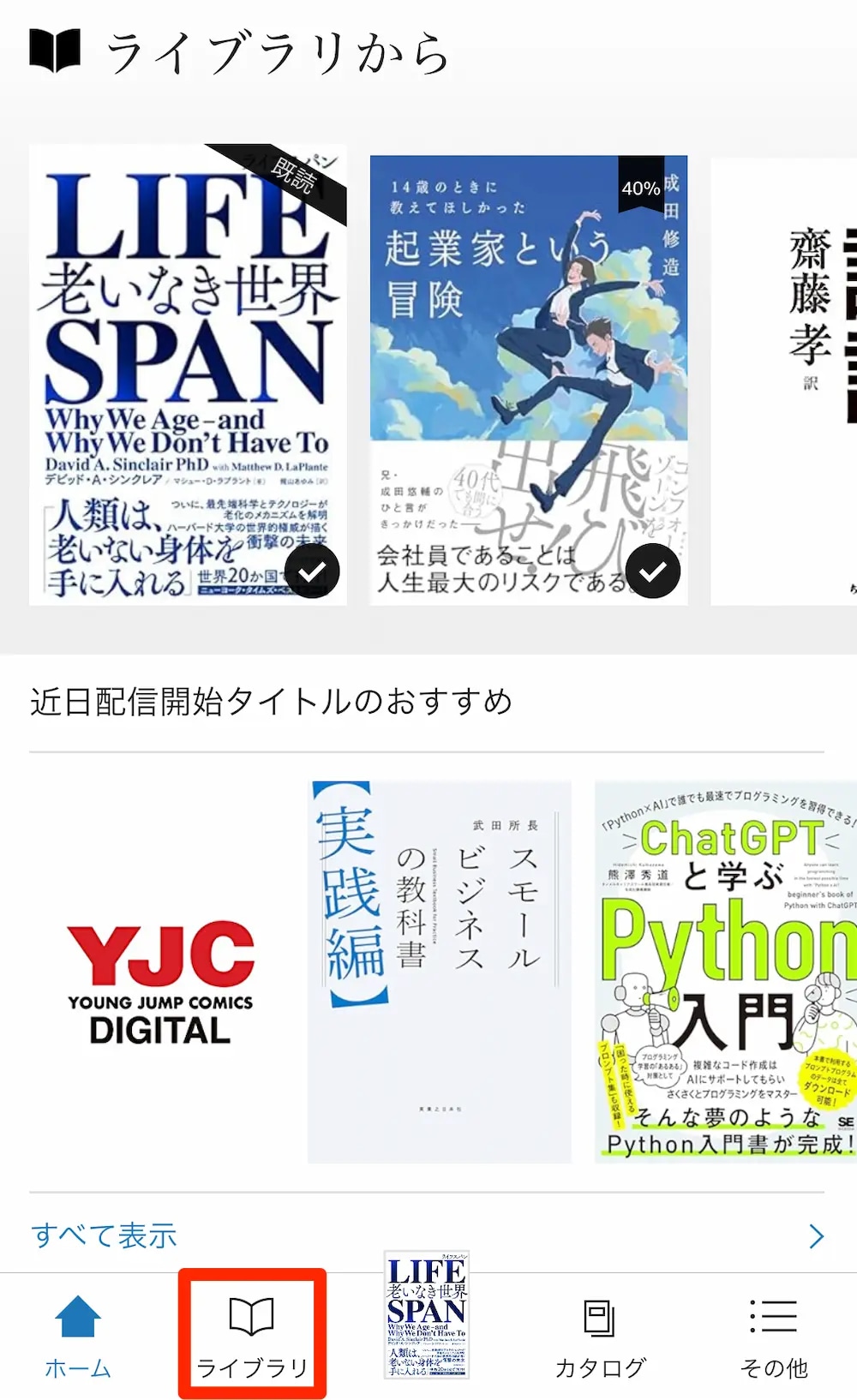
ライブラリではなく、ホーム画面からも削除はできますが、直近で読んだ本しかリストに上がりません。したがって、過去に読んだ本も削除する場合は、ライブラリで探すのがおすすめです。
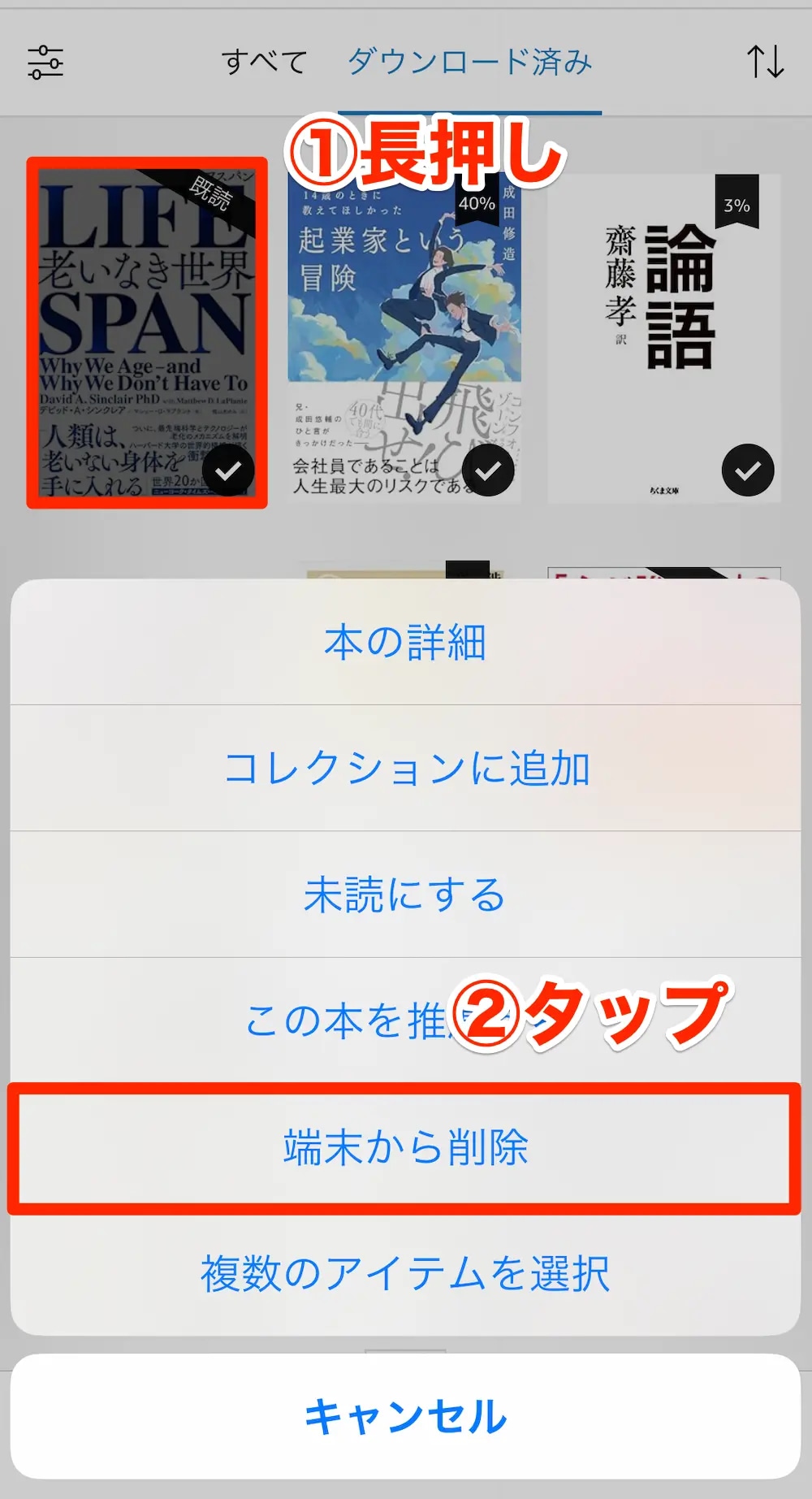
削除したい本を長押しすると、メニューが表示されます。その中の「端末から削除」を選択しましょう。
「複数の本を、一括で削除したい!」という方は、「複数のアイテムを選択」をタップしてください。作業時間の短縮になります。
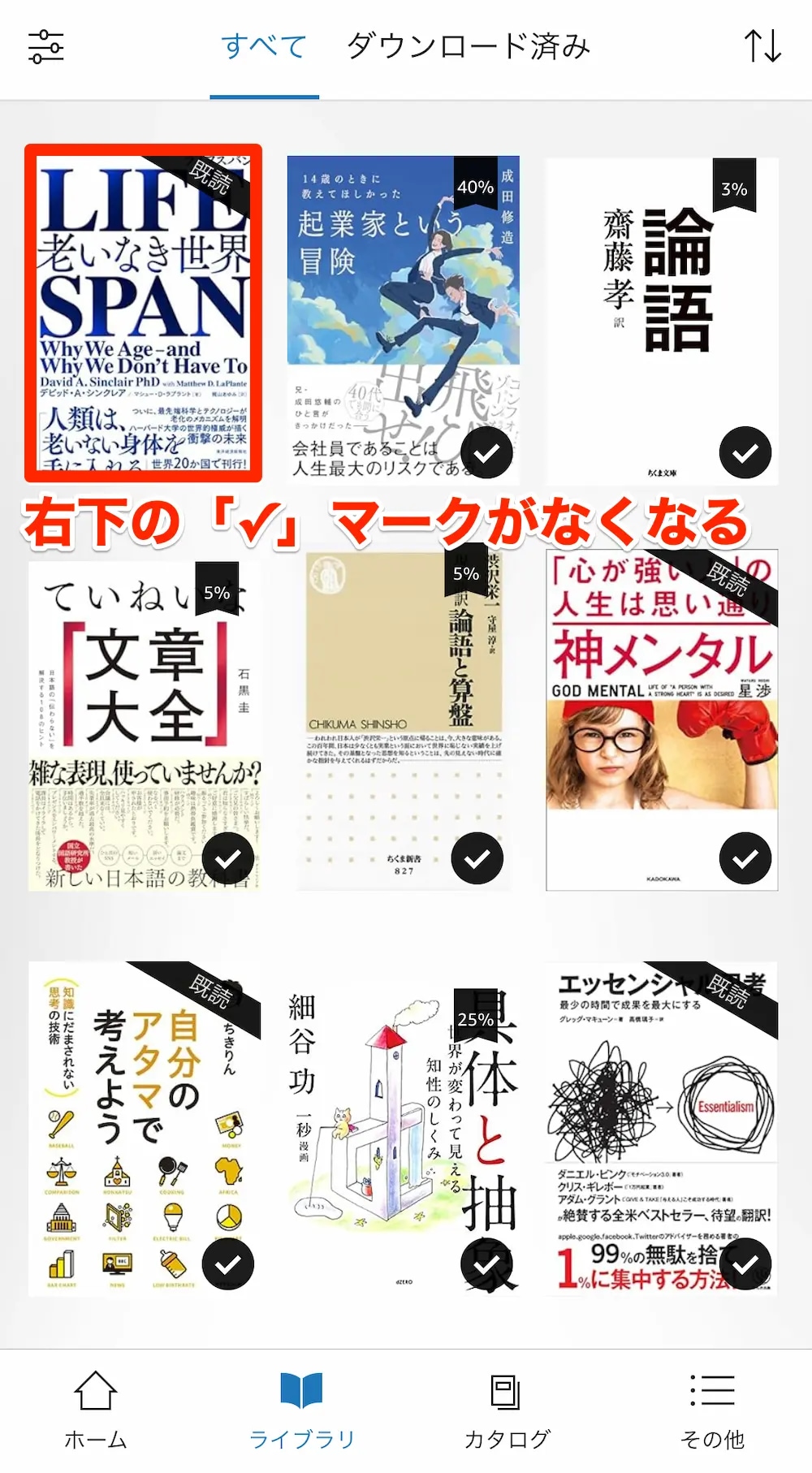
削除されても、ライブラリに表紙は残ります。
削除されているか確認するときは、右下の「✓」マークを確認しましょう。「✓」マークがなければ、端末から削除されている証拠です。
Kindle端末から削除
次に、Kindle端末からの削除方法です。端末ラインナップは、以下の通りです。
- Kindle
- Kindle Paperwhite
- Kindle Paperwhite シグニチャーエディション
- Kindle Oasis
- Kindle Scribe
今回はKindle Paperwhiteで紹介しますが、他の端末でも同じ手順で削除できますので、ご安心ください。

Kindleアプリと同様、ライブラリから探すのがおすすめです。


「ダウンロード済みの本を削除」をタップすると、「端末から削除」が完了します。
Kindleアプリでは一括削除ができますが、Kindle端末からはできません。
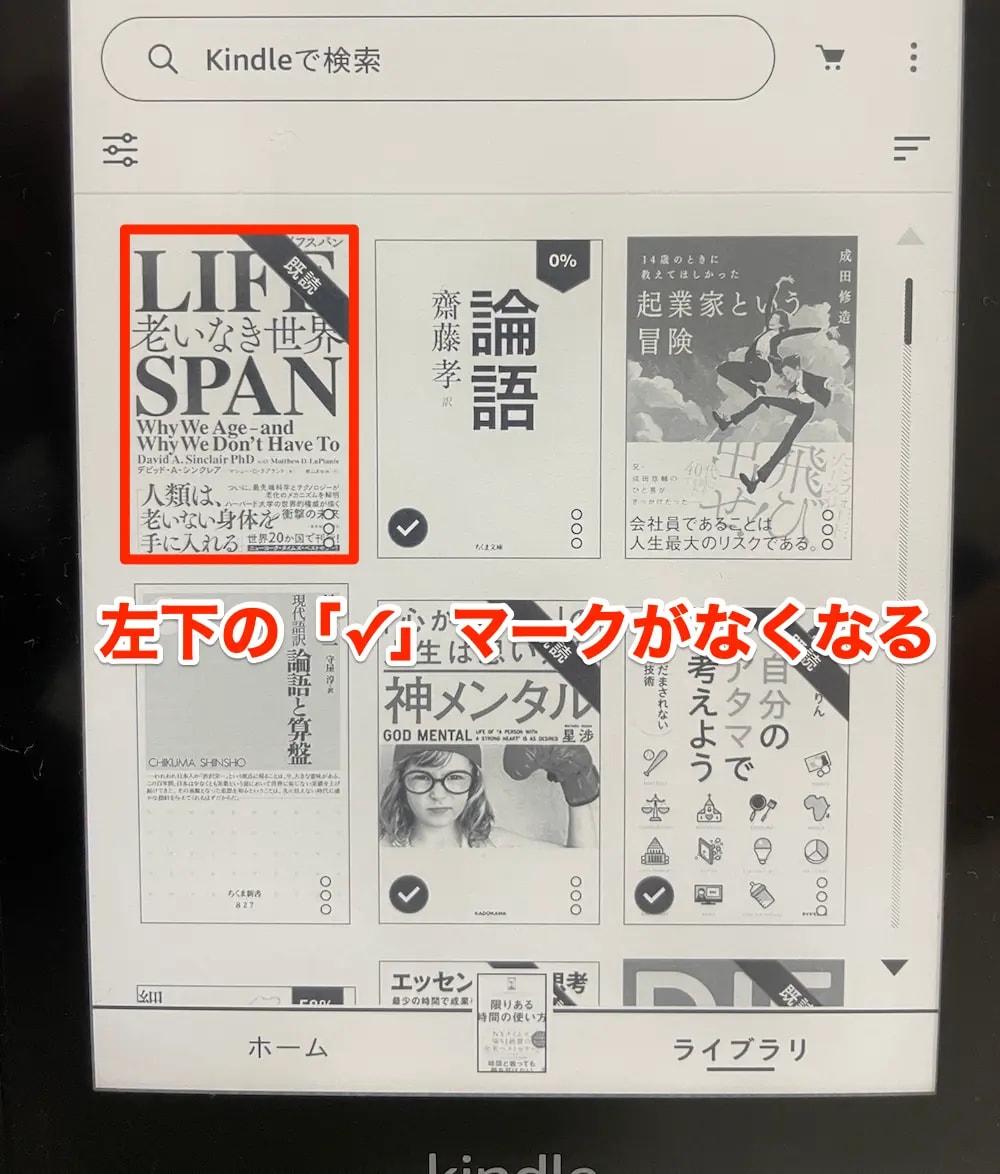
本の左下の「✓」マークが消えていれば、端末から削除済みです。
Kindle本を完全に削除する方法
「完全に削除」するとは、Kindle本をAmazonアカウントから消すことです。クラウドから削除されるので、「もう1度読みたい!」と思ったら、再購入が必要です。
アプリやKindle端末から「完全に削除」はできず、ブラウザからしか削除できないため、注意が必要です。
ブラウザから削除する手順を、わかりやすく解説していきます。
ブラウザからのみ削除できる
https://www.amazon.co.jp/

まずは「https://www.amazon.co.jp/公式サイト」にログインし、下のタブの「人型マーク」をタップしましょう。
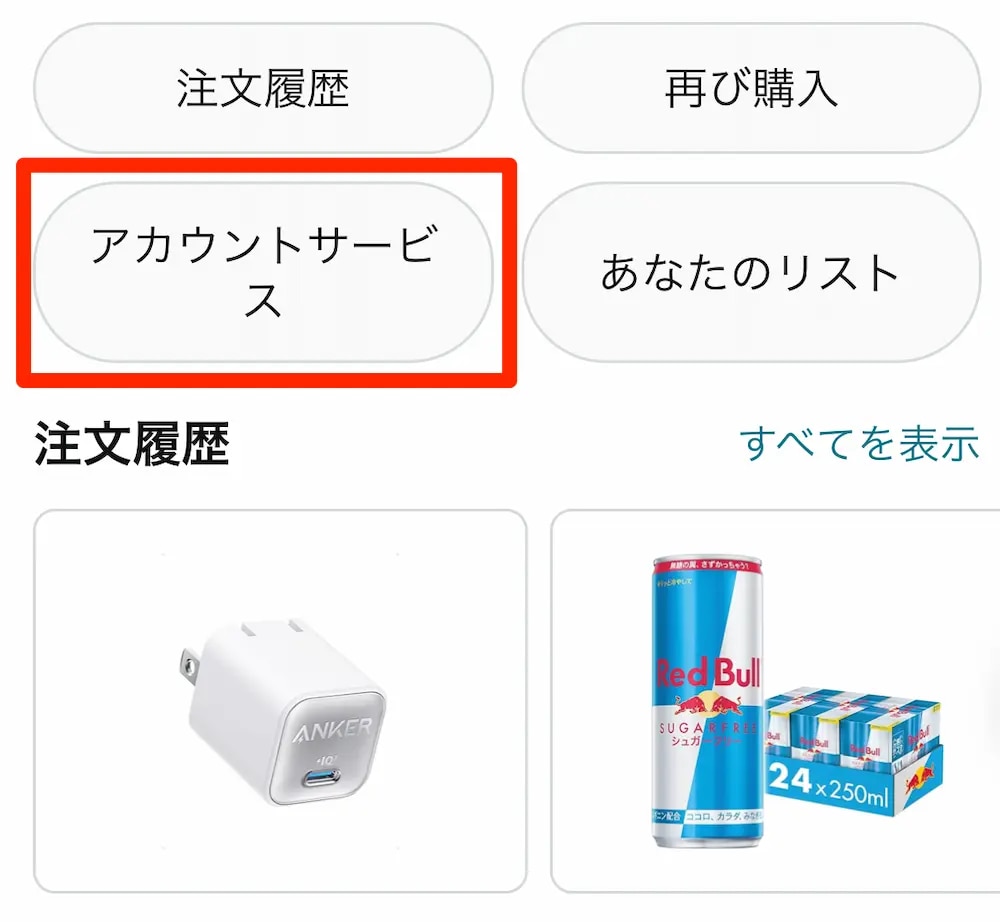
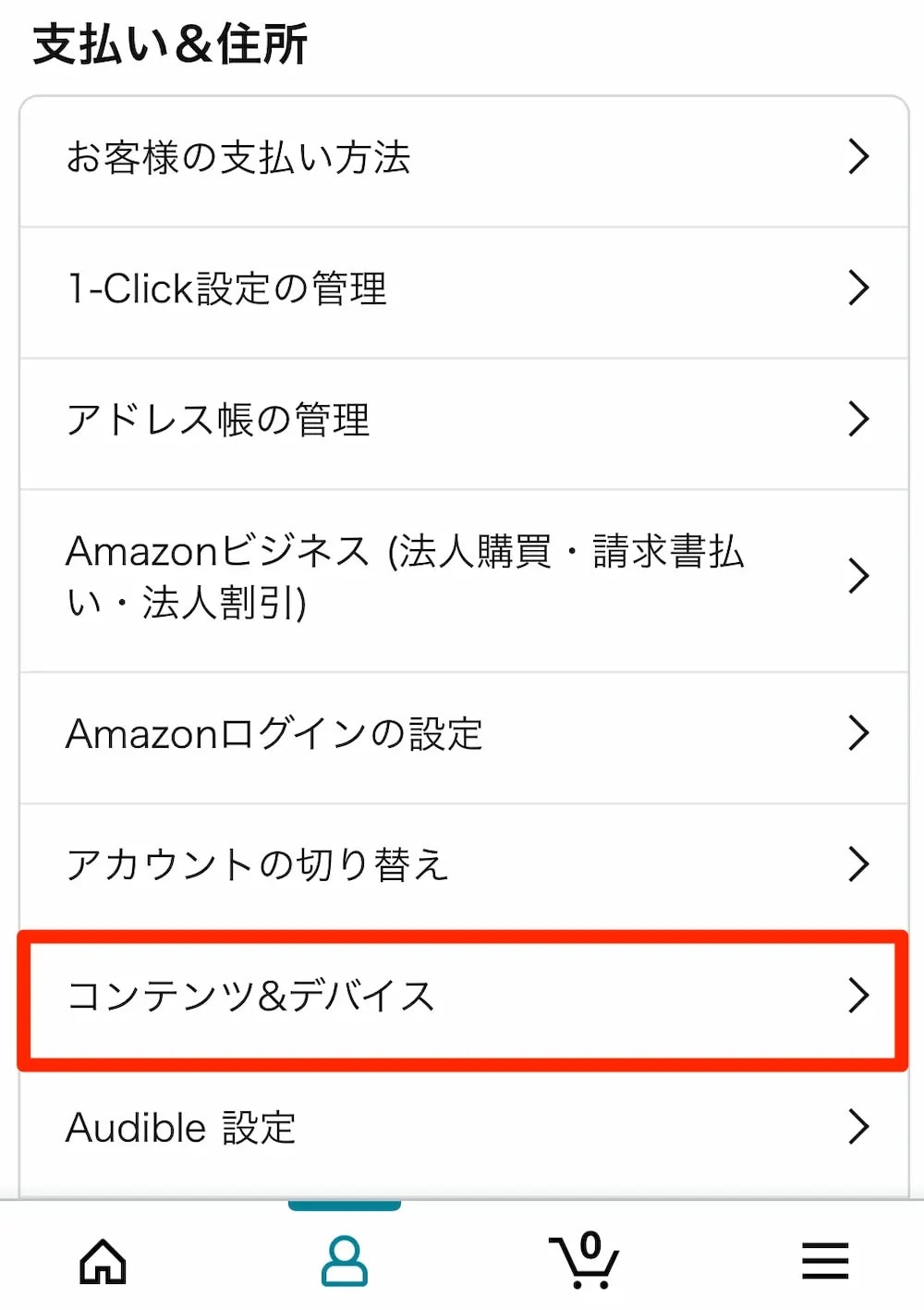

本の左側に「✓」を入れ、「すべて見る」をタップしましょう。
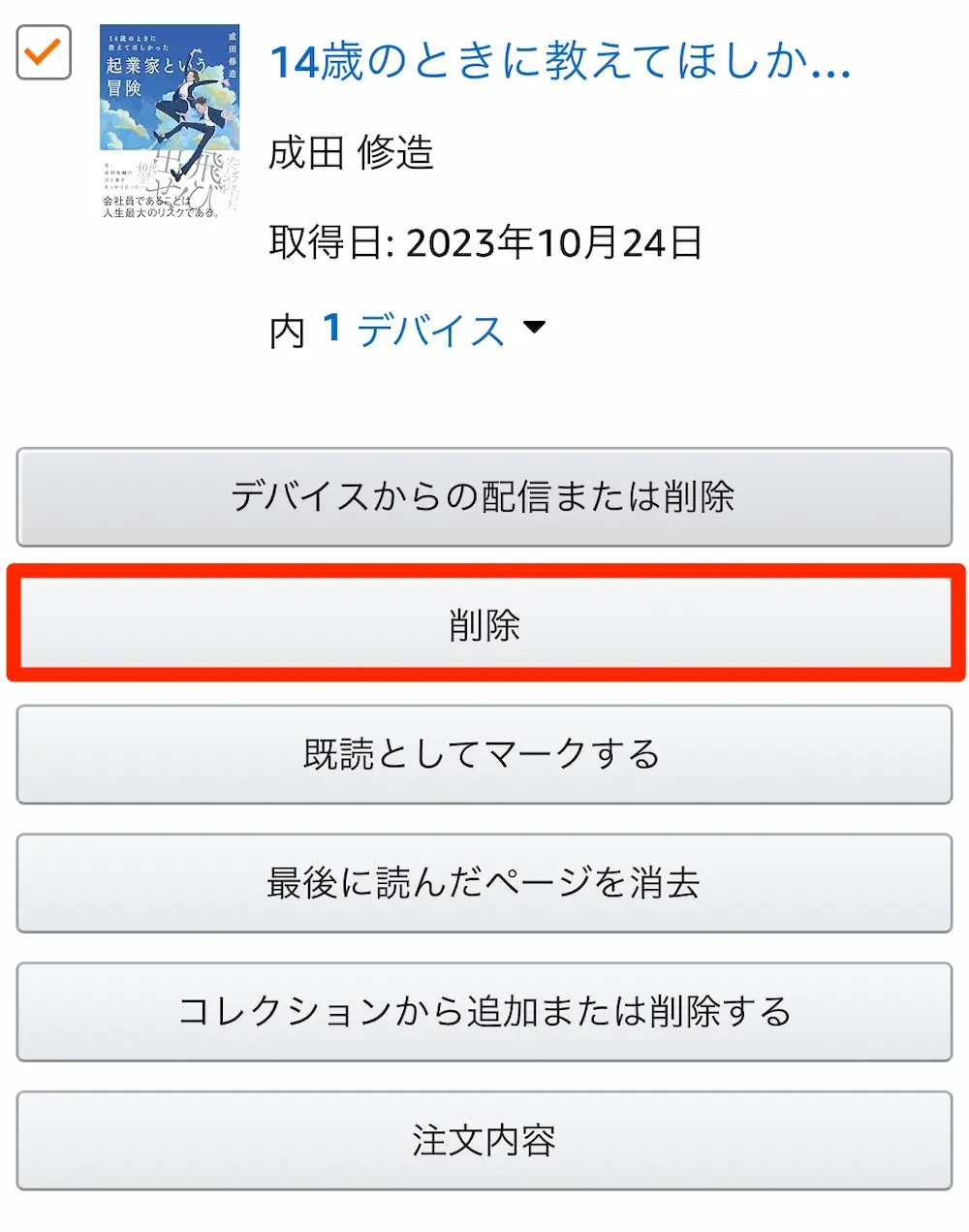
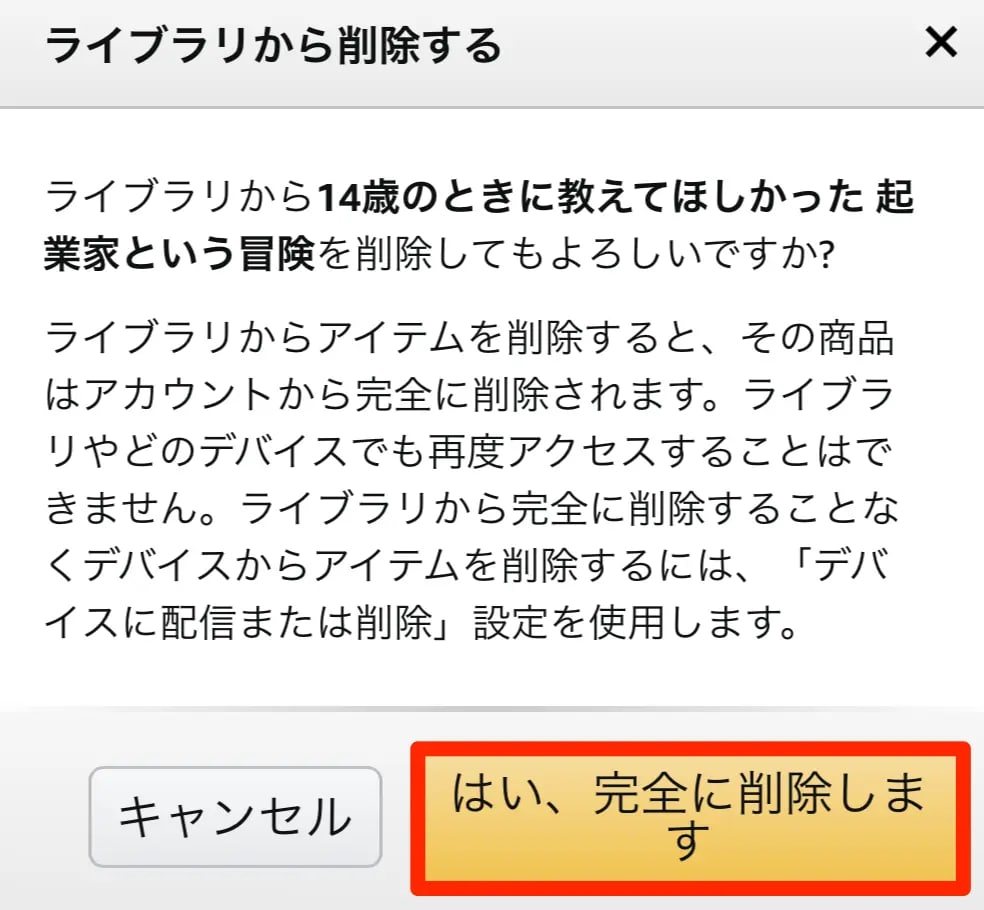
クラウド上のデータがすべて削除されるので、本当に削除していいか、確認画面が出ます。
ここで「はい、完全に削除します」を選択すれば完了です。
サンプル本を完全に削除する方法
サンプル本とは、冒頭から1〜2割を無料で読める本のこと。試し読みできるため、活用している方も多いでしょう。
このサンプル本はブラウザではなく、KindleアプリやKindle端末からでも「完全に削除」ができます。
ここからは、Kindleアプリでの削除方法を解説していきます。

ライブラリの本で、右上に「サンプル」と記載があるのがサンプル本です。

「永久に削除」をタップしましょう。
サンプル本が多い場合は、一括削除もできます。「複数のアイテムを選択」をタップし、消したい本を選んでから削除しましょう。
「おすすめ」を削除する方法
Kindleアプリには、「読書履歴に基づくおすすめ」が表示されます。読んできた本のデータを基に、関心を持つと予想される本がピックアップされています。
結論から言うと、「読書履歴に基づくおすすめ」は、非表示にできません。しかし、対処法があり、下記の通りです。
参考:https://jp.amazonforum.com/s/question/0D56Q00008dWLZUSA4/
それぞれの対処法を、画像付きで解説していきます。
「表示から削除」に設定する
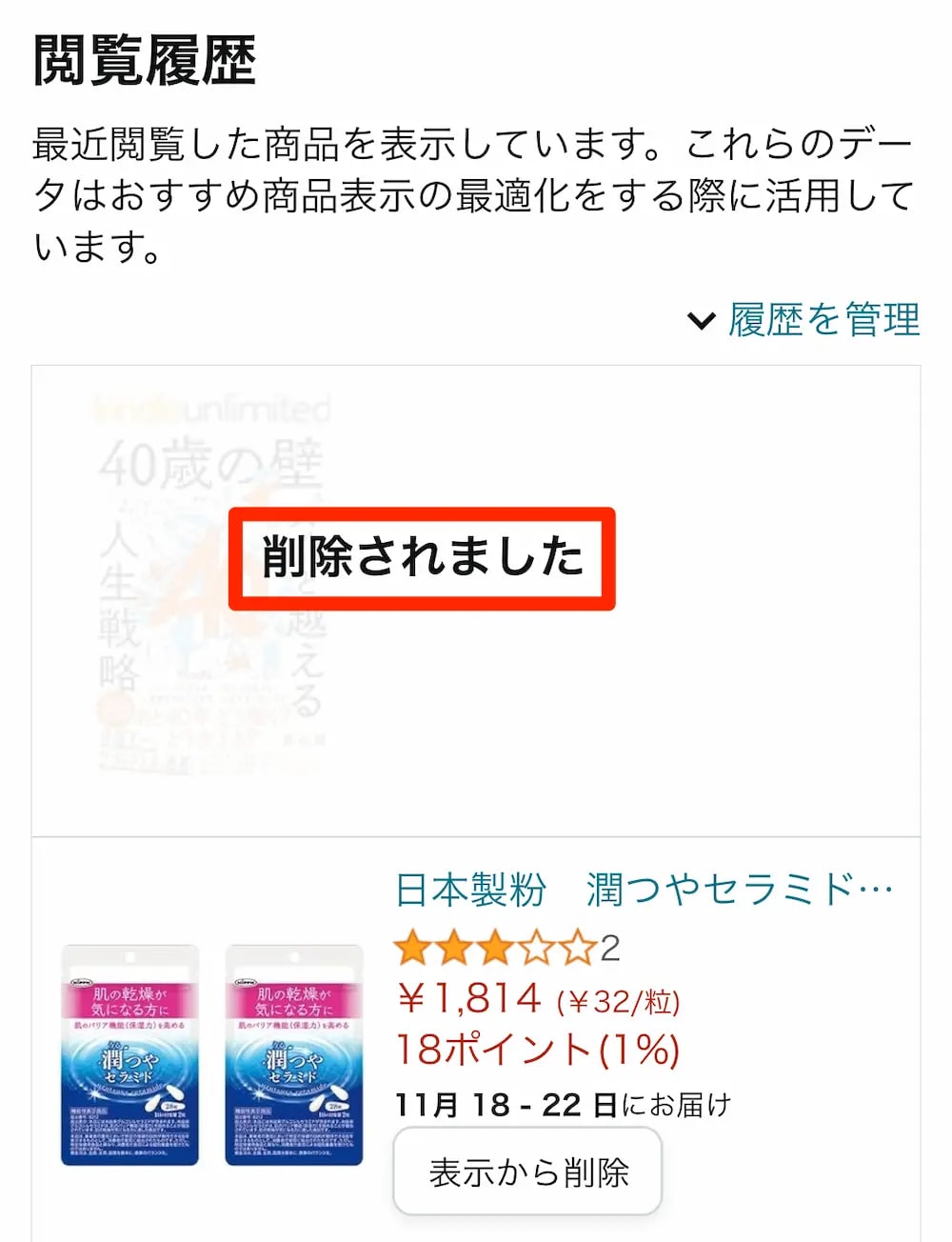
「削除されました」と表記されたら完了です。
「この商品をおすすめに使用する」をオフにする

タップするとオフに切り替わります。
端末のキャッシュをクリアする
Amazonアプリのキャッシュをクリアにする方法を紹介します。
iPhoneの画面で説明していきます。
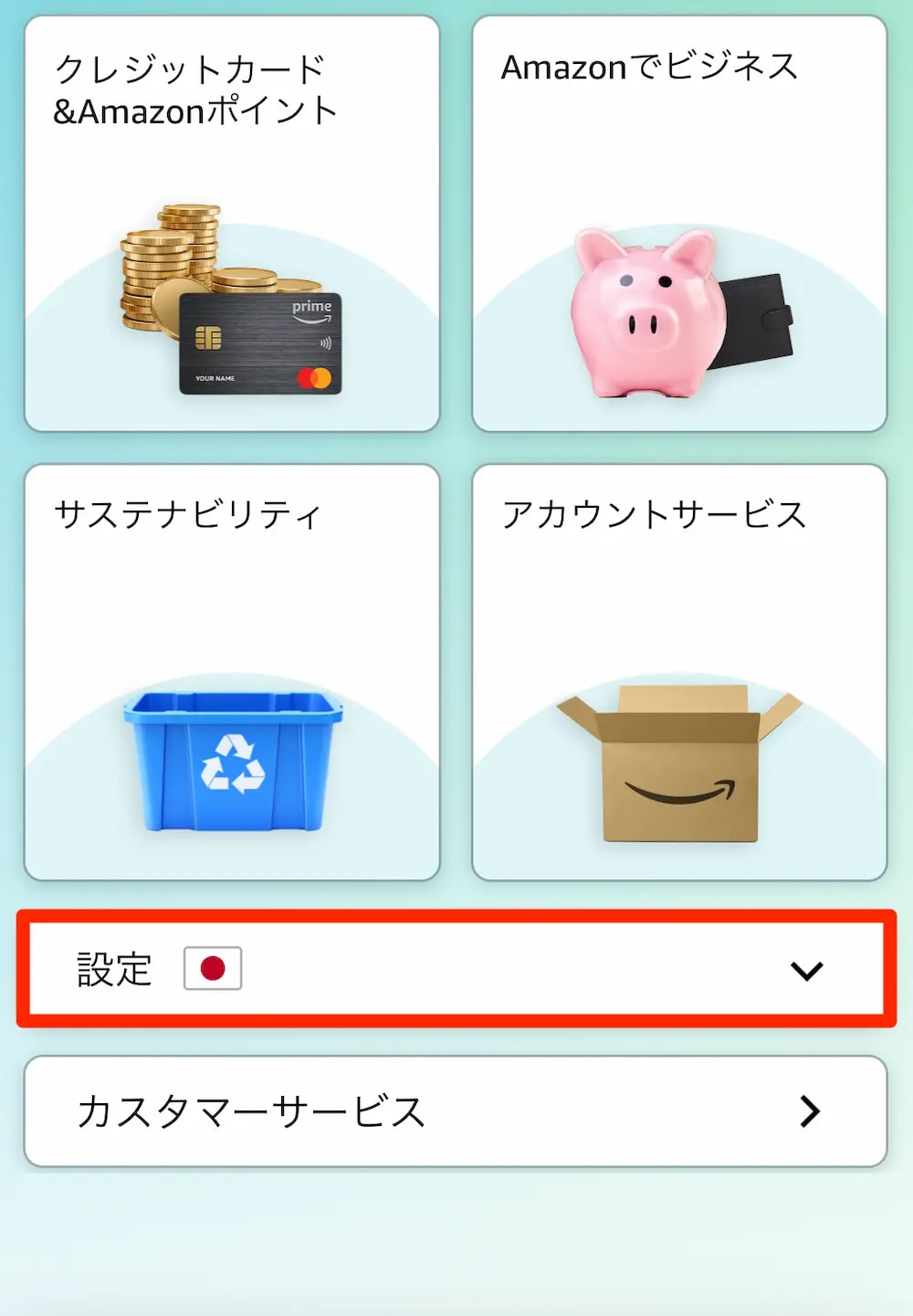
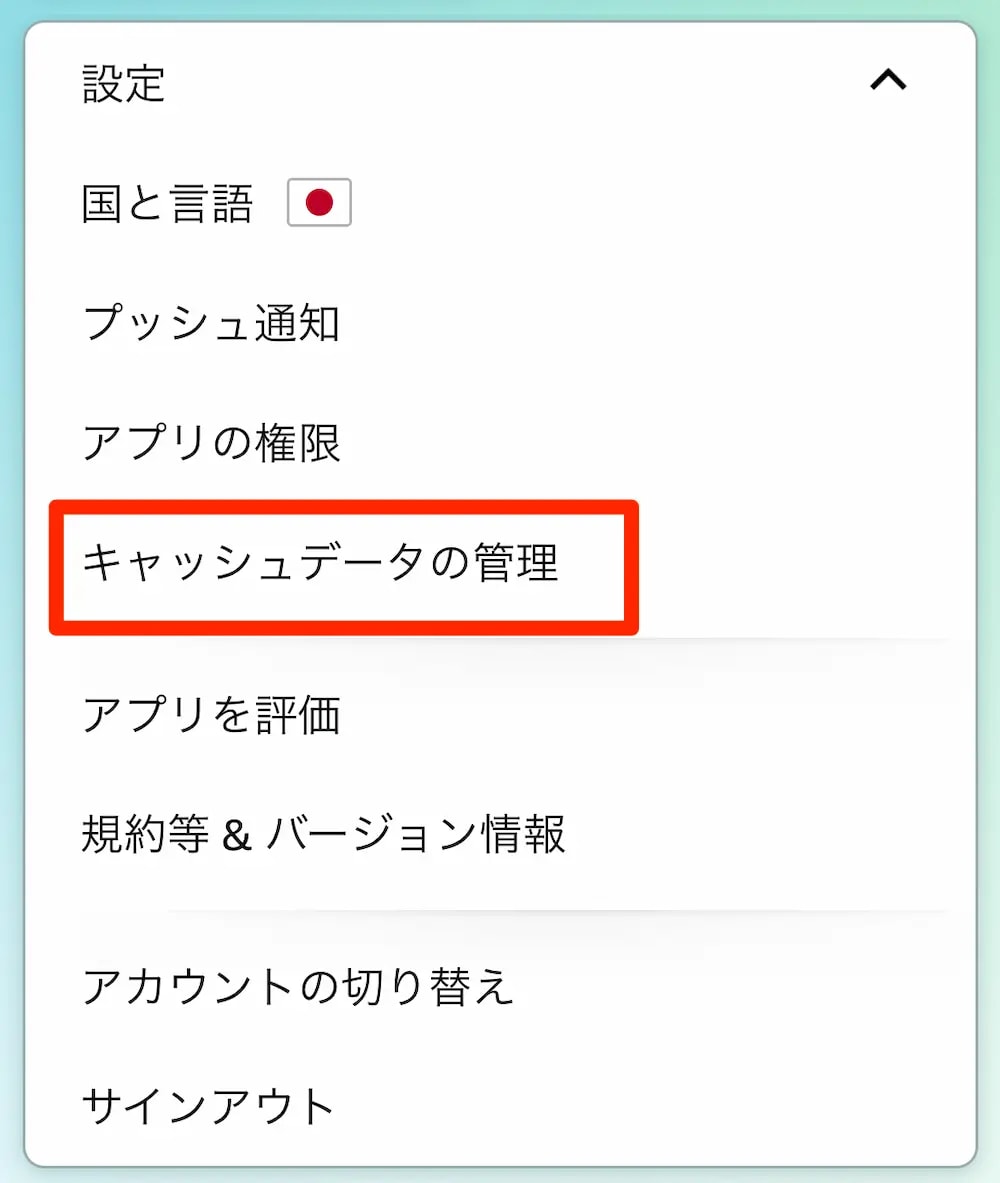
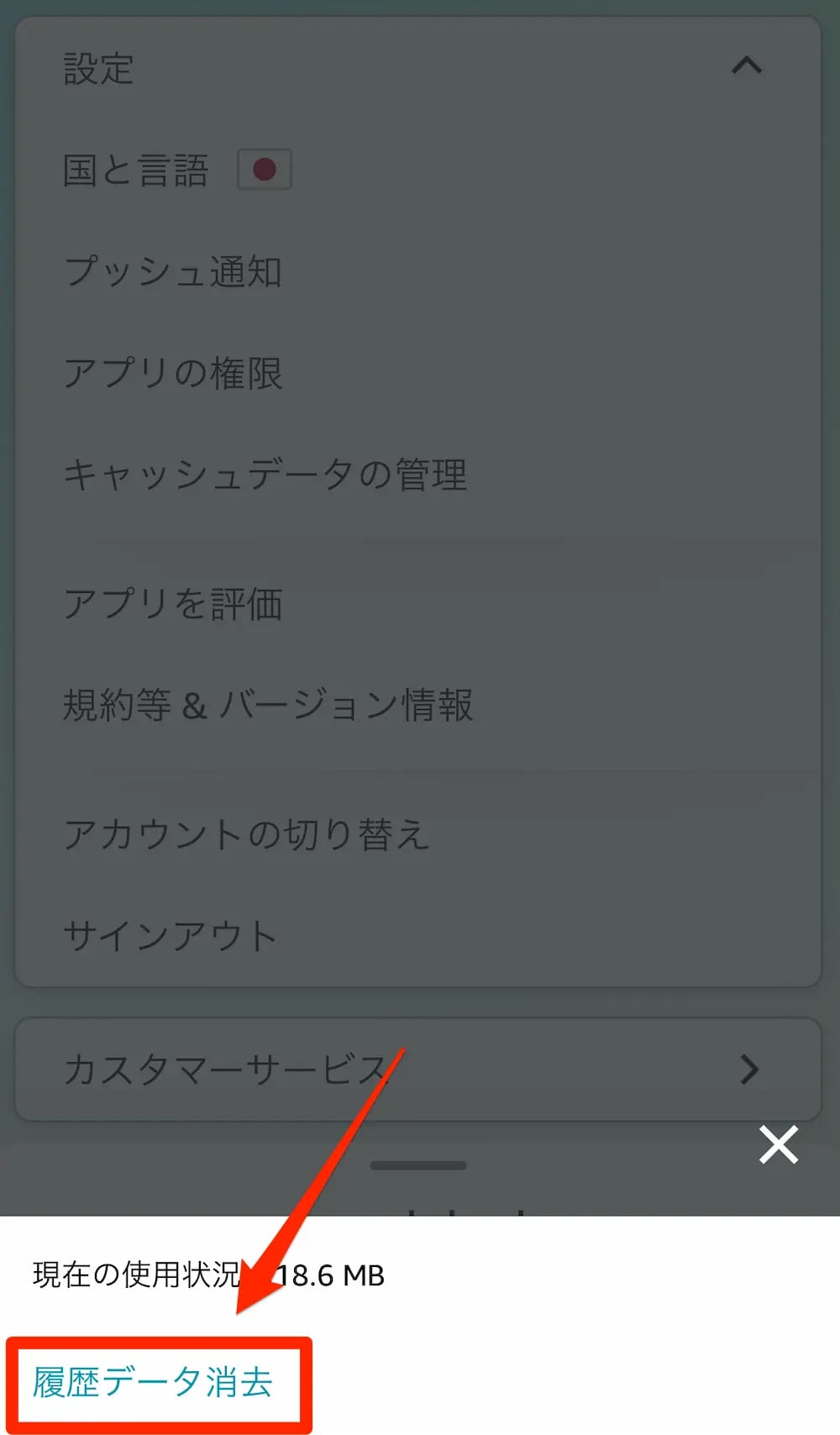
Kindle本を削除するときの注意点
Kindle本を削除するときに注意すべき点は、以下の通りです。
それぞれ解説していきます。
完全に削除した本は再購入しなければいけない
「完全に削除」した本は再度読むことはできません。
「完全に削除」した本をもう1度読みたくなったら、再購入する必要があります。
「もう読まないだろうな……」という本でも、数年後に読みたくなるケースもあると思います。少しでも読みたくなる可能性があるなら、「完全に削除」はしないほうがいいでしょう。
iPhone/Kindle端末では削除できないこともある
ごくまれに、「コンテンツと端末の管理」で削除しようとしても、できないケースが見られます。
そのような場合は、Kindleアプリを再インストールして様子をみましょう。
再インストールすると、すべてのキャッシュがクリアされます。読みたい本を再度ダウンロードする必要はありますが、デバイスの容量は確実に軽くなります。
それでもうまくいかない場合は、「カスタマーサービス」に問い合わせましょう。
ライブラリを整理したいときはコレクションが便利
ここまで「Kindle本の削除方法」について、解説してきました。
一方で、「他にも整理する方法はないの?」と、気になる方も多いでしょう。
実は、Kindleにはコレクション機能があります。コレクションとは、本を簡単に見つけるために作成するフォルダーのようなものです。
作成方法は、以下の通りです。
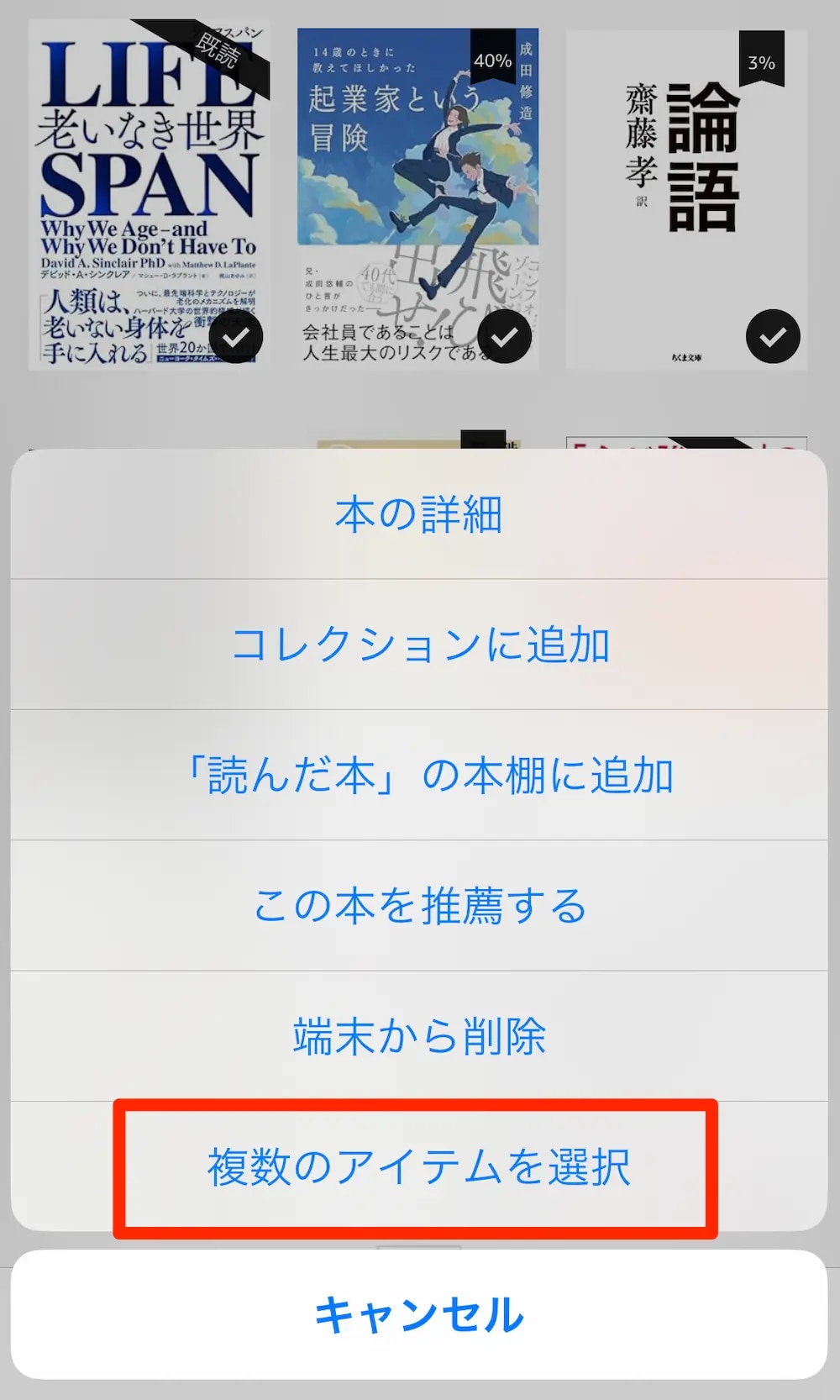
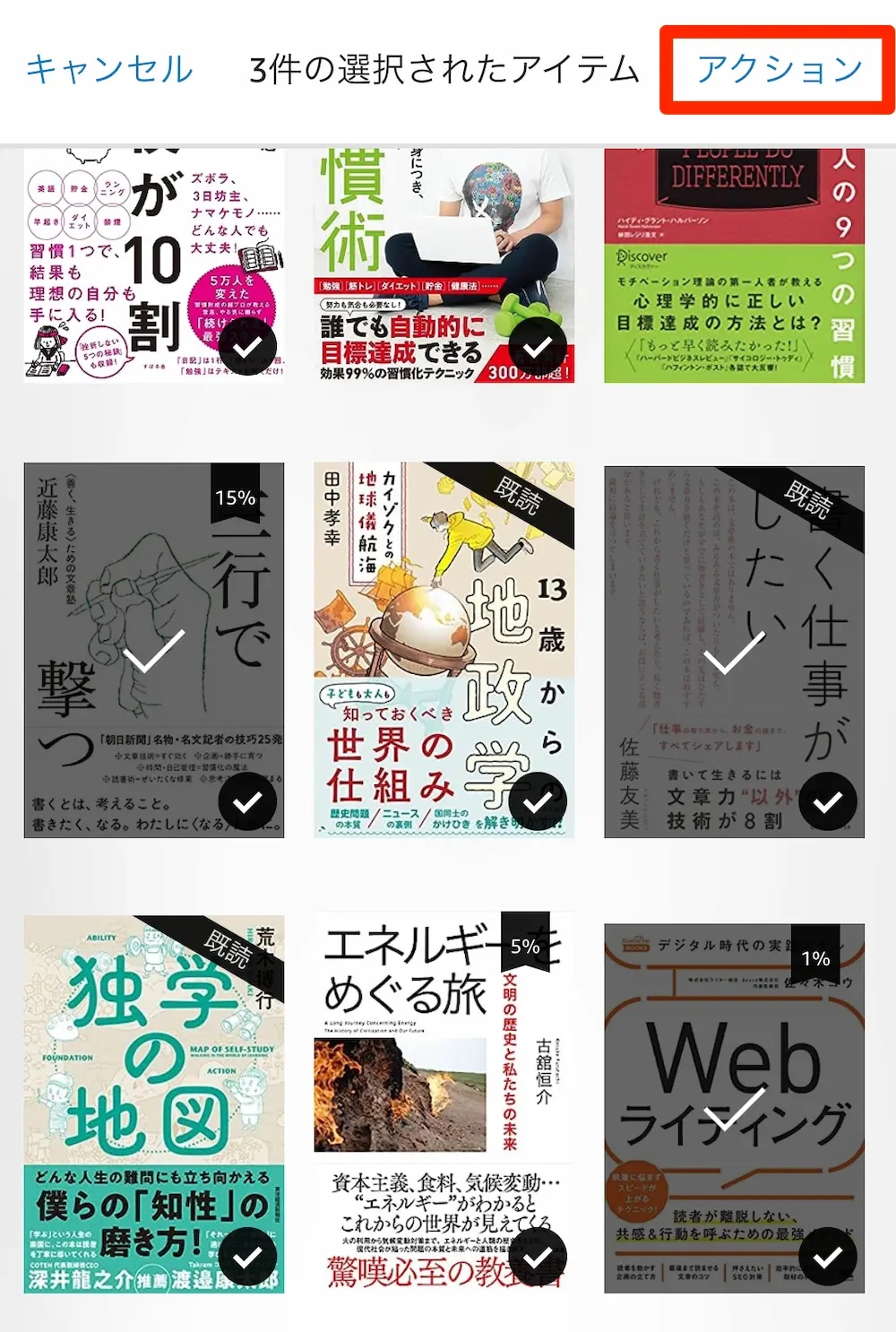
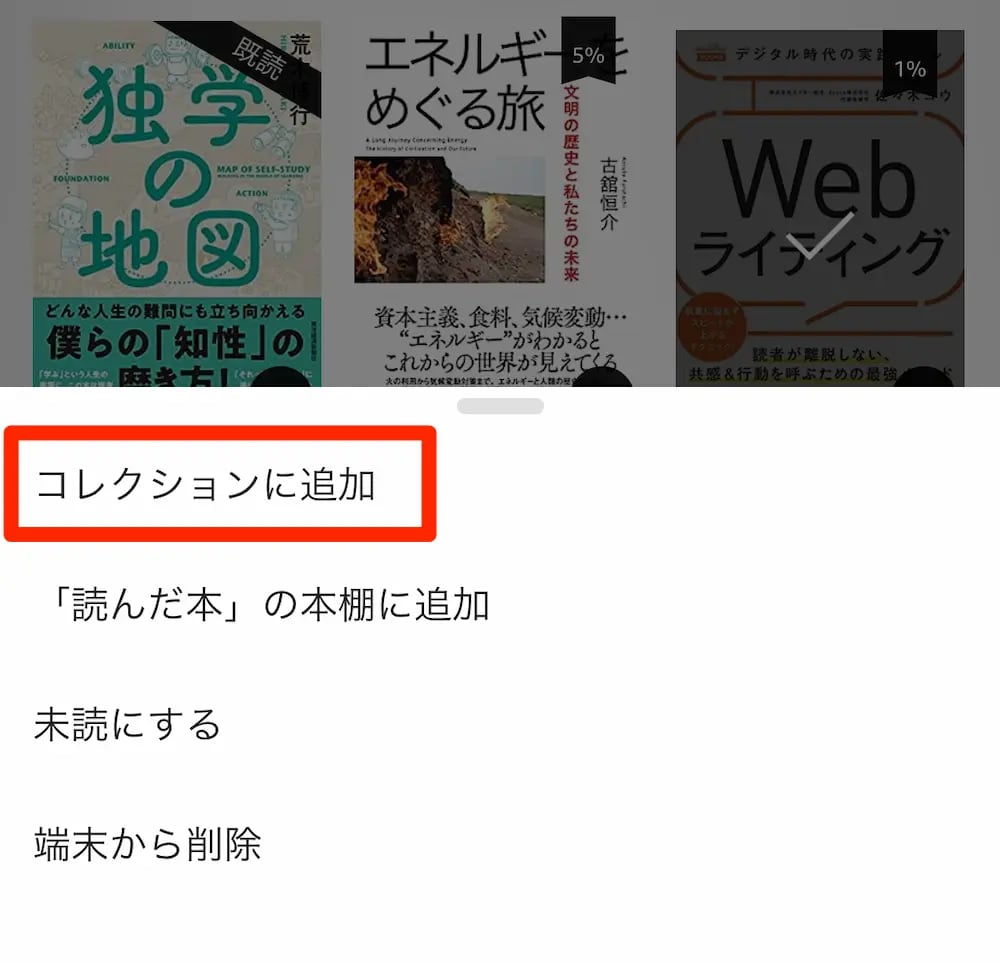
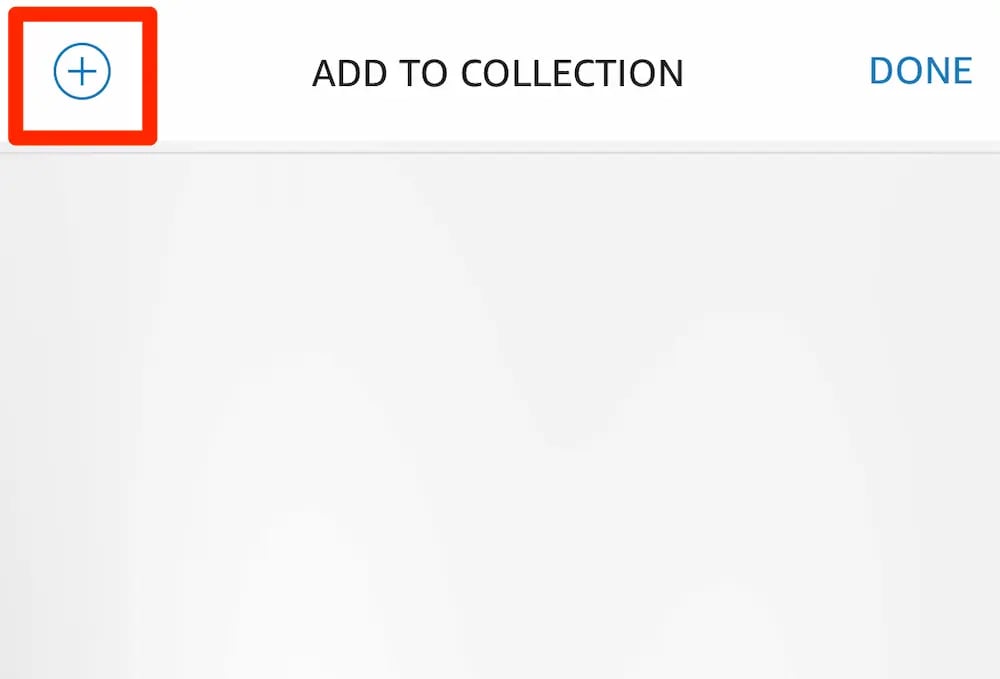

Kindle本を間違って削除したときは復活できる?
Kindle本を誤って「完全に削除」してしまった場合、対処法はあるのでしょうか。
結論から言うと、ご自身で復元する方法はありません。原則として、読みたくなったらもう一度購入する必要があります。
一方で、状況によっては復元できるケースもあります。たとえば、削除してすぐに問い合わせをした場合です。
間違って削除したときは、まずは「カスタマーセンター」に相談しましょう。
Kindle Unlimitedの本の返却方法
Kindle Unlimitedは、Kindle本の読み放題サブスクリプションサービスです。
こちらの場合、対象本を「買う」のではなく、「借りる」に似たニュアンスになります。
返却する手順は、以下の通りです。
- Kindle Unlimitedの対象本を長押し
- 表示されたメニューの「本の利用を終了」をタップ
- 確認画面が出るので「利用を終了」をタップ
返却しても再ダウンロードすれば、読むことができます。
【まとめ】Kindle本の削除方法は2パターンある
いつでもどこでも読めるKindle本は、紙の書籍にはないメリットがあり、利用者が増え続けています。
一方で、買った本が容量を圧迫し、整理したいと思ってる人も多いでしょう。
本記事では、Kindle本の「端末から削除」する方法と、「完全に削除」する方法を紹介しました。
「完全に削除」してしまうと、Amazonアカウントから本のデータが消えてしまい、二度と読めなくなります。よほどのことがないかぎり、「端末から削除」する方法で十分でしょう。
本記事を参考に、Kindle本を整理していただければ幸いです。