- iPhoneの読み上げ機能の使い方がわかる
- Androidの読み上げ機能の使い方がわかる
- PCの読み上げ機能の使い方がわかる
いつでもどこでも隙間時間に読書ができるKindle本。紙の本を持ち歩かずに読書できるメリットから、Kindleを利用する方も増え続けています。
一方で、Kindle本の文章を読めないくらい忙しい方が多いのも事実。「ゆっくり本を読む時間なんてないよ…」と、読書を諦めている方も多いです。
本記事では、通勤中や育児中でも可能な「耳で聞く読書」の方法を、画像付きで紹介します。
文章を読む時間がなくても、「耳が空いてる時間」はあると思います。Kindle本の読み上げ方法を知り、時間をうまく活用したい方は、本記事を参考にしていただけると幸いです。
\ 30日間無料体験でKindleが読み放題 /
【表あり】デバイス・サービスごとの読み上げ機能
はじめに、デバイス・サービスごとの読み上げ機能の詳細を、表にまとめます。
| デバイス・サービス | 読み上げ機能 | 読み上げ速度調整 | 声の種類変更 |
|---|---|---|---|
| iPhone | |||
| Android | |||
| PC | |||
| Alexa |
iPhone、Androidは読み上げ速度調整や、声の種類変更(男性や女性の声になる)にも対応しています。
Alexaアプリは、Kindleと同じAmazonのサービスであるため、親和性が高いです。Alexaアプリの読み上げ機能はKindle本にも活用でき、「とても聞きやすい!」と高評判です。
次項で各デバイス別に読み上げ機能を利用して、kindle本を読む方法を解説しますので、参考にしてください。
iPhoneでkindleの読み上げ機能を使う方法
iPhoneの場合、「読み上げコンテンツ」を利用します。使用方法は、以下の手順です。
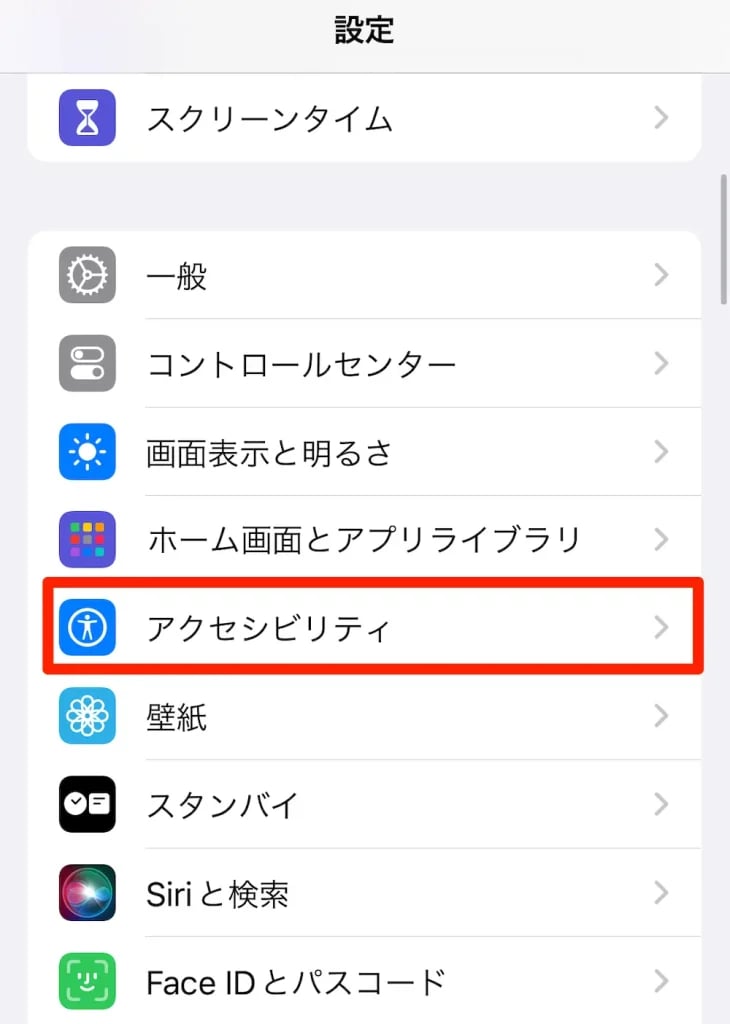
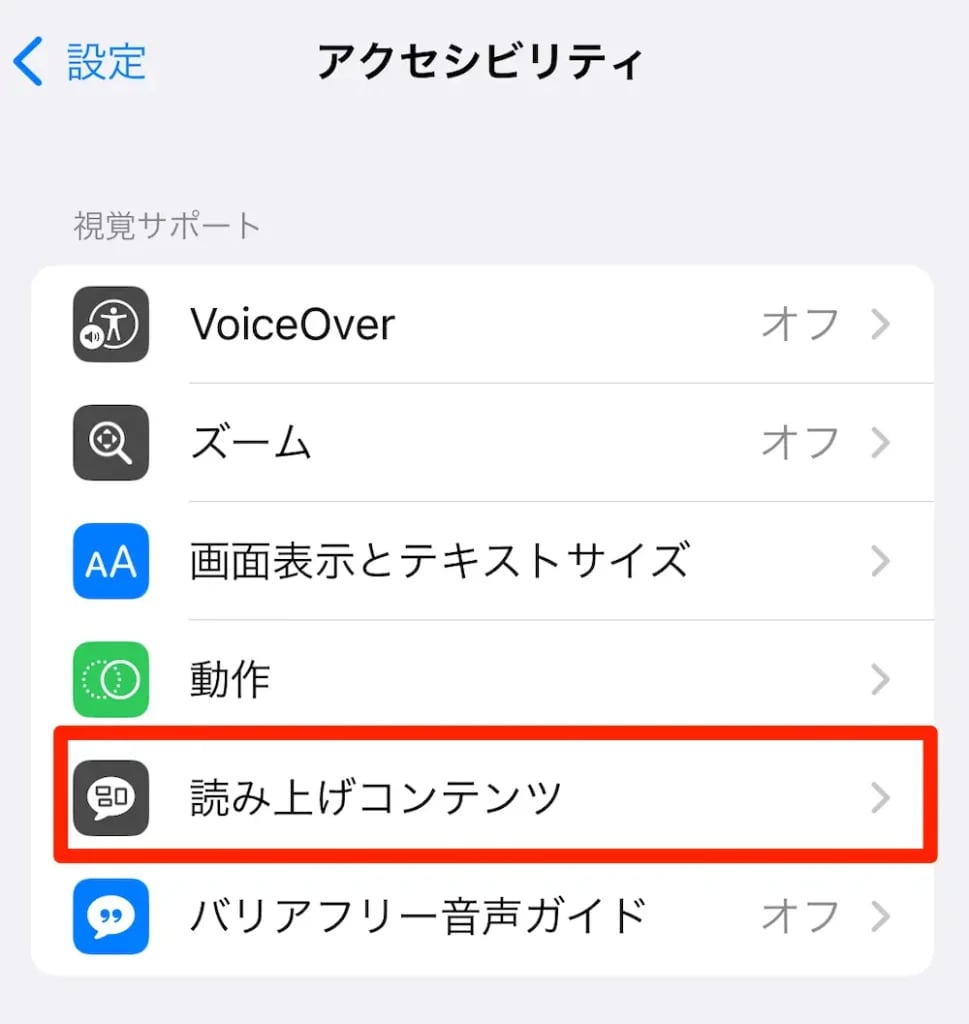
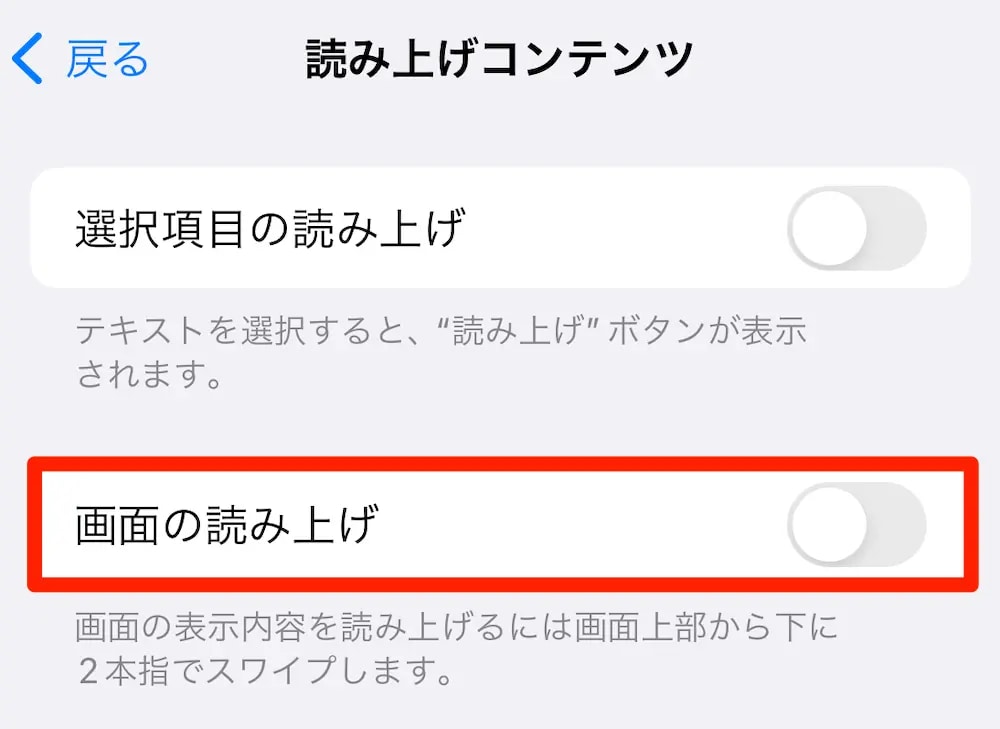
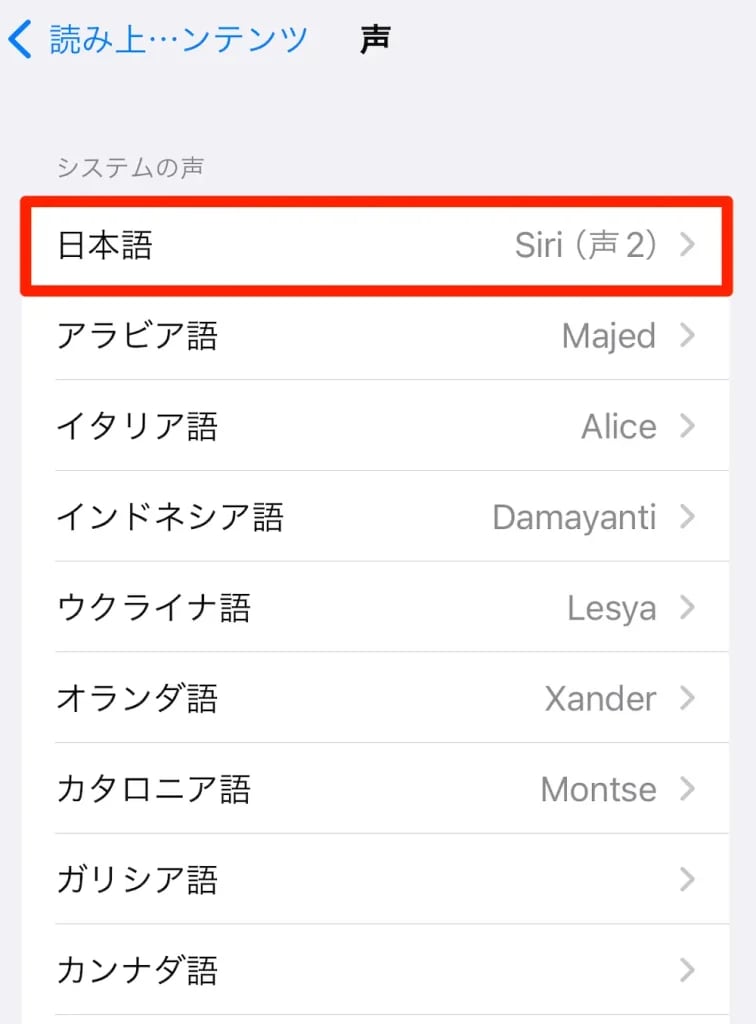
日本語だけではなく、他の言語にも対応しているので、リスニングの学習にもつながります。
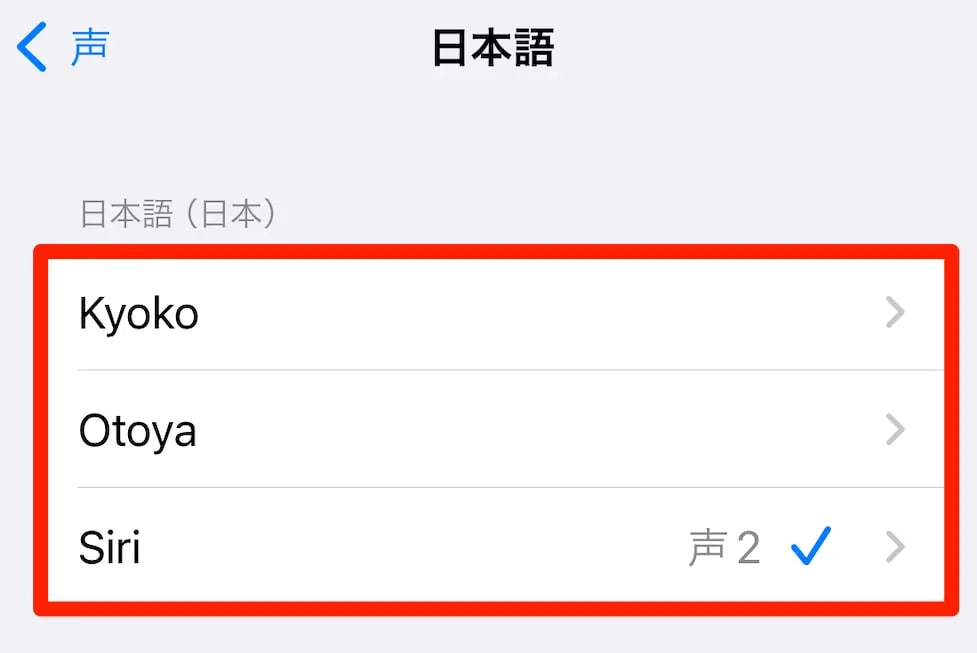
女性の声(Kyoko)と、男性の声(Otoya)だけではなく、Siriの声で聞くこともできます。
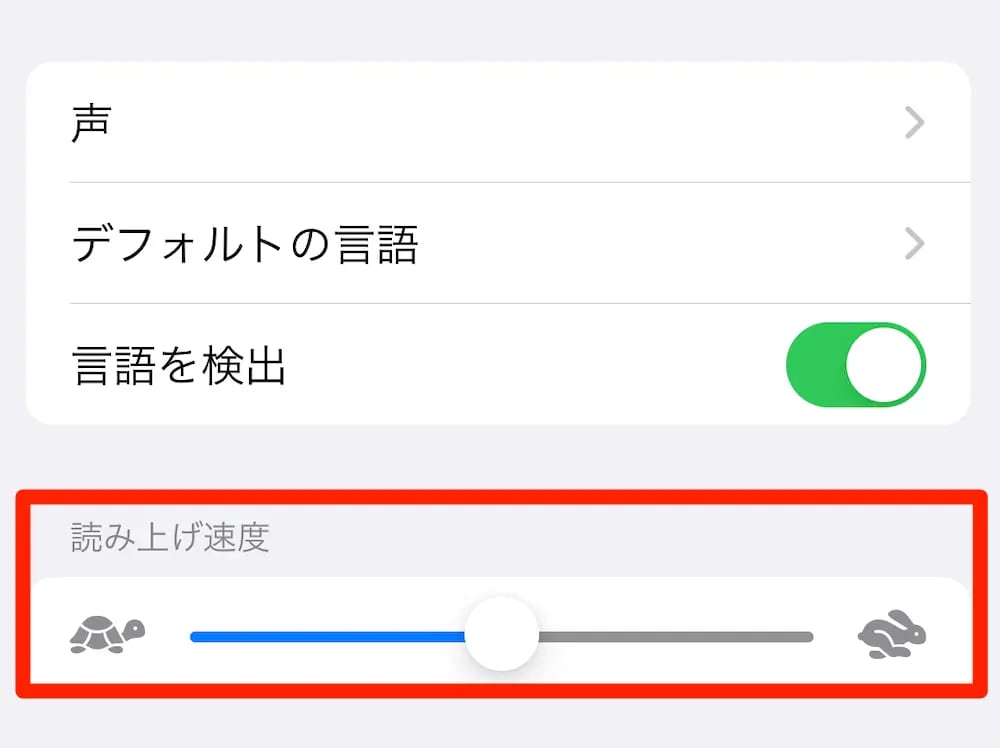
速度はKindleアプリが読み上げしている間でも、設定できます。まずは聞いてみて、心地よいスピードはどれくらいなのかを決めましょう。
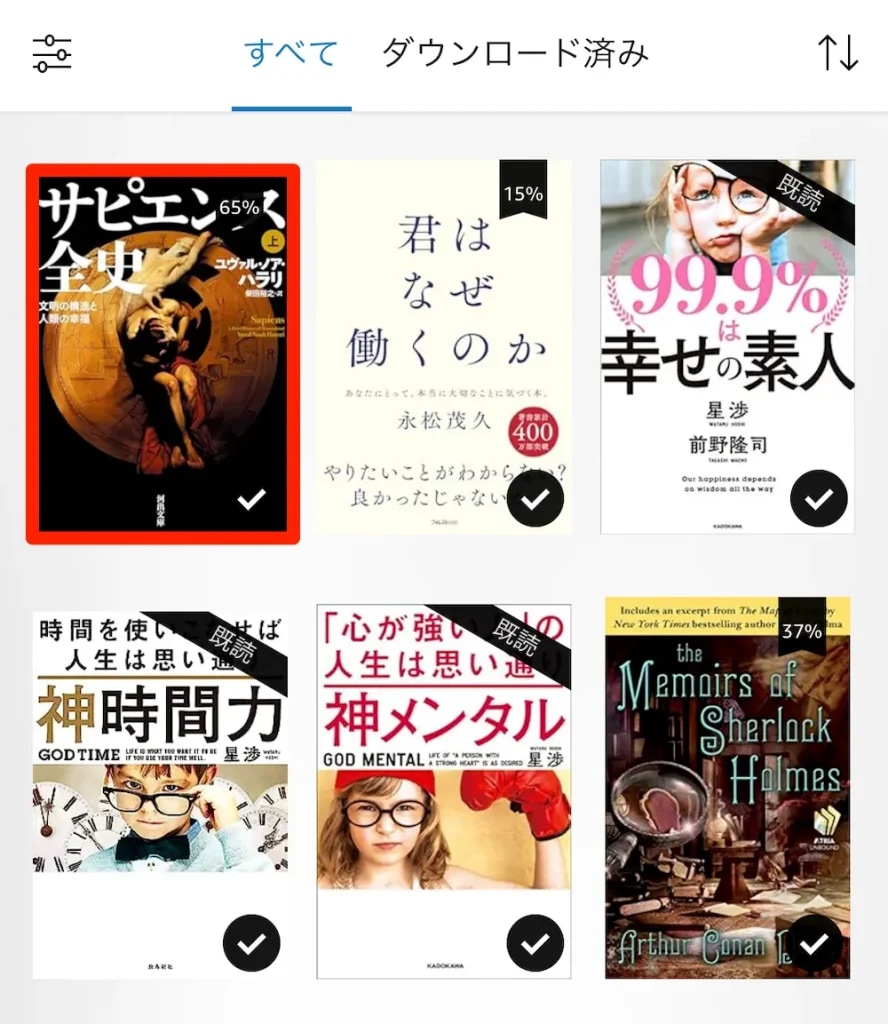
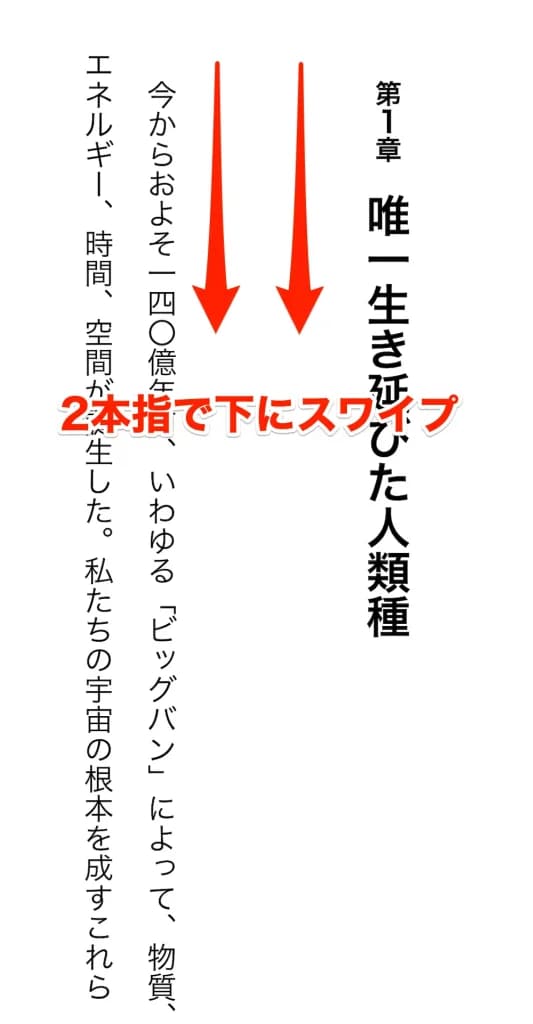
ゆっくりスワイプすると、うまく読み上げが開始されます。
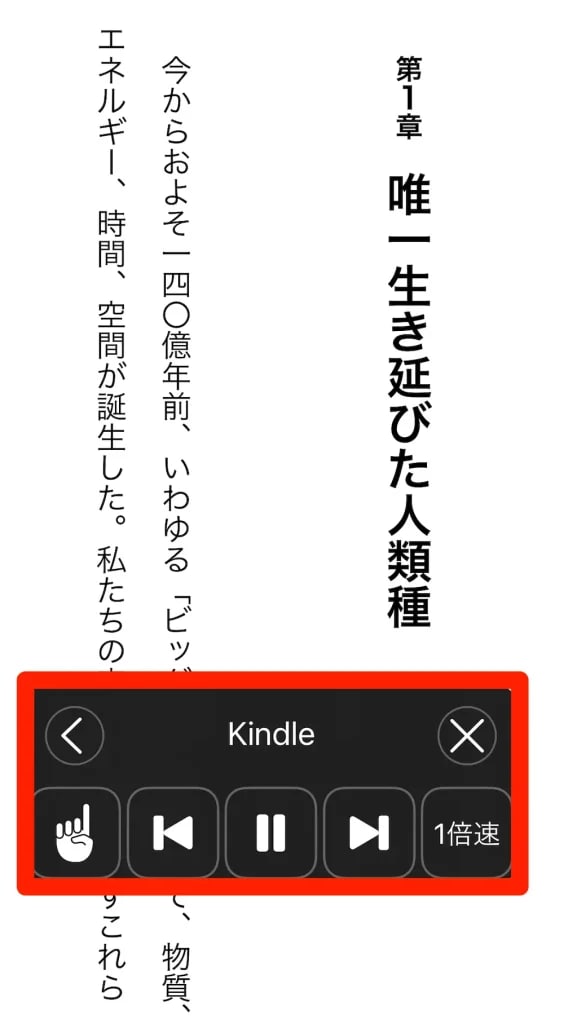
コントローラーでは一時停止や、読み上げ速度の変更ができます。
\ 30日間無料体験でKindleが読み放題 /
Androidでkindleの読み上げ機能を使う方法
Androidでは、「TalkBack」機能を使いましょう。TalkBackとは元々、スマホの文章を読みづらい人が「文字を音声で聞き取る」ための機能として利用されています。
Kindle本を読み上げてもらいたい時に、TalkBackがその役割を果たしてくれます。
活用する手順は、以下の通りです。
- 「設定」アプリの「ユーザー補助」をタップ
- 「TalkBack」をタップ
- 「TalkBack」の使用をオンにする
- Kindleアプリで読みたい本を開く
- 右にスワイプしてダブルタップすると読み上げがスタート
注意していただきたい点は、「TalkBack」をオンにすると端末の使用感が変わってしまうこと。
普段「TalkBack」を利用してない方は、Kindle本の読み上げが完了したら、「設定」から「TalkBack」の使用をオフにしましょう。
\ 30日間無料体験でKindleが読み放題 /
PCでKindle for PCの読み上げ機能を使う方法
PCでKindle本を読むためには、「Kindle for PC」という専用アプリを活用します。まずは、Kindle for PCをお手持ちのPCにダウンロードしましょう。
Kindle for PCを使った読み上げ手順は、以下の通りです。
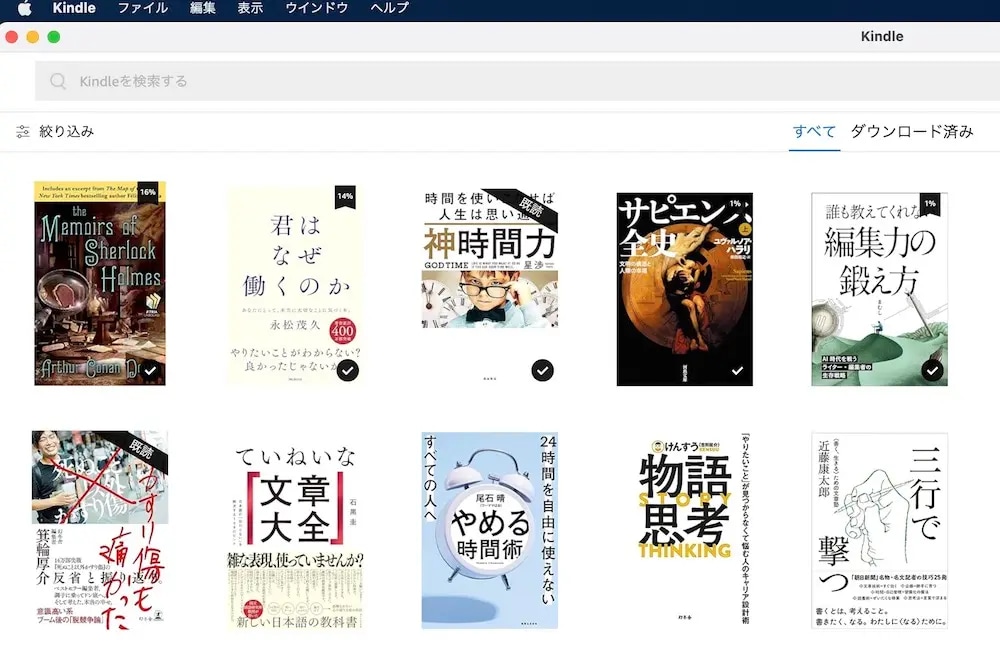
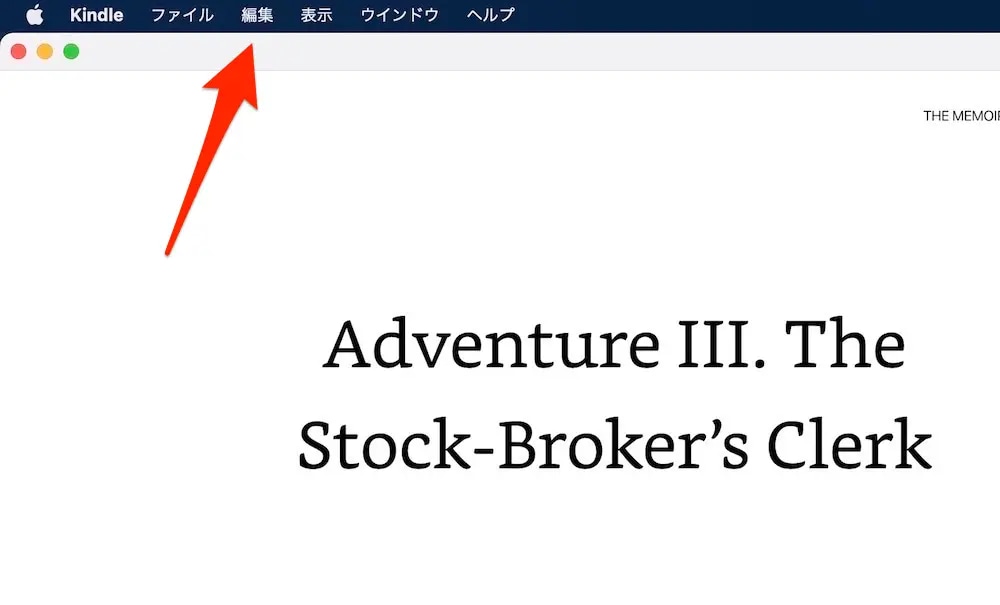
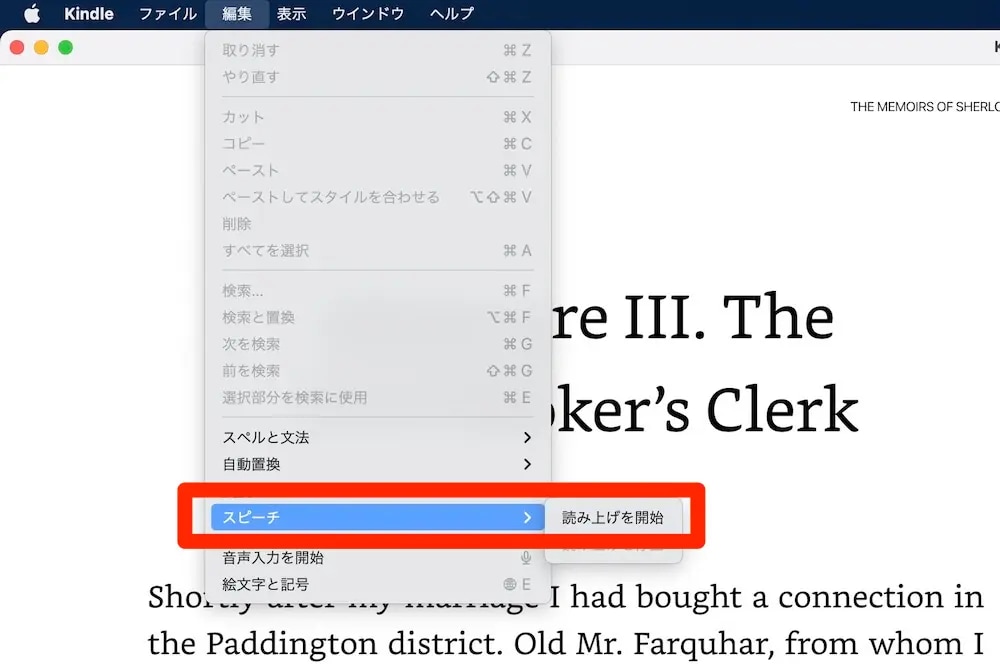
ここでの注意点は、パソコン本体にマイク機能がついていないと、読み上げ機能に対応しない点です。Kindle for PCでの読み上げ機能を活用したいなら、お手元のPCにマイク機能がついているか確認してみましょう。
\ 30日間無料体験でKindleが読み放題 /
Alexa(アレクサ)アプリを活用したkindleの読み上げ方法
Alexa(アレクサ)とは、AmazonのAI音声認識サービスです。主にAmazon Echoで活用されている方が多いのではないでしょうか。
実は、iPhoneやAndroidでダウンロードできるAlexa(アレクサ)アプリを活用して、Kindle本の読み上げも可能です。
ここからは、Alexaアプリの読み上げ方法について解説していきます。
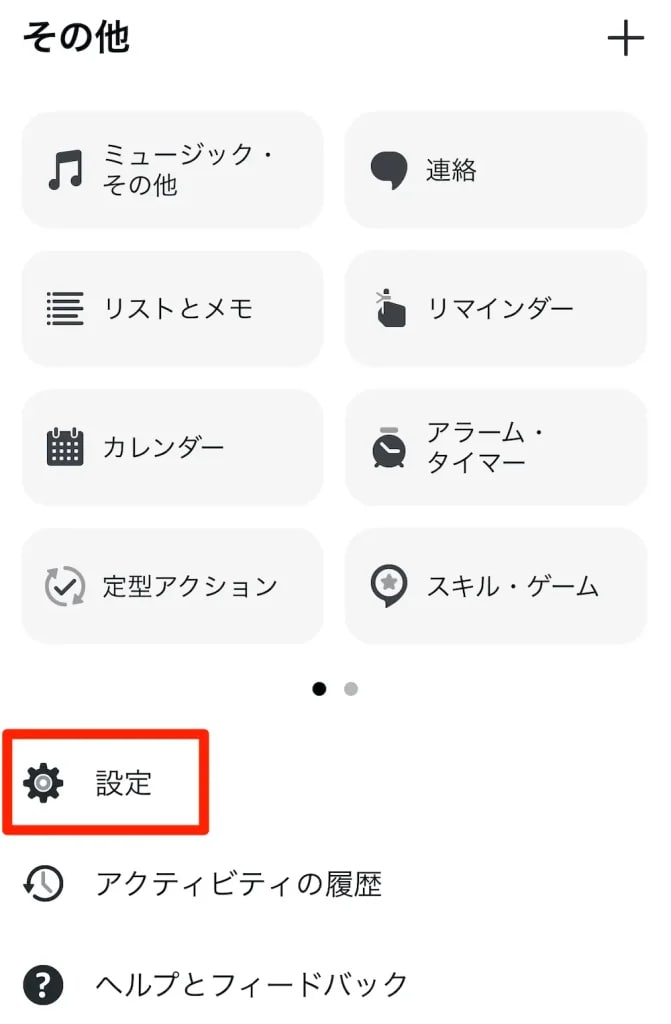

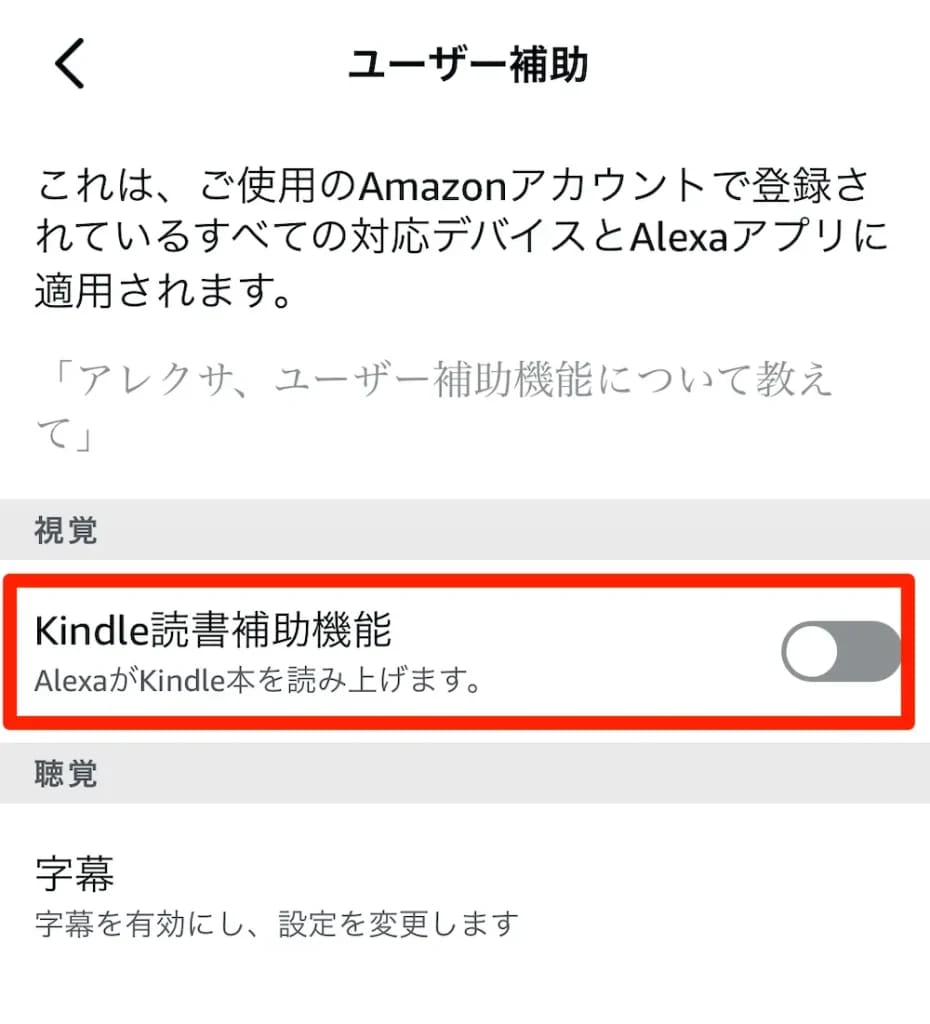
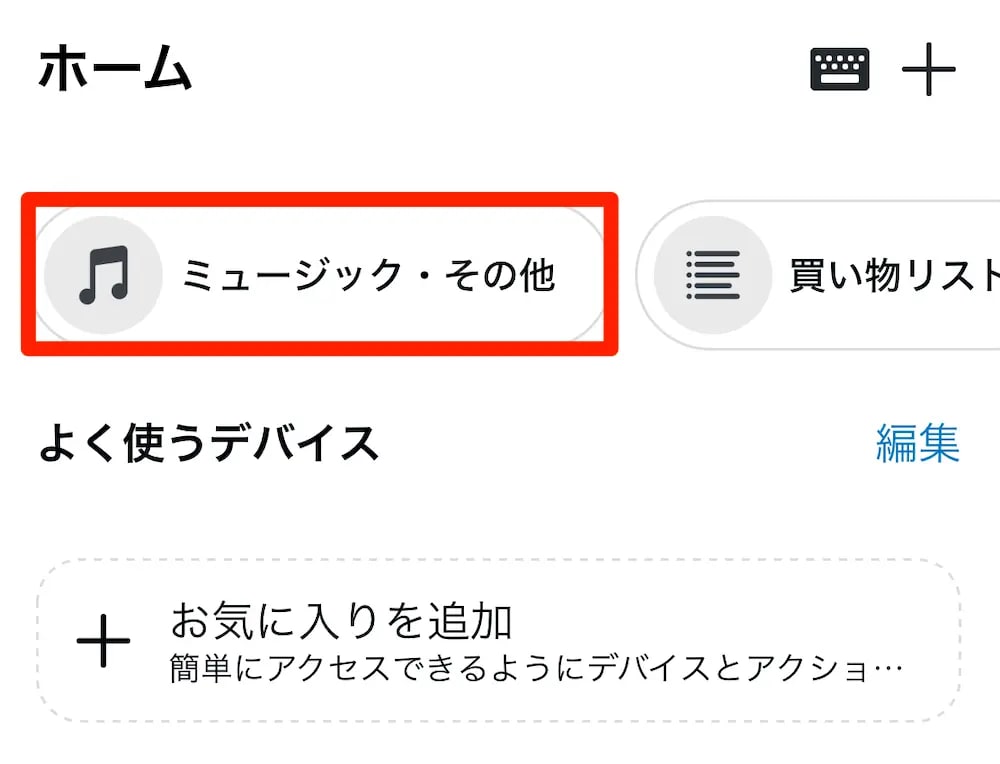
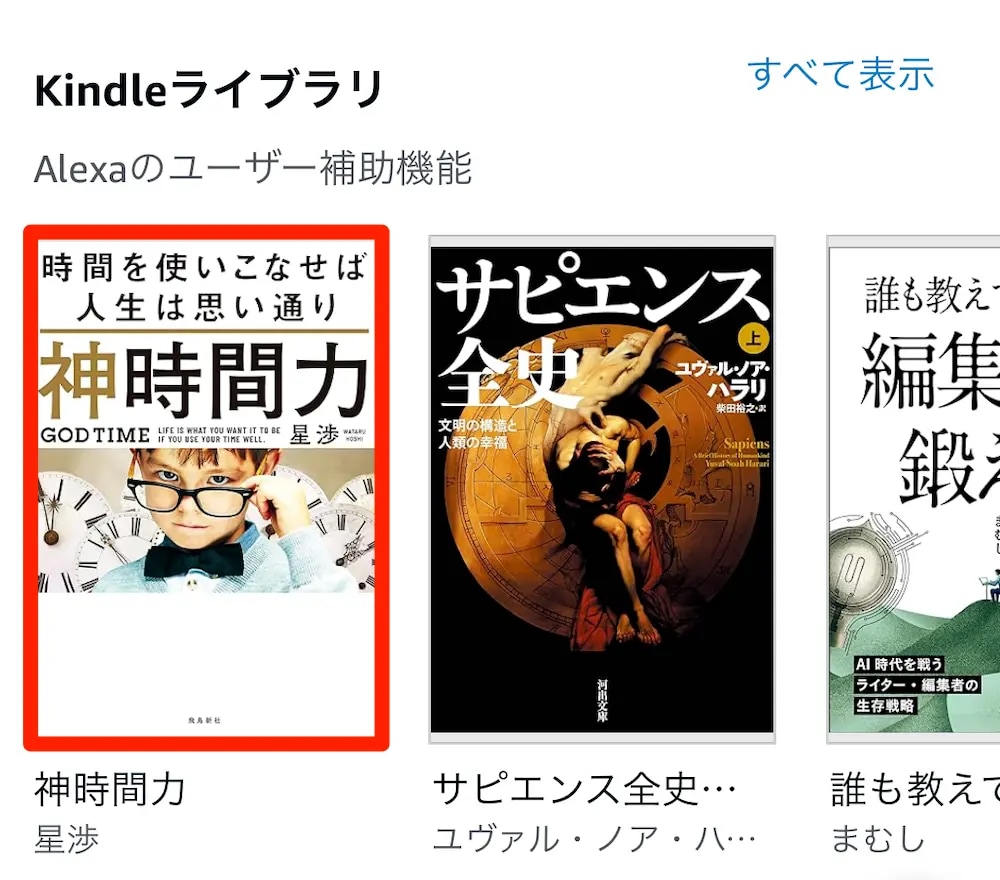
「すべて表示」をタップすると、Kindleライブラリのすべての本が表示されます。
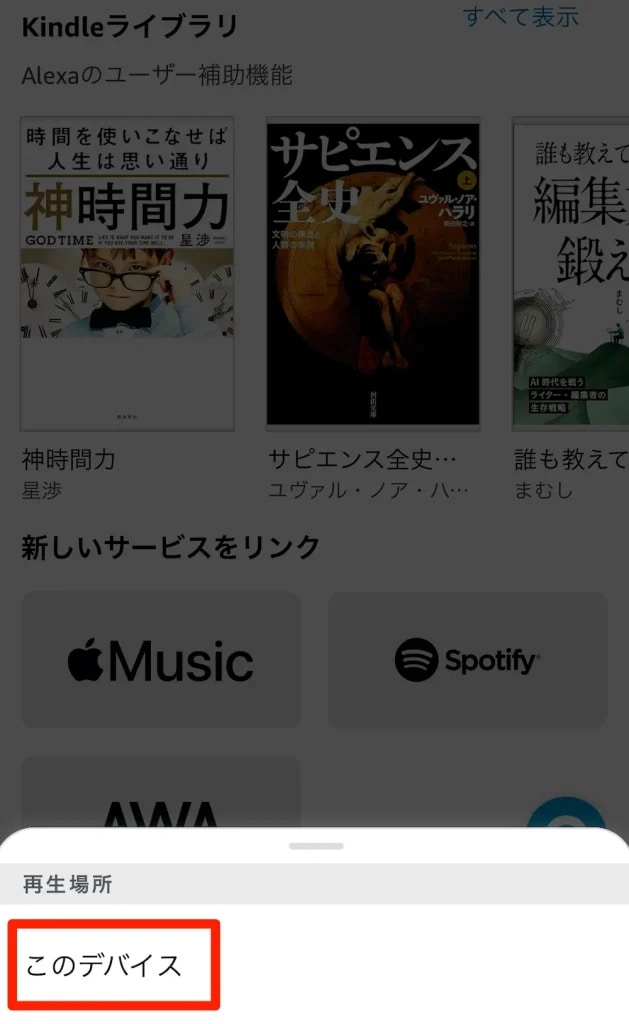
AlexaはAI音声認識サービスなので、もちろんAlexaに話しかけて再生することもできます。
その場合の手順は、以下の通りです。
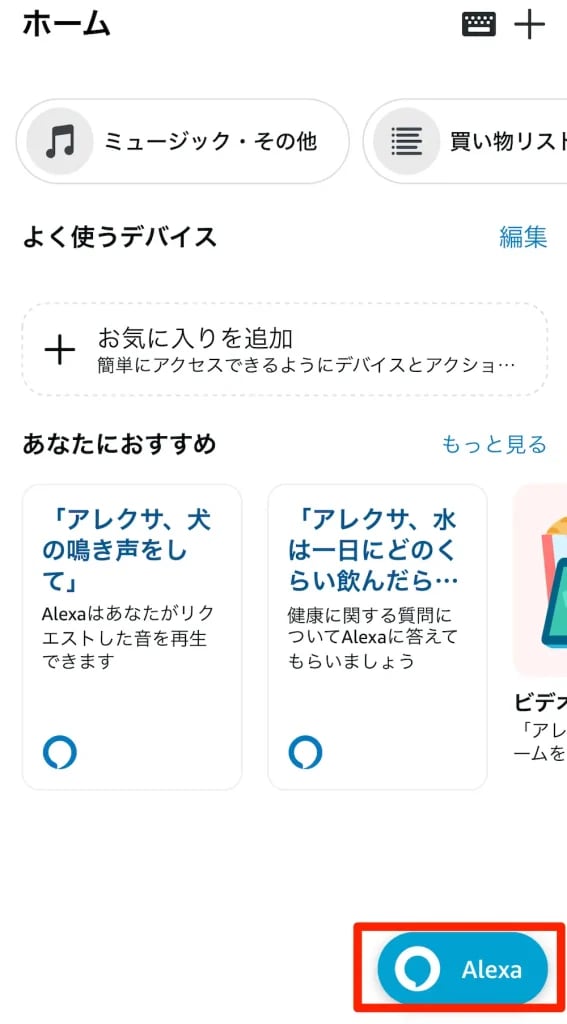
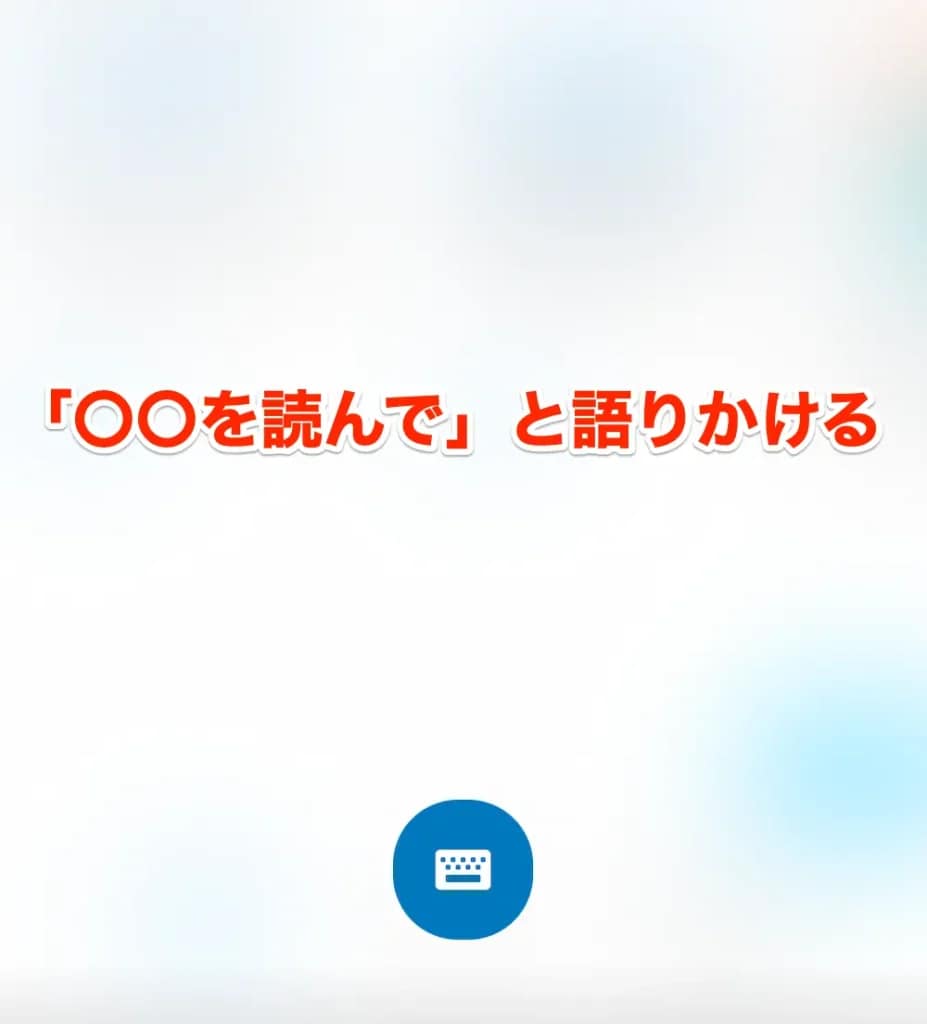
希望のタイトルを伝えるだけで、Kindleライブラリから探し出し、読み上げてくれます。

ホーム画面の右下の青いマークをタップし、「Alexa、読み上げ速度を早くして」や、「Alexa、読み上げ速度を遅くして」と話しかければ、読み上げ速度も変更できます。
\ 30日間無料体験でKindleが読み放題 /
Kindleの読み上げができないときの対処法
ここまでの方法を試しても、「Kindle本の読み上げがうまくいかない!」と悩んでいる方もいるでしょう。対処法は、以下の通りです。
それぞれ解説していきます。
Kindleアプリが最新版か確認する
Kindleアプリが最新バージョンではない場合、うまく読み上げされないケースがあります。
もし、Kindleアプリのバージョンが古い場合は、最新版にアップデートしましょう。
通信環境を整える
オンラインの通信環境が整ってない場合、うまく読み上げが機能しないことがあります。
Wi-Fi環境の整っている場所に移動して、再度試してみましょう。
アプリ、端末を再起動する
アプリ、端末の再起動をすると、Kindle本の読み上げができるケースもあります。
手順は間違っていないのにうまくいかない場合、すべてリセットするのも1つの手段でしょう。
kindleの読み上げ機能を使うメリット・デメリット
すべてのサービスにメリット・デメリットがあるように、Kindle本の読み上げ機能にもデメリットはあります。
しかし、デメリットを上回るメリットがありますので、参考にしていただけると幸いです。
kindleの読み上げ機能を使うメリット
Kindle読み上げ機能のメリットは、どのような点でしょうか。結論から言うと、以下の通りです。
それぞれ解説していきます。
聞き取りやすい
Kindle本の読み上げ機能を使ってみて感じるのは、聞き取りやすいということ。iPhoneの「読み上げコンテンツ」には男性・女性・Siriの3種類の声色がありますが、どれも聞き取りやすいです。
また、Alexaの読み上げ音声も「自然な声」に感じられ、スッと頭の中に情報が入ってきます。
「機械的な音声で、聞き取りづらい!」と言う方は少ないでしょう。今のKindle本の読み上げ機能の完成度は高いと言えます。
時間を有効活用できる
Audiobookの市場が伸びていることからわかるように、「耳で聞く読書」にメリットを感じている人が増えています。この理由は、時間を有効活用できるからです。
車通勤の時間や家事をしている時間は、基本的に「目で読む読書」は難しいですよね。そこで、読み上げ機能を使った読書は、忙しい時間を有効活用できるので、需要が高いわけです。
聞く読書は、時間を問いません。たとえ暗い寝室でも、移動中でもできます。
家事・育児に追われているお母さんや、仕事で疲れ果てているお父さんにも、メリットが大きいと言えるでしょう。
Audibleよりも割安
Audiobookで人気を博しているのが、Amazonの提供している「Audible」です。月額1,500円(税込)で、12万冊以上の本が聴き放題と、魅力あるサービスです。
一方で、Audibleは月額の高さがデメリットとして挙げられます。Kindleアプリの読み上げ機能を使ったり、Alexaの読み上げ機能を利用すれば、無料で快適に「聞く読書」ができるわけです。
本記事で紹介している読み上げ機能を活用していただければ、お金は一切かかりません。長く利用したい場合、お金がかからないに越したことはありません。
kindleの読み上げ機能を使うデメリット
一方で、Kindle本の読み上げ機能を使うデメリットも存在します。以下の通りです。
それぞれ解説していきます。
固定レイアウトのkindle本には対応していない
Kindle本の文章レイアウトには、以下の2種類があります。
- リフロー型
- 固定レイアウト型
リフロー型とは、文章の自由度が高く、文字の大きさや字体も変えられるレイアウトです。小説やビジネス書など、文章が主体の本は基本的にリフロー型です。
一方で固定レイアウト型とは、紙の本をそのまま電子書籍にしたようなものです。漫画や雑誌が、固定レイアウト型に当たります。
この固定レイアウト型だと、Kindle・Alexaの読み上げ機能が対応していません。リフロー型の本にしか対応してないので、注意しましょう。
音声が止まるときがある
読み上げされているときに、ページとページの間で、音声が止まるときがあります。流れるように読み上げられないケースがあるので、そこで集中力が切れる可能性があります。
「読み上げ機能はスムーズか?」だけを比べるなら、AudibleやAudiobookなどのサービスのほうが一枚上手です。
\ 30日間無料体験でKindleが読み放題 /
【まとめ】kindleの読み上げ機能を使ってたくさん読書をしよう!
いつでもどこでも読める電子書籍のKindle本は、とくに忙しい方におすすめです。しかし、時間が過ぎるのを忘れるくらい忙しい方にとっては、本を読む時間すらない方も多いでしょう。
本記事では、どんなに忙しくても「耳さえ空いていれば」読書できる、読み上げ機能について解説してきました。
車の通勤時間や、お子様の寝かしつけで手が空いてないときでも、読み上げ機能さえ活用できれば読書は可能です。
Kindle本の読み上げ機能をフル活用するためにも、本記事を参考にしていただければ幸いです。
\ 30日間無料体験でKindleが読み放題 /


