いつでもどこでも好きな時間に本を読めると、人気を博しているKindle。スマホやタブレット、Kindle端末で読む方が多いですが、Kindle本をパソコンで読むメリットも多いのをご存知でしょうか。
本記事では、Kindle本をパソコンで読む方法を、画像付きで解説していきます。
Kindle本をパソコンで読む方法は、以下の2パターンです。
- Kindle for PC
- Kindle Cloud Reader
おすすめはKindle for PCです。動作が軽く、機能性も高いので、満足のいく読書が実現できるでしょう。
本記事を参考にしていただき、充実した読書ライフを送っていただけると幸いです。
【ソフト・ブラウザ版】Kindle本をパソコンで読む方法2選
Kindle本をスマホや、Kindle PaperwhiteなどのKindle端末で読んでいる方は多いでしょう。
家でゆっくり読書をしたい方には、パソコンでの読書もおすすめです。
Kindle本をパソコンで読む方法は2つあり、以下の通りです。
どちらでもPCでKindle本を読めますが、おすすめはKindle for PCです。
それぞれ読む方法を、画像付きで解説していきます。
【ソフト版】Kindle for PCで読む方法
Kindle for PCとは、Amazonが提供している無料ソフトです。
Windows版が「Kindle for PC」で、Mac版は「Kindle for Mac」となっています。
動作もスムーズで、ハイライト機能・同期機能もあることから、人気のあるソフトです。
【ブラウザ版】Kindle Cloud Readerで読む方法
Kindle for PCが「ソフト」で本を読めるのに対し、Kindle Cloud Readerは「ブラウザ」で本を読む方法です。
Kindle for PCに比べると制限が多いですが、PCの容量を圧迫しないメリットがあります。
ソフトをダウンロードする必要がないため、「Kindle Cloud Reader」にアクセスすれば、すぐに本を読めます。
【Windows・Mac】Kindle for PCのダウンロード方法
Kindle for PCを利用するためには、ソフトをダウンロードする必要があります。
ここからは、Mac・Windowsそれぞれのダウンロード方法を解説します。
【Mac版】ダウンロード方法
Macの場合、Appストアからダウンロードができます。手順は、以下の通りです。

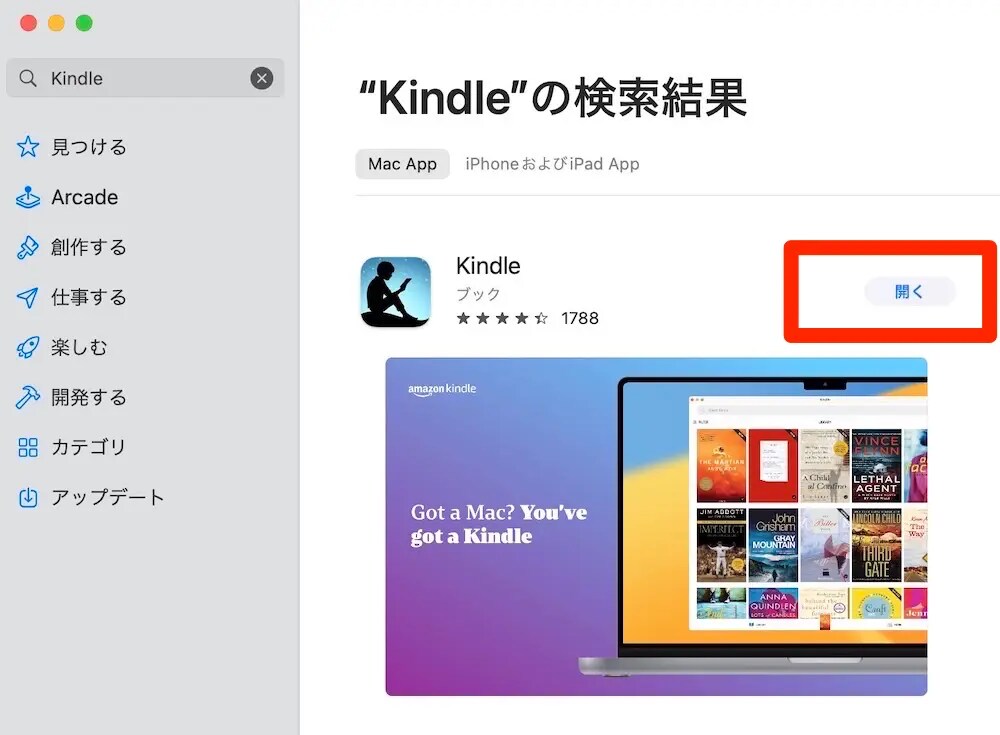
画像では「開く」になっていますが、一度も利用してない場合は「入手」と表示されます。
【Windows版】ダウンロード方法
WindowsのKindle for PCは、「Amazon公式サイト」からダウンロードできます。
以下の手順を参考にしてください。
- 「Amazon公式サイト」にログイン
- ダウンロードを選択して、コンピュータにKindle無料アプリを直接インストール
- ダウンロードが完了したら、画面上のインストールの指示に従う
【画像付き】Kindle for PCでKindle本を読む方法
ここからは、Kindle for PCの基本的な使い方を紹介します。
今回紹介する内容は、以下の通りです。
それぞれ画像付きで、解説していきます。
本を探す
検索窓を使い、探している本の名前を入力する方法がおすすめです。
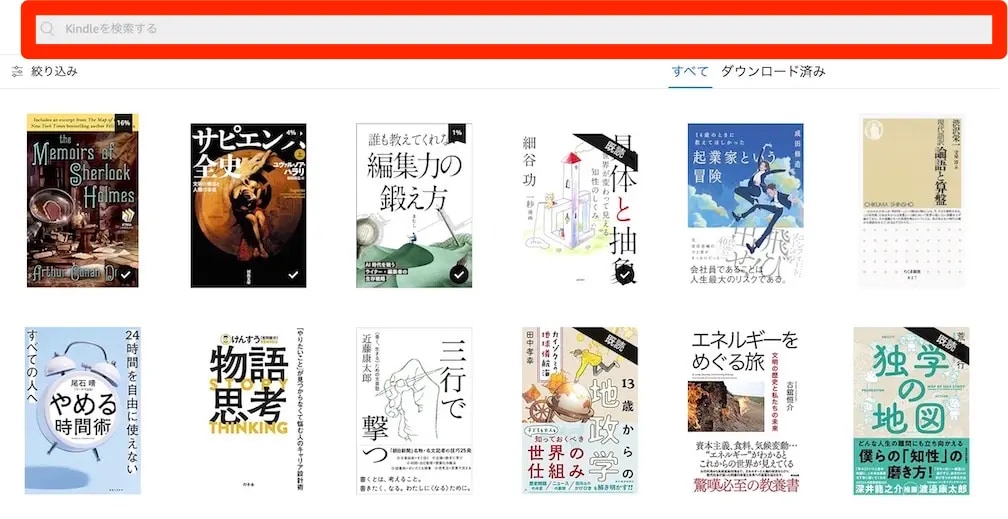
PCの場合、表紙に多くの本が並んでいるため、探しやすい仕様になっています。
もしKindle本をタイトル順や、著者順に探したい場合は、「並び替え」を活用しましょう。

Kindle本を開く
読みたいKindle本が見つかったら、ダブルクリックして開きます。
手順は以下の通りです。
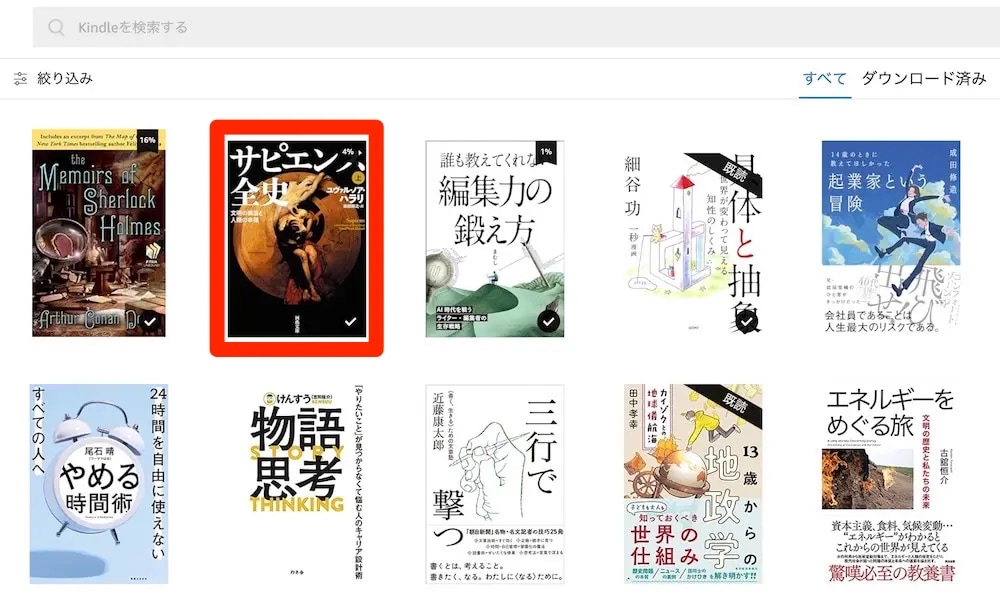
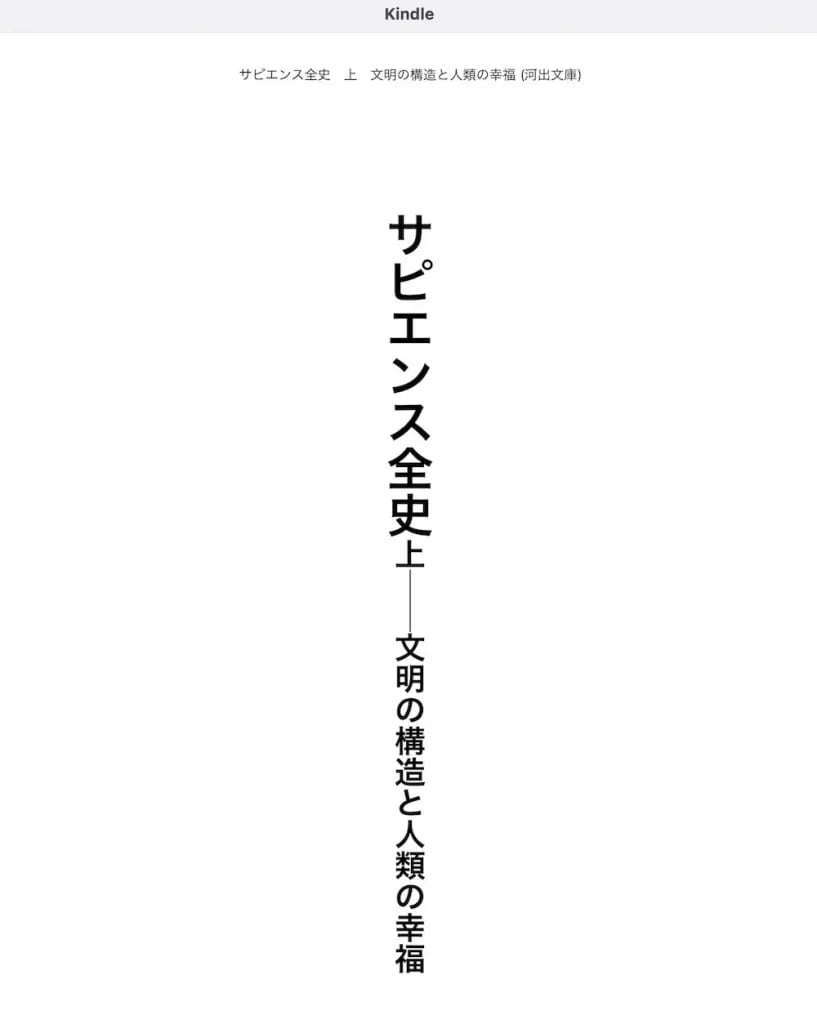
ページをめくる
ページをめくる方法も簡単ですし、Kindle for PCは動作もスムーズです。
手順を以下に示します。
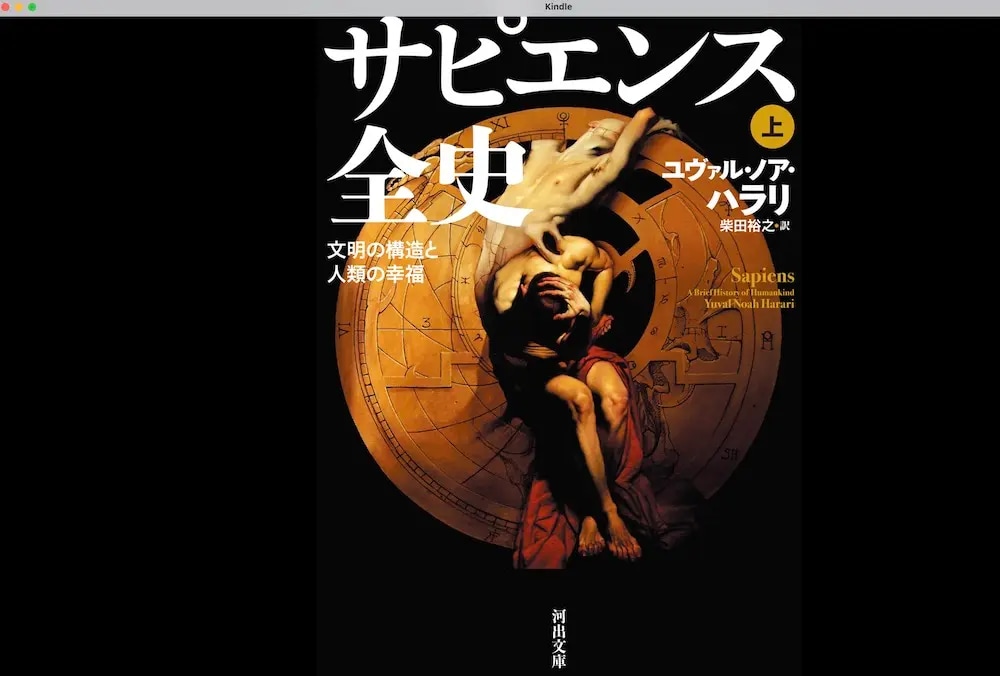
読みたい本をダブルクリックして開きましょう。
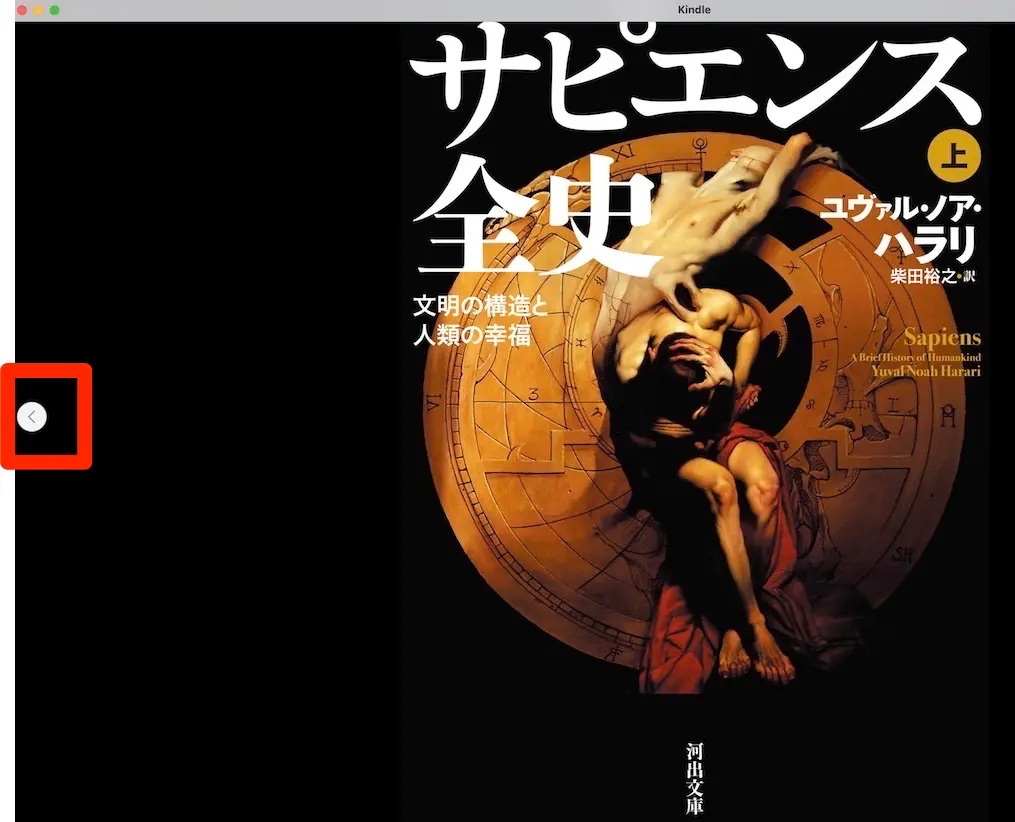
まずは、カーソルを左端に合わせます。すると「<」の表示が出ますので、クリックすれば左にページをめくれます。
もしも右にページをめくりたいときは、右端にカーソルを合わせましょう。「>」の表示をクリックすれば、右にページをめくれます。
ハイライトを引く・メモを書く
Kindle本のメリットとして挙げられるのが、ハイライトです。ハイライトとは、文章や単語にマーカーを引いて強調することです。
もちろん、Kindle for PCでもハイライトは活用できます。手順は、以下の通りです。
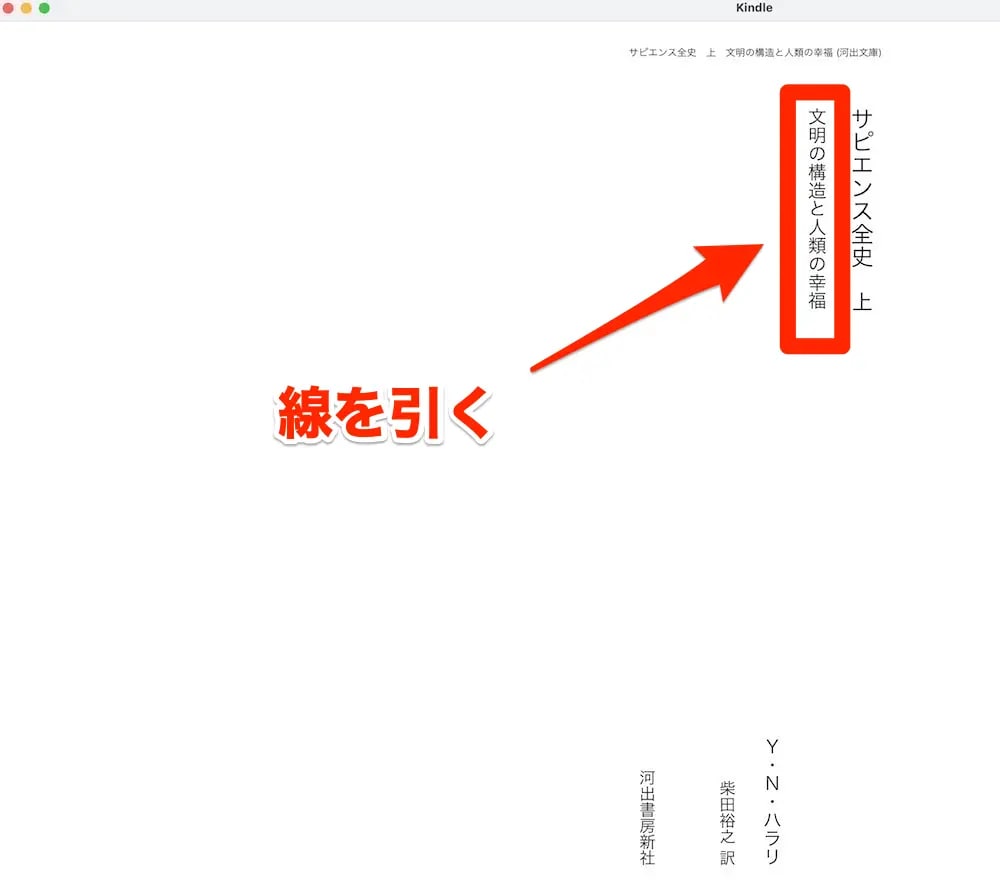
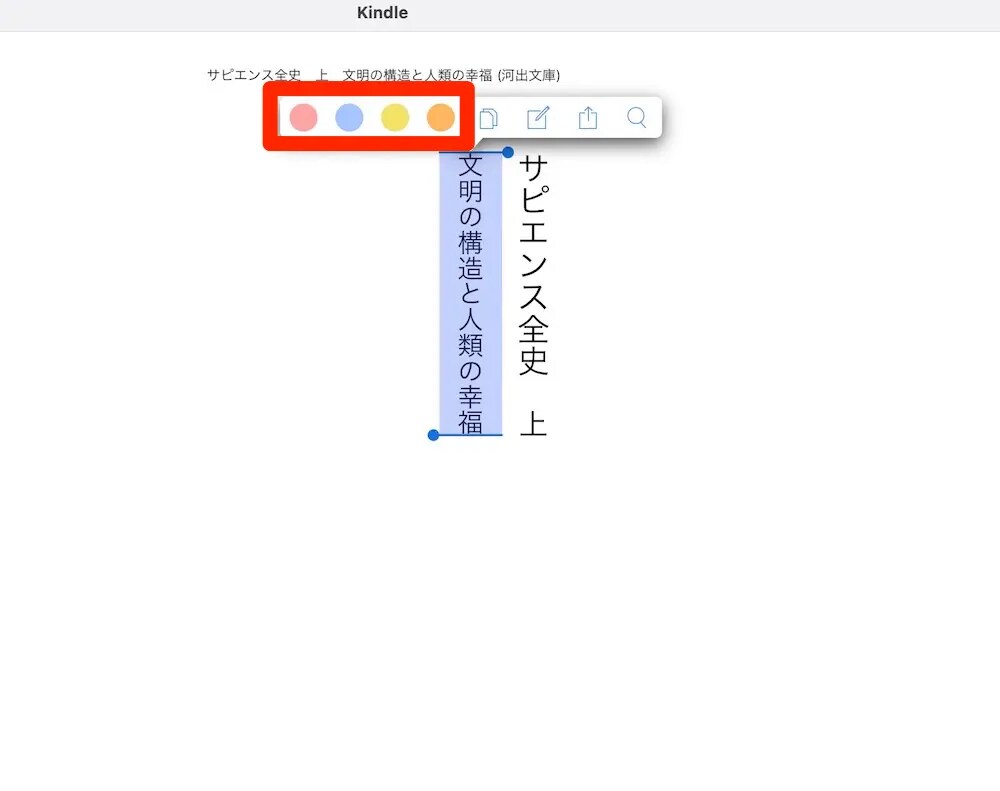
ハイライトを引いた文章や単語には、メモも残せます。以下の方法を試してみましょう。
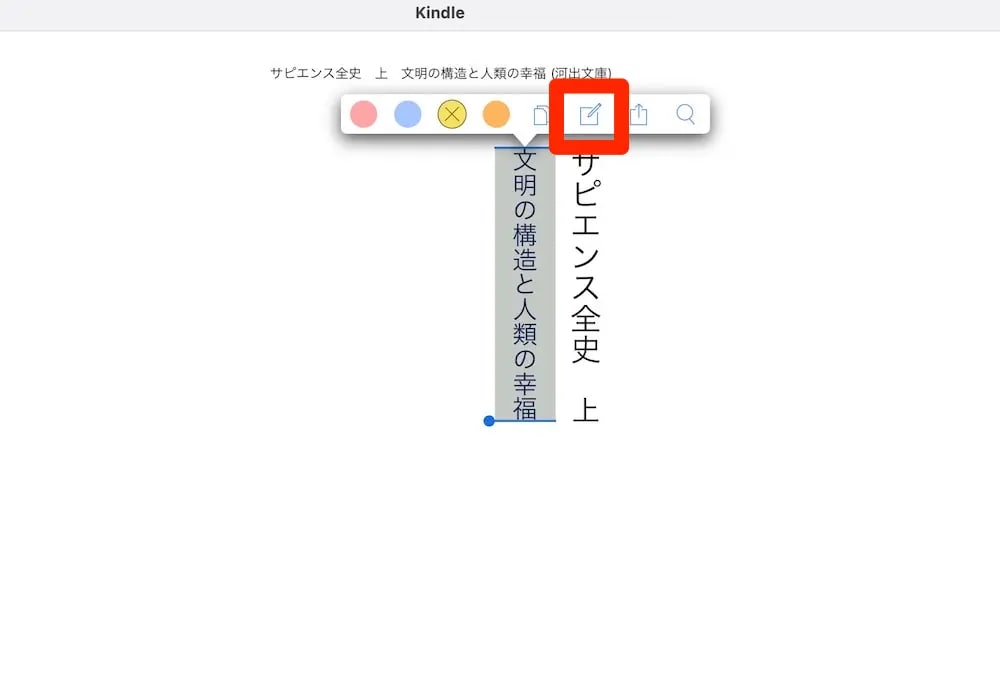
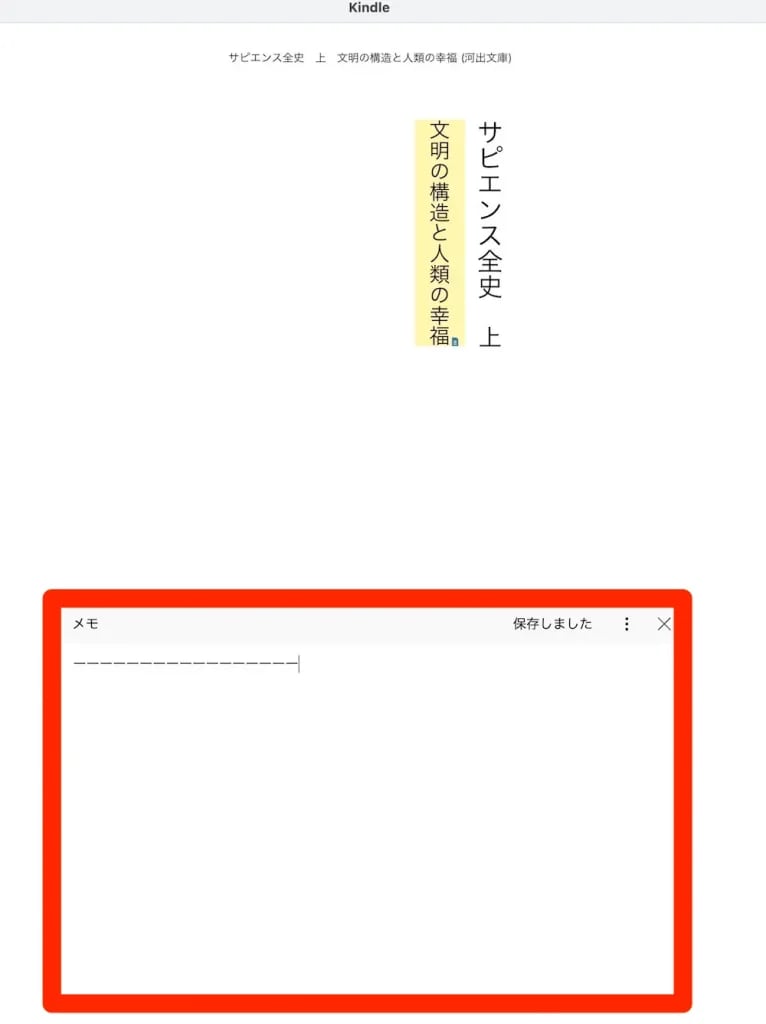
指定のページを読む
Kindle本の指定のページを読みたい場合、ワンクリックで読みたいページを開く方法があります。
手順は以下の通りです。
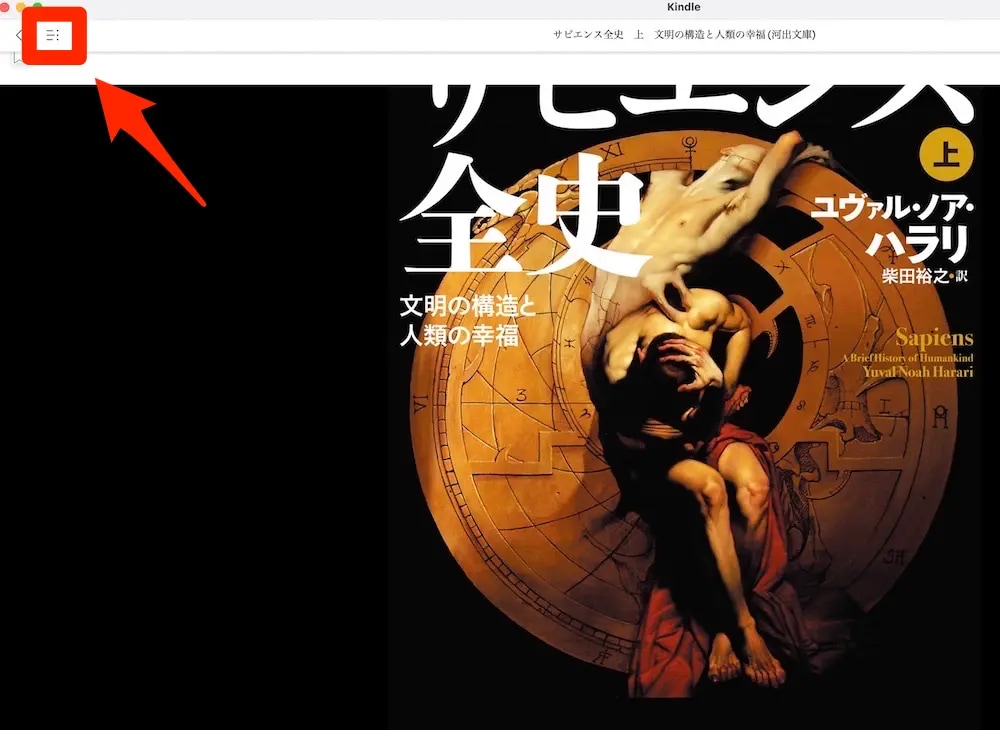

Kindle for PCの魅力4選
Kindle for PCには、様々な魅力があります。結論から言うと、以下の通りです。
スマホやKindle端末とは異なり、隙間時間を活用するなど「小さいデバイスならでは」の魅力はありません。
一方で、PCにはPCにしかないメリットがありますので、それぞれ解説していきます。
大きく表示されるため読みやすい
PCの画面が大きいので、文字も大きく表示されます。そのため、スマホの小さな画面よりも読みやすくなります。
スマホでKindle本を読む場合、文字だけではなく、参考資料の図表が見にくいケースもあるでしょう。Kindle for PCだと、図表が大きく表示されるため、非常に見やすくなります。
移動時間などの隙間時間の読書には向きませんが、家でゆっくり読書する場合に、Kindle for PCはおすすめです。
ハイライトが引きやすい
スマホやKindle端末だと、思った通りにハイライトが引けないときがありますよね。特にスマホは感度が良いので、少し違うところに触れると、まったく別のところにハイライトを引いてしまう可能性があります。
Kindle for PCだと、そのような見当違いのハイライトは極力減らすことができます。マウスカーソルは精度が高いですし、何より文字が大きいので、ハイライトが正確に引けます。
ハイライトによるストレスを限りなく減らしたい方は、Kindle for PCでの読書がおすすめです。
コピー&ペーストが可能
PCではコピー&ペーストが可能です。本を読んでいて印象に残ったところをコピーし、メモアプリなどにペーストすれば、自分だけの「重要ポイント集」ができあがります。
もちろん、スマホでもコピー&ペーストはできます。しかし、効率的に作業するとなると、PCのほうが一枚上手です。
本を読み、知識を効率良くまとめたい方はKindle for PCでの読書がおすすめです。
他の端末との同期も便利
Kindle for PCは、他の端末との同期もスムーズです。例えば、途中まで読んでいた本でも、他の端末で読み始めると同じページから読むことができます。
PCで50ページ目まで読んでいた本を、スマホでも継続して50ページ目から読めるイメージです。
また、ハイライトやメモも同期されるので、家での読書はKindle for PC、外出先ではスマホ、などと臨機応変にKindle本を読めます。
さらに、6台まで同期が可能です。スマホやKindle端末、タブレットなど手持ちのデバイスすべてで読書できるのは、非常に快適です。
Kindle Cloud ReaderでKindle本を読む方法【画像付き】
Kindle Cloud Readerとは、ブラウザ上でKindle本を読める電子書籍リーダーです。ここからは、Kindle Cloud Readerで読む方法を解説します。
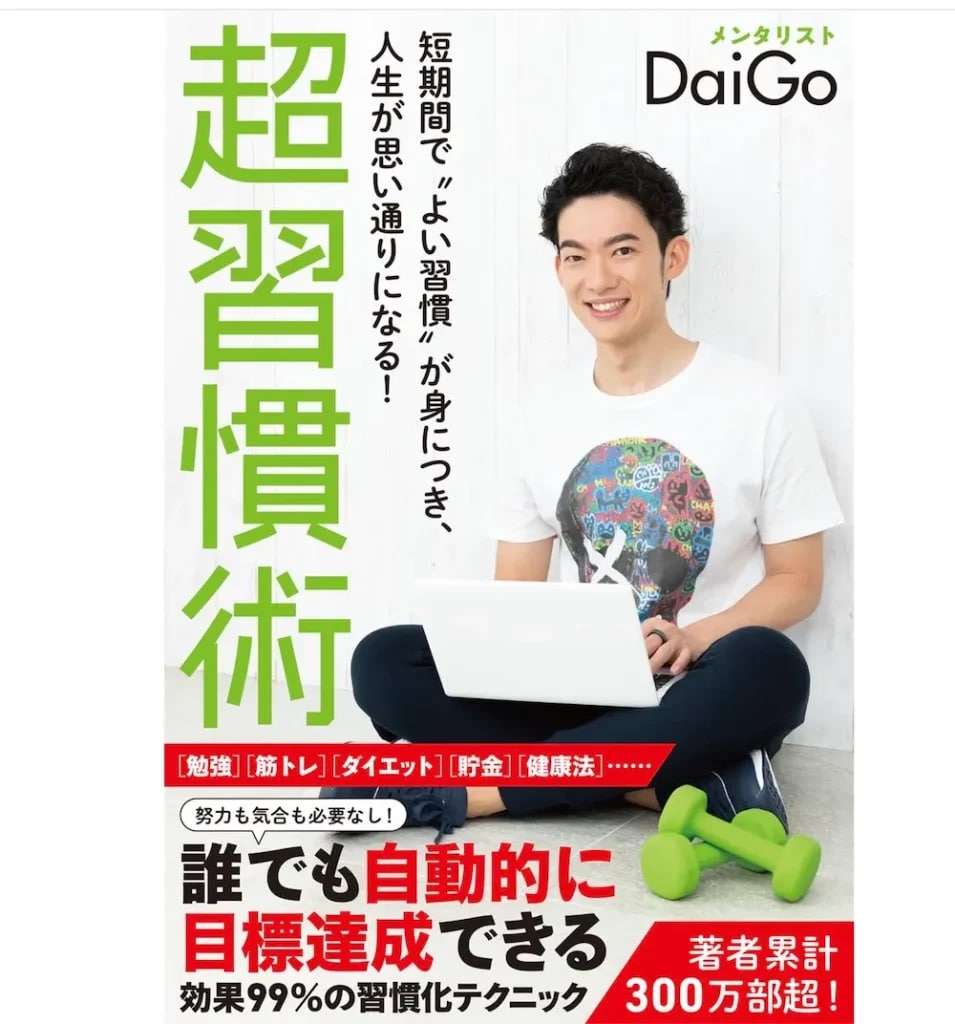
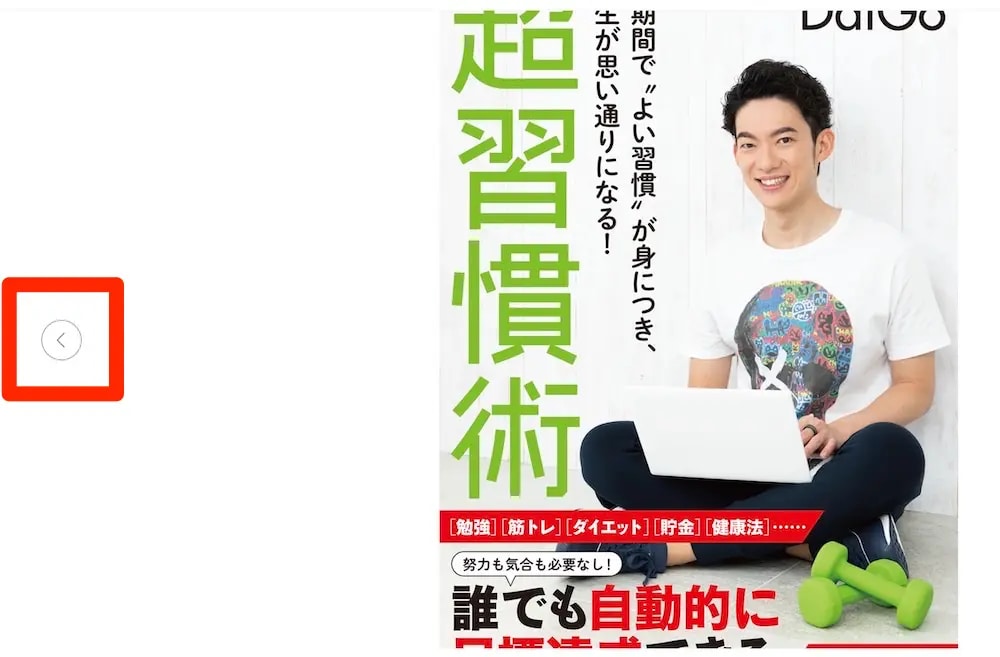
Kindle Cloud Readerの魅力2選
無駄な機能がないため、Kindle for PCとは一味違うKindle Cloud Reader。ここからは、Kindle Cloud Readerの魅力を紹介します。
それぞれわかりやすく解説していきます。
ダウンロードの手間がいらない
Kindle Cloud Readerはブラウザ上で完結するサービスのため、ダウンロードが必要ありません。ネットワーク環境さえ整っていれば、すぐに読書ができます。
Kindle Cloud ReaderのURLにアクセスし、読みたい本をクリックするだけで本を読めます。まずは、以下のURLにアクセスしましょう。
URL:https://read.amazon.co.jp/kindle-library
操作がシンプルでわかりやすい
Kindle Cloud Readerは、Kindle for PCに比べて非常にシンプルなサービスです。無駄な機能がついてないので、読書に集中できるメリットがあります。
「自分は本を読むことだけに集中したい!」という方は、Kindle Cloud Readerも選択肢の1つでしょう。
Kindle Cloud Readerのデメリット
一方で、Kindle Cloud Readerにはデメリットもあります。以下の通りです。
それぞれ解説していきます。
ページの読み込みが遅いときがある
良くも悪くも、Kindle Cloud Readerの操作感は、ネットワーク環境に依存します。つまり、ネット環境が悪い場合、ページの読み込みが遅くなるケースがあります。
ページめくりがサクサクいかないと、思うように読書ができなくなるので、ストレスを感じるでしょう。
読めない書籍がある
Kindle Cloud Readerに非対応の本だと、読みたい本でも読めません。では、どのような本が非対応なのでしょう。
結論、文字を基本としている本です。小説やビジネス書が、これにあたります。
一方で、漫画などの「1ページが画像として書籍化されている本」は問題なく読めます。
ハイライトが引けない
Kindle Cloud Readerは、和書にはハイライトを引けません。一方で、「洋書のリフロー型書籍」のみハイライトを引けます。
リフロー型とは、Kindle本の表示形式です。主に2種類あり、以下の通りです。
- リフロー型:テキストや図の表示が自動で変わる形式
- 固定レイアウト型:1ページが画像のように固定されている形式
現状、洋書しかハイライトが使えないのはデメリットの1つです。
Kindle本をパソコンで読む際のよくある質問
ここからは、Kindle本をPCで読むときの「よくある質問」に答えていきます。
それぞれ解説していきます。
Kindle本をダウンロードできないときの対処法は?
Kindle for PCで本をダウンロードするときに、正常にできないケースがあります。そのような場面では、以下の項目を試してみましょう。
- ソフトをアンインストールしてから再インストールする
- セキュリティソフトをオフにする
- 保存フォルダを変える
Kindle for PCを再インストールすると、エラーが改善されるときもあります。まずはアンインストール&再インストールを試してみましょう。
また、セキュリティソフトを導入しているPCだと、ソフトが正常に働かなくなることもあります。一時的にセキュリティを止めて、様子をみましょう。
最後に、保存フォルダの確認です。クラウドやネットワーク上のドライブを保存フォルダに設定していると、Kindle本をダウンロードできない場合があります。
そのため、PCのローカルディスクに保存するようにしましょう。
Kindle for PCは使いにくい?
「Kindle for PCは使いにくい」といった口コミが散見されますが、Kindle for PCは、2023年8月に大幅なアップデートがありました。
それに伴い、コレクション機能が同期されたり、フィルター機能が追加されたことで使いやすくなりました。
Kindle for PCでKindle本は買える?
現状、アプリからはKindle本は買えません。『Amazon公式サイト』から購入する必要があります。
『Amazon公式サイト』から購入する方法は、以下の通りです。
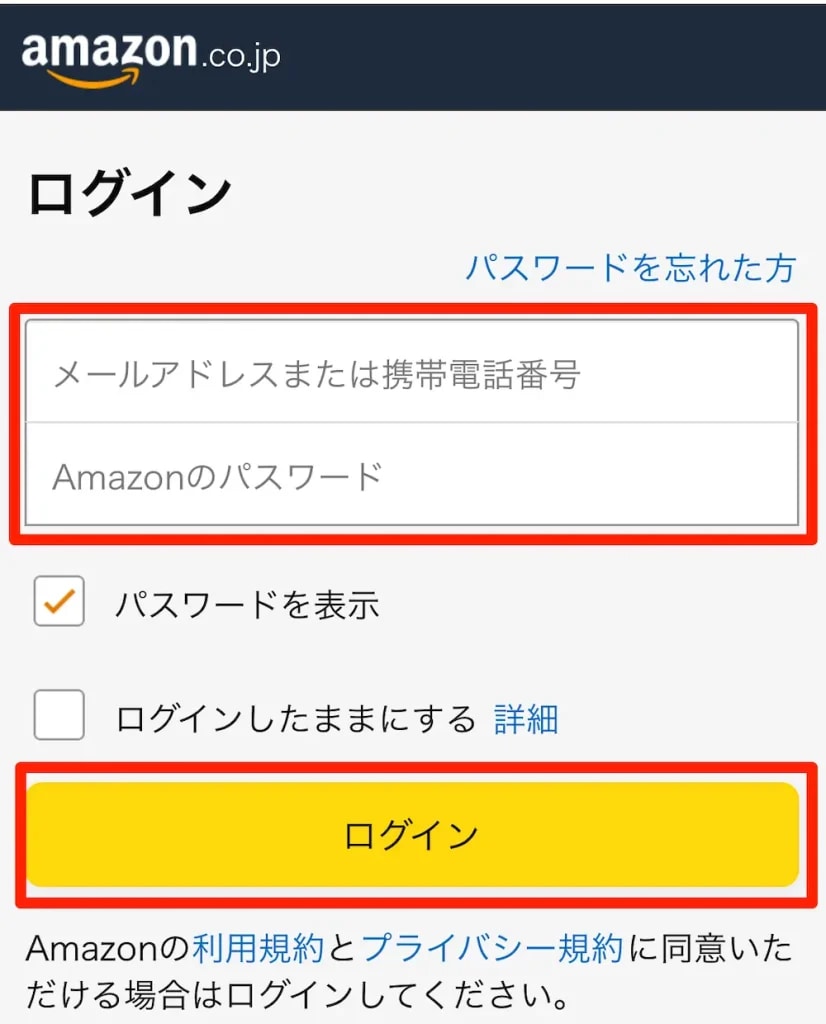
『Safari』や『Google Chrome』などのWebブラウザから、『Amazon公式サイト』にアクセスしてください。ログインしてない場合は、ログインが必要です。
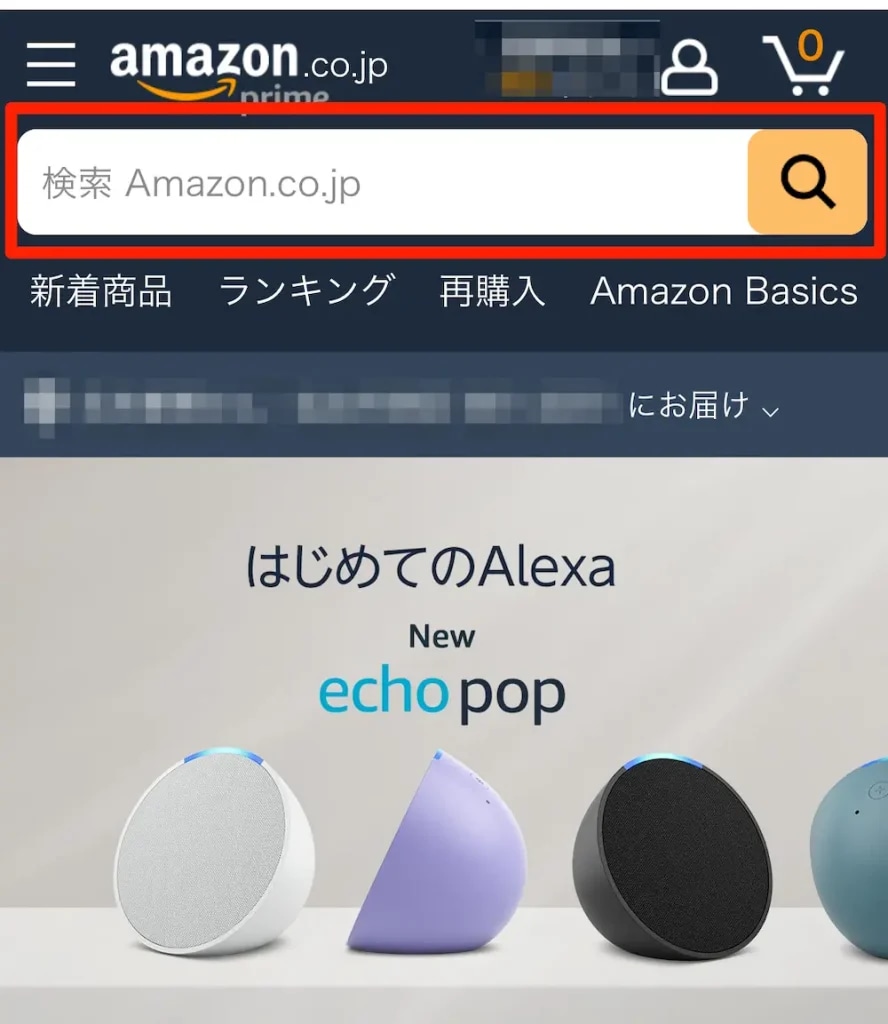
検索窓に、読みたい本の商品名を入れましょう。
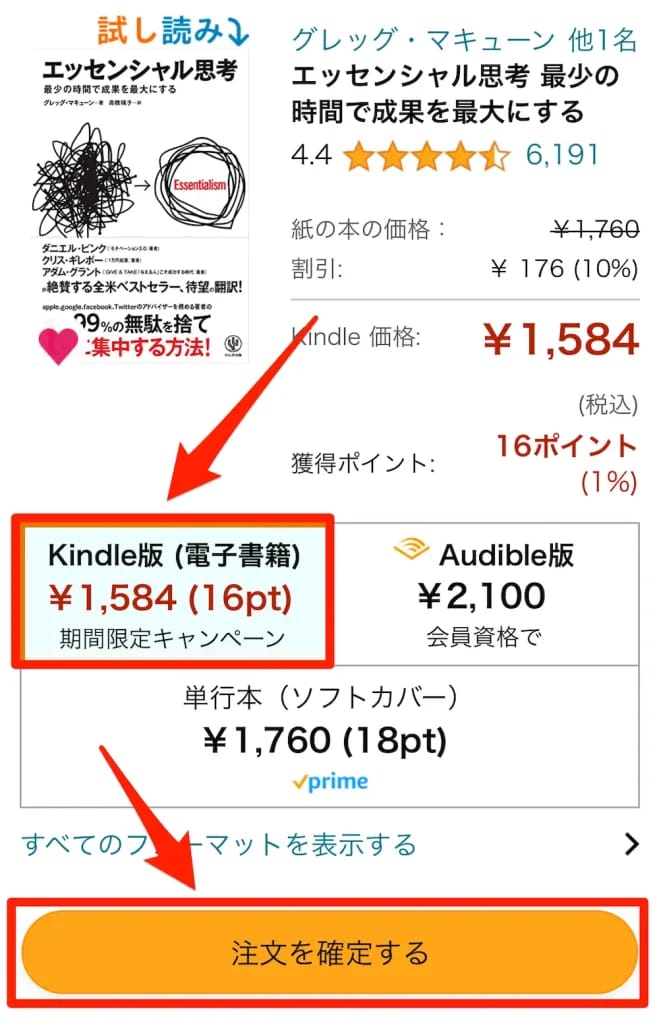
Kindle本の購入方法は、以下の記事に詳しくまとめていますので、参考にしていただけると幸いです。

【まとめ】Kindle本をパソコンで読むメリットは豊富!
スマホやタブレットでKindle本を読む方が多いですが、実は、PCで読むメリットもたくさんあります。
本記事では、「Kindle for PC」と、「Kindle Cloud Reader」の使い方を解説してきました。
おすすめはKindle for PCで、魅力は以下の通りです。
スマホやタブレットで効率的に読書をするのもいいですが、たまにはじっくり腰を据えて、PCで読書をするのも「学び」が多いです。
本記事を参考にしていただき、PCでKindle本を読む方が増えると幸いです。


