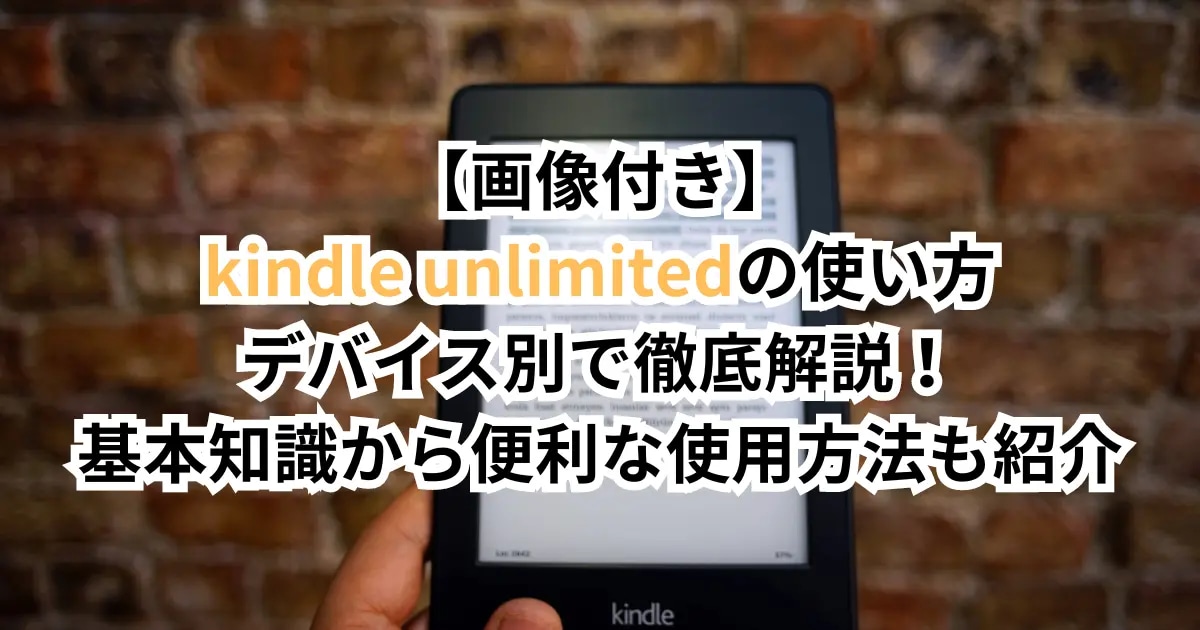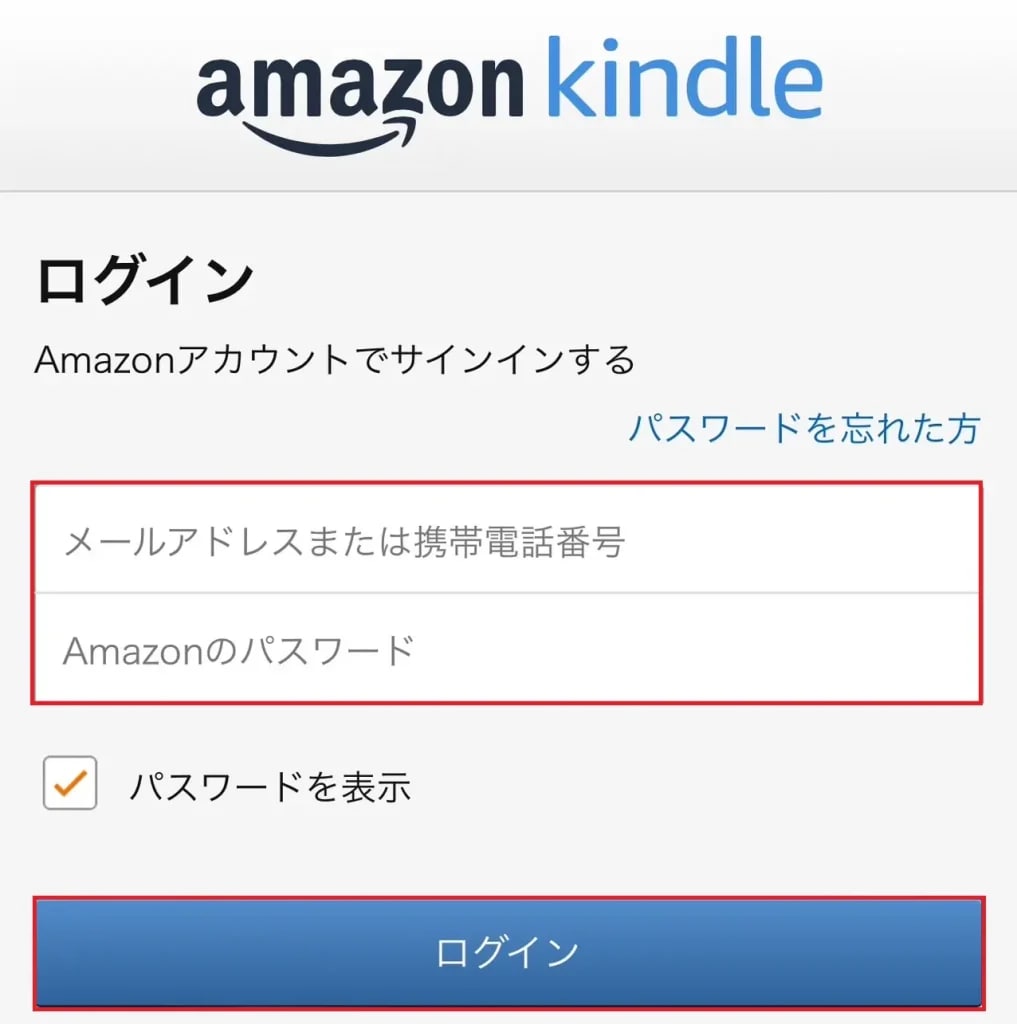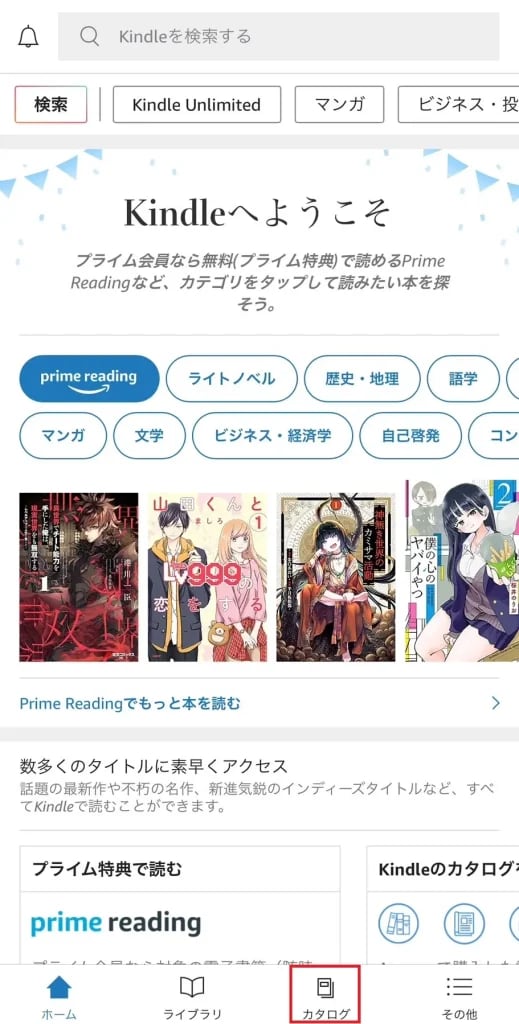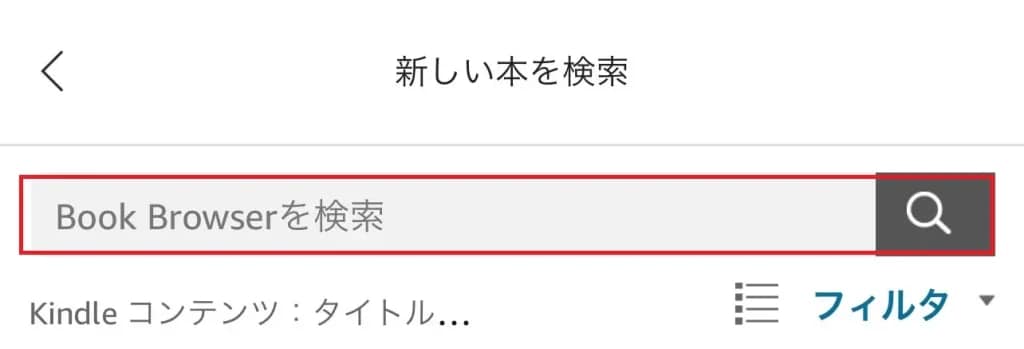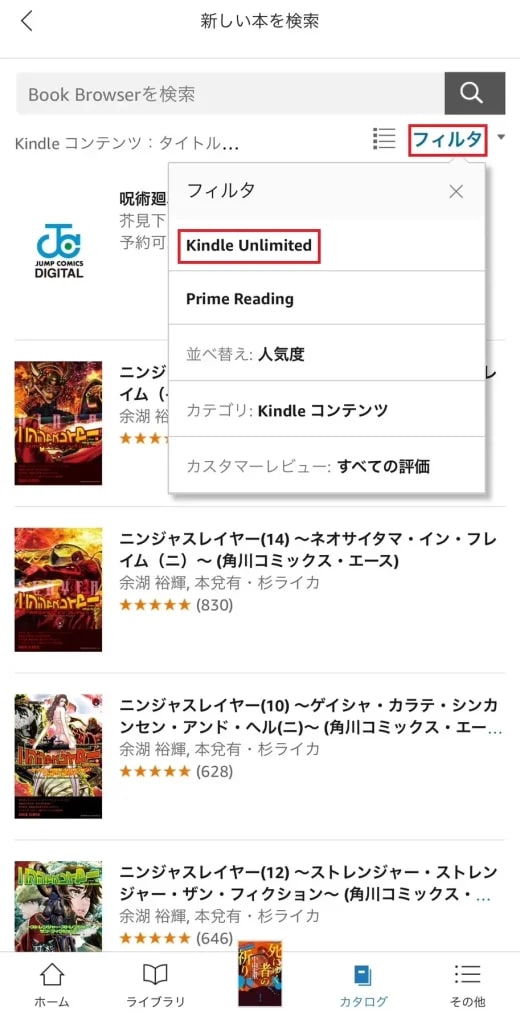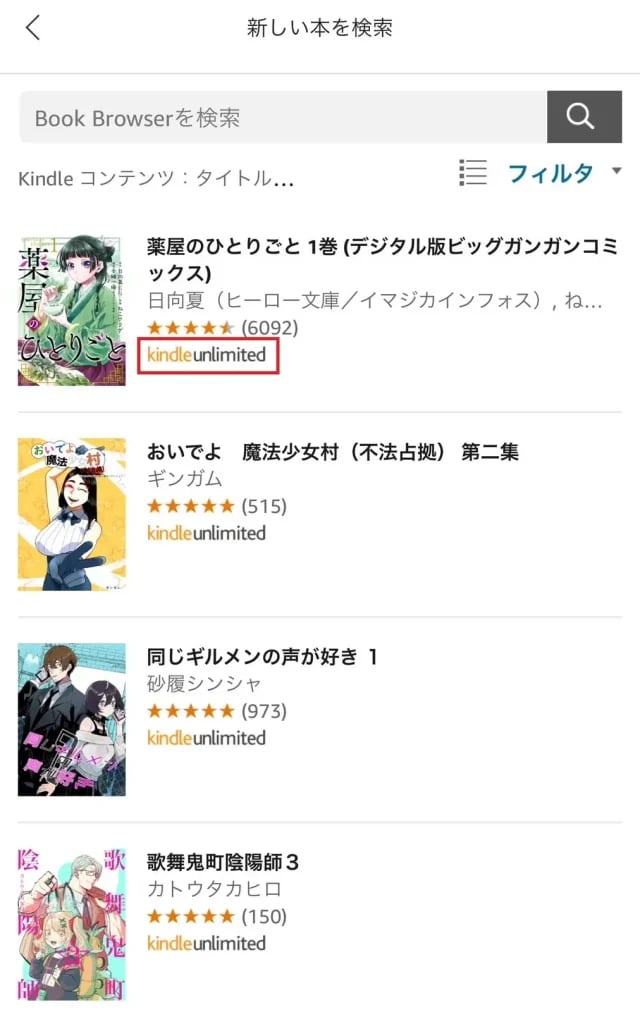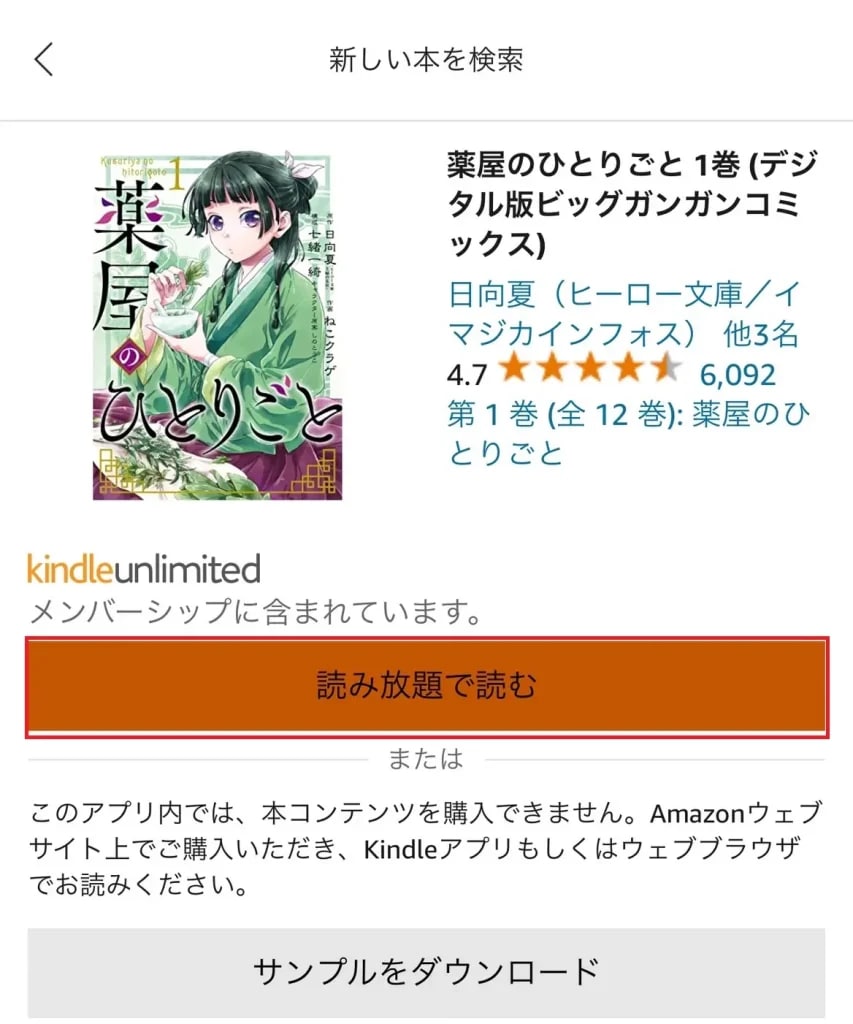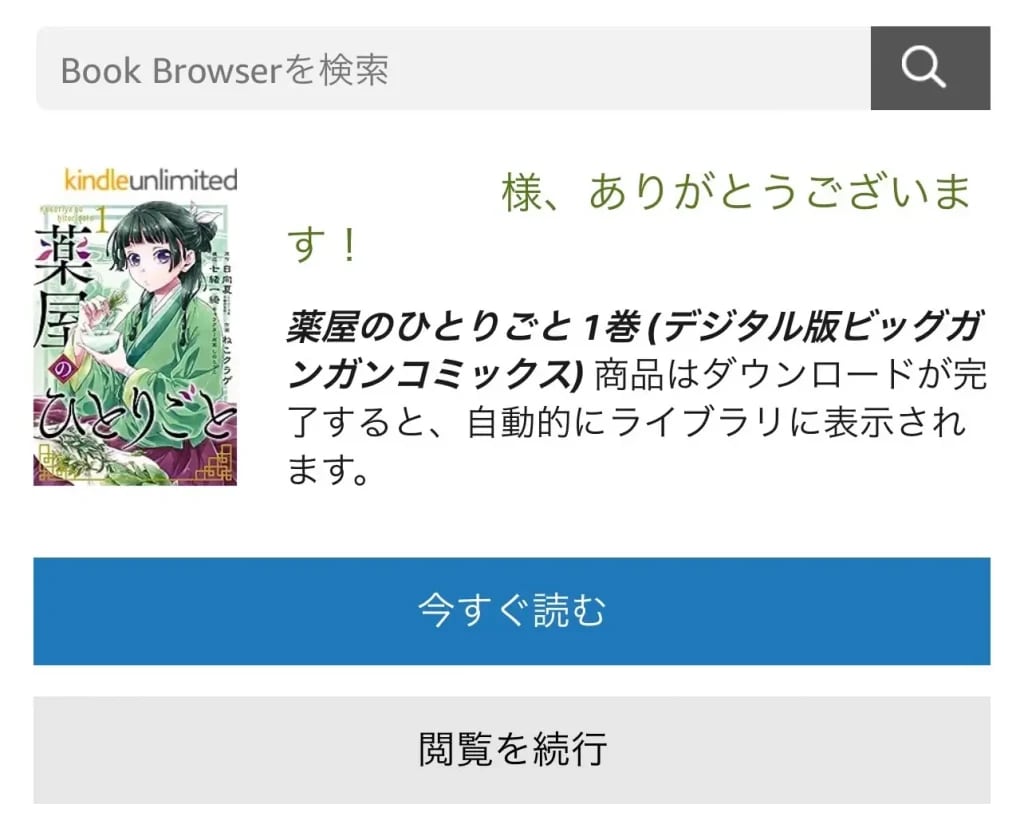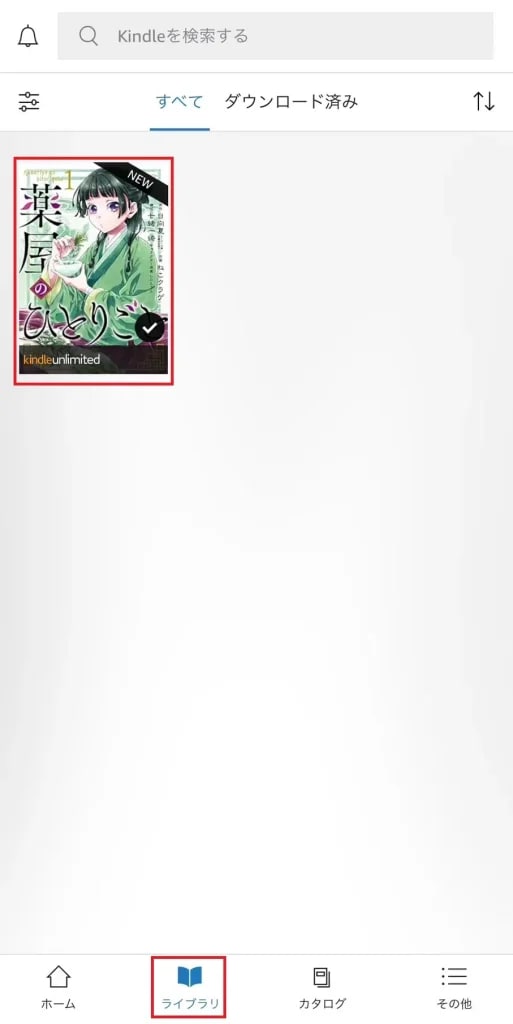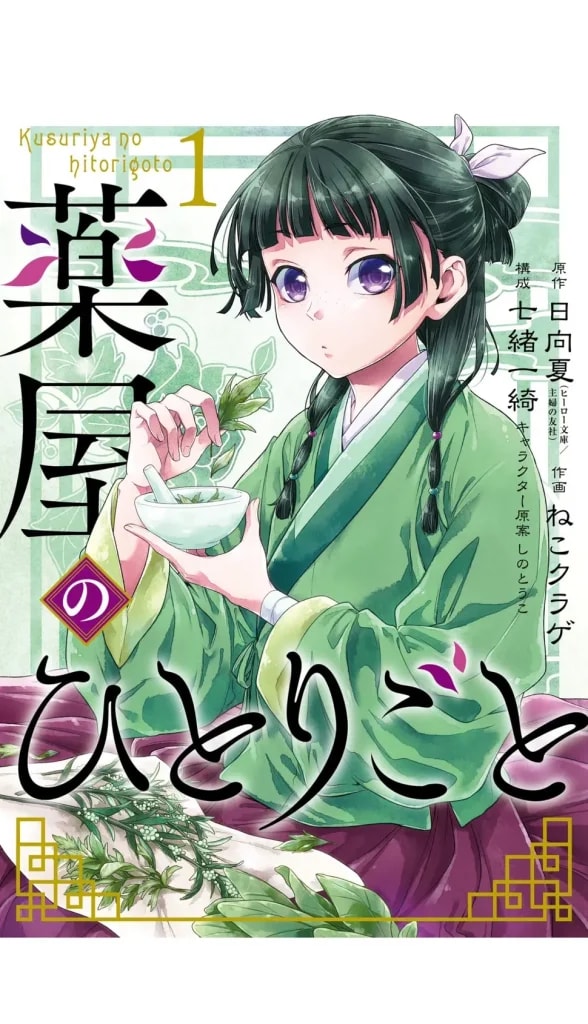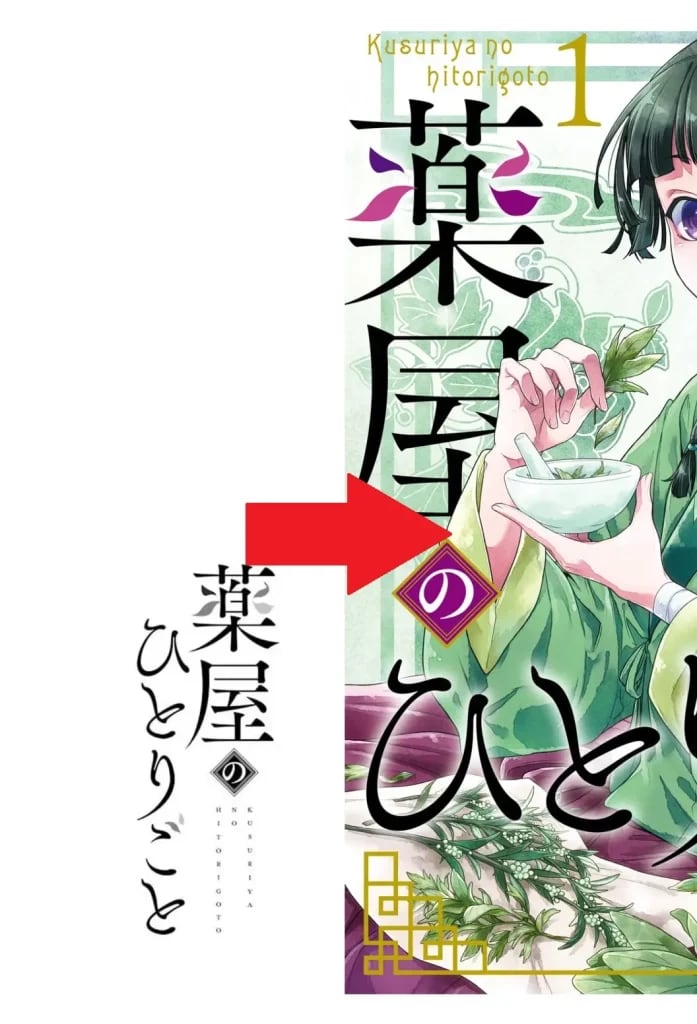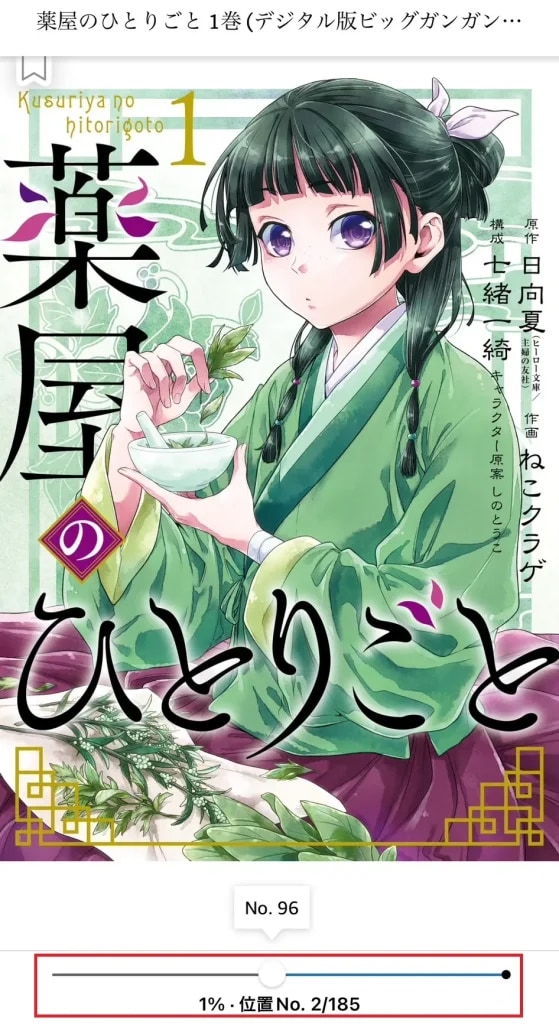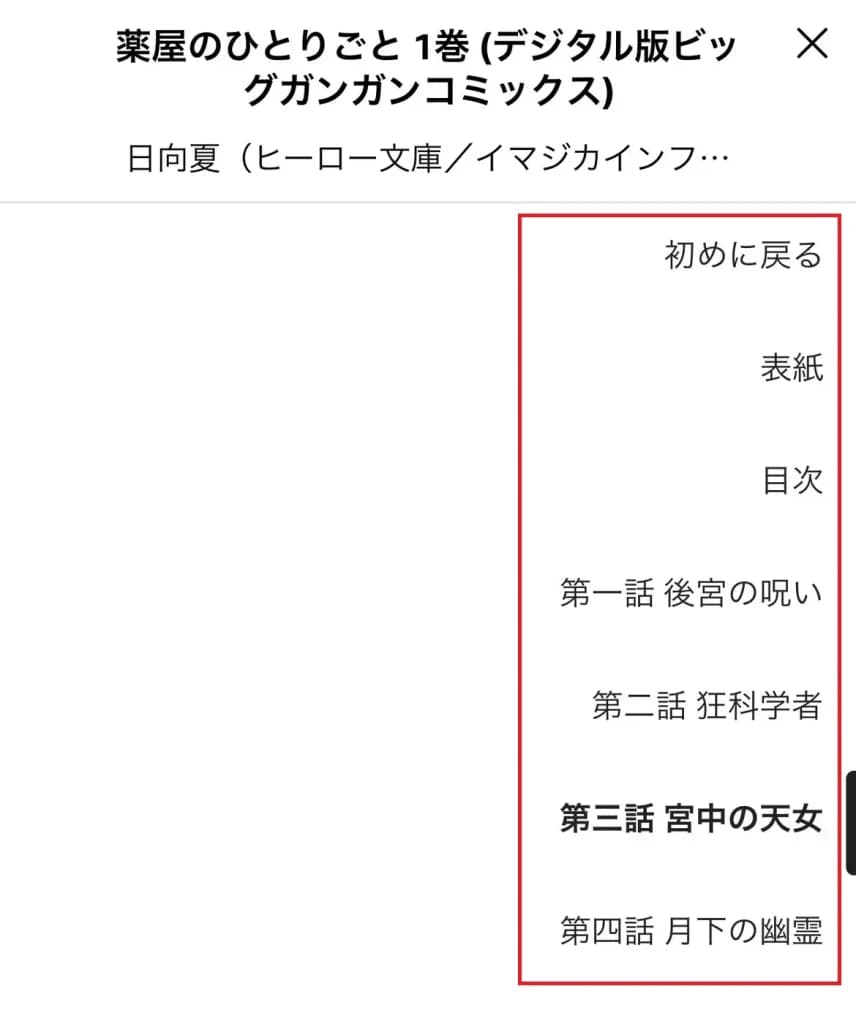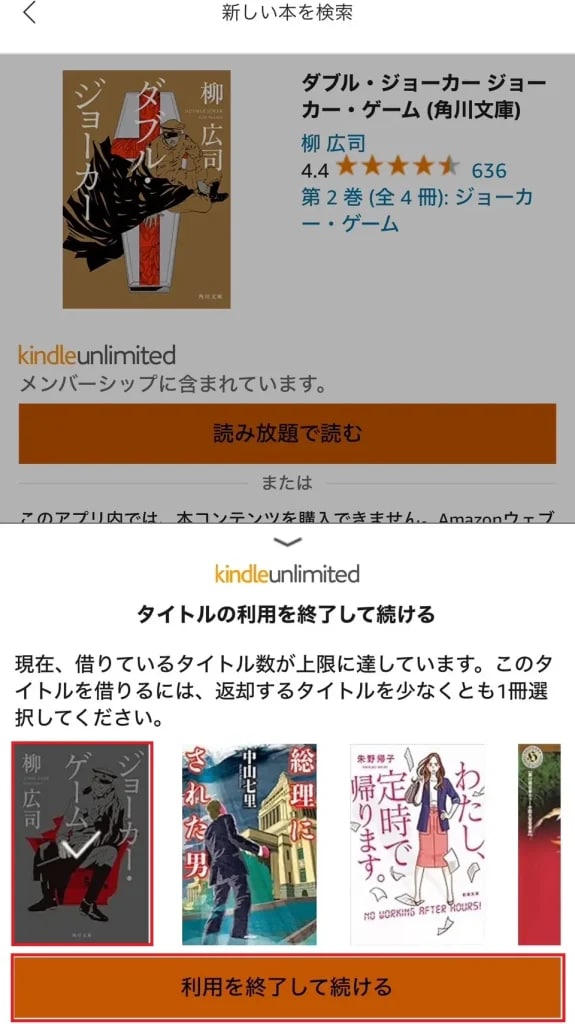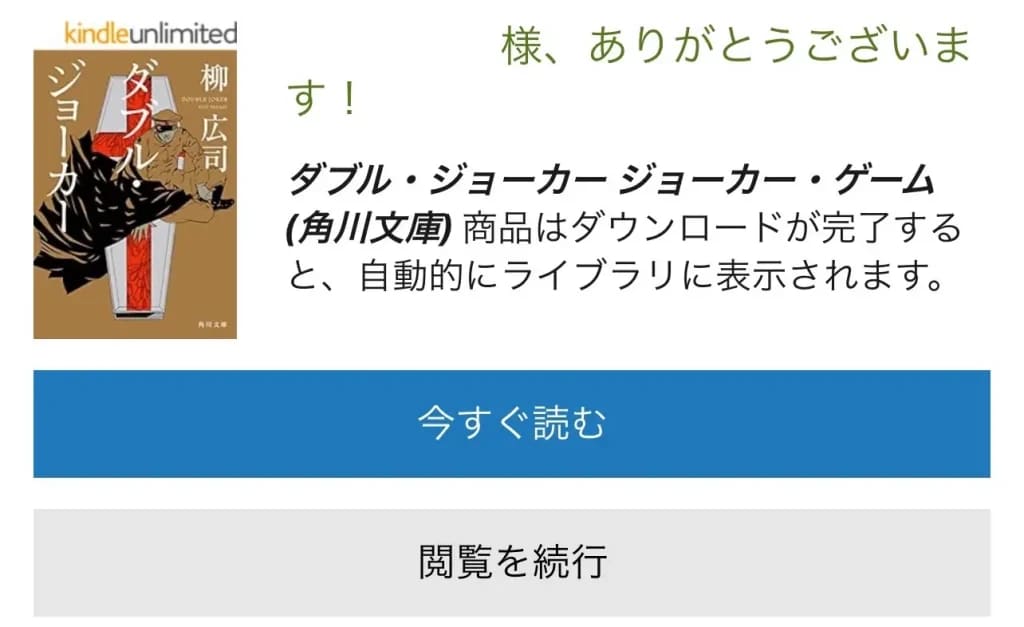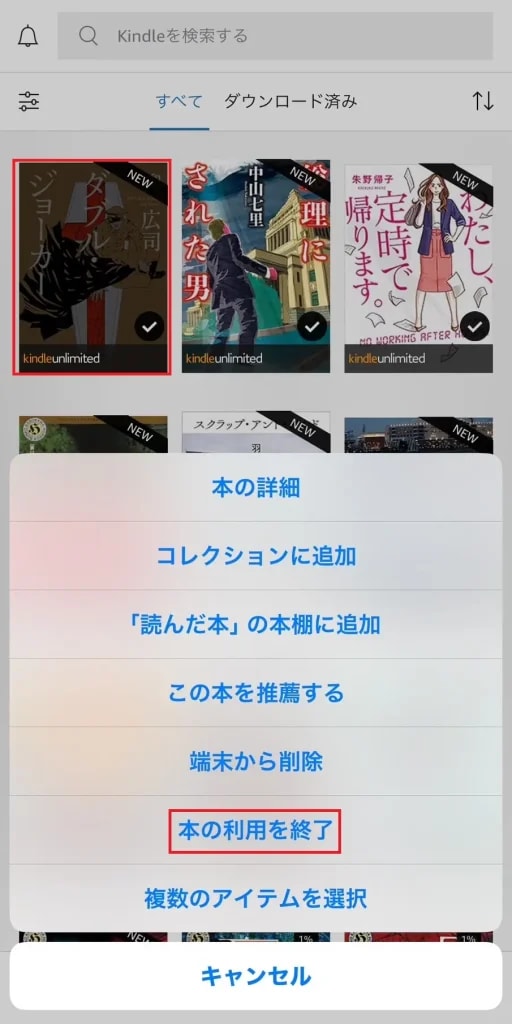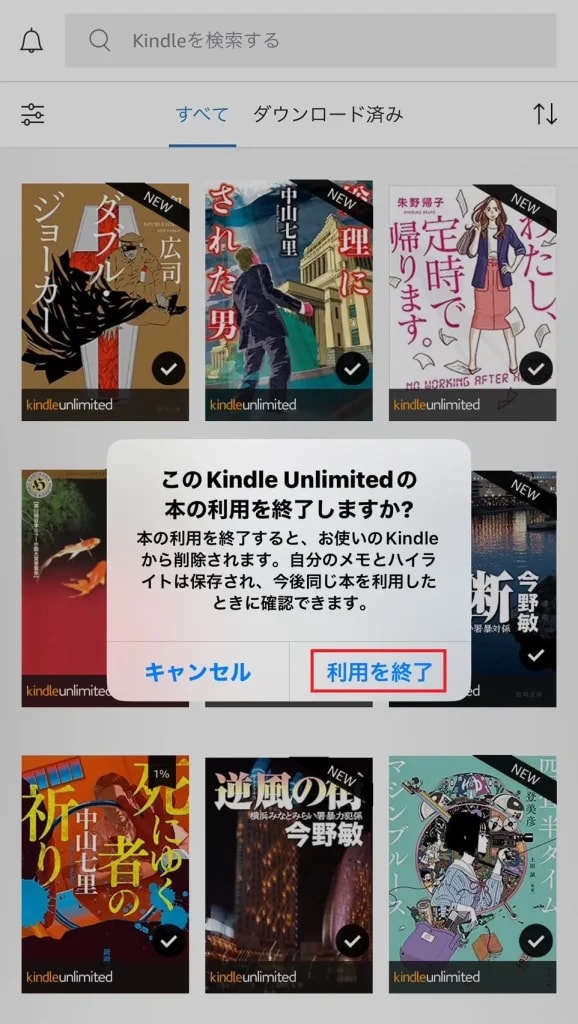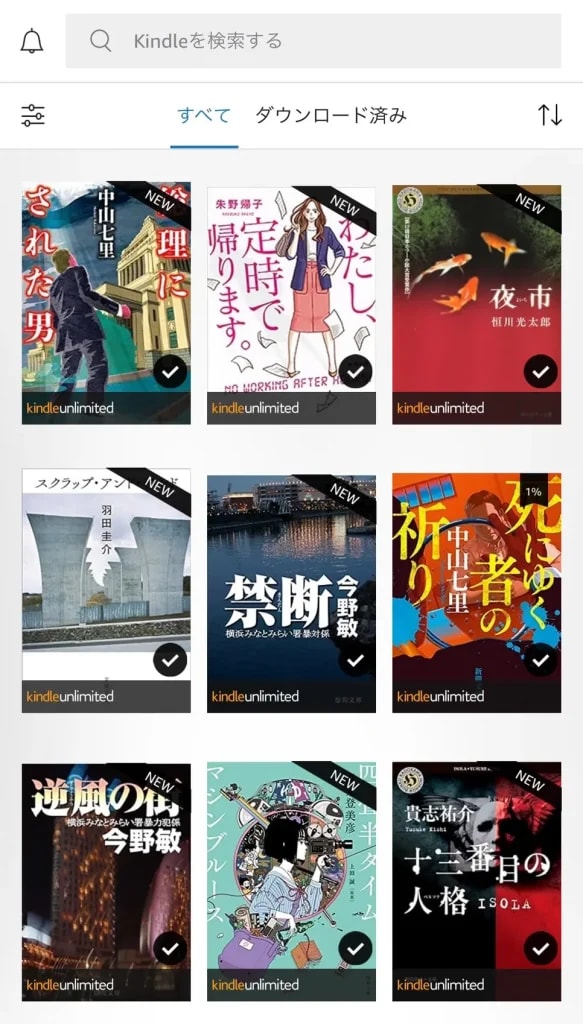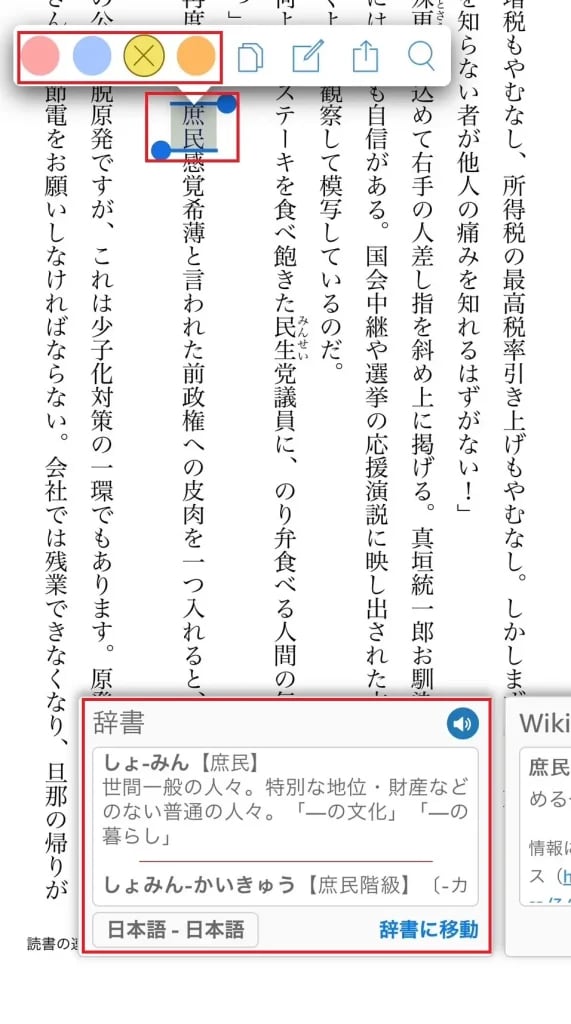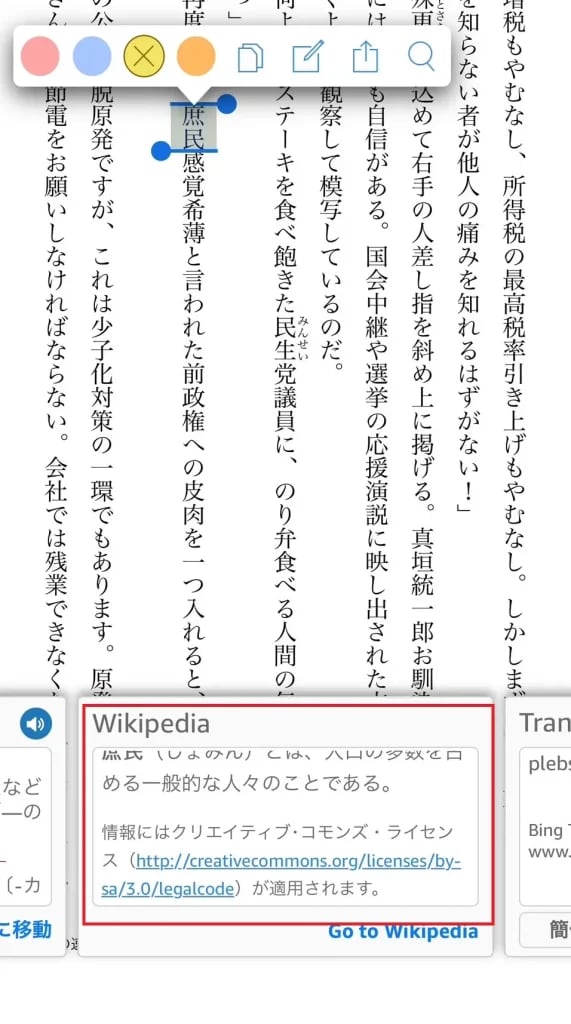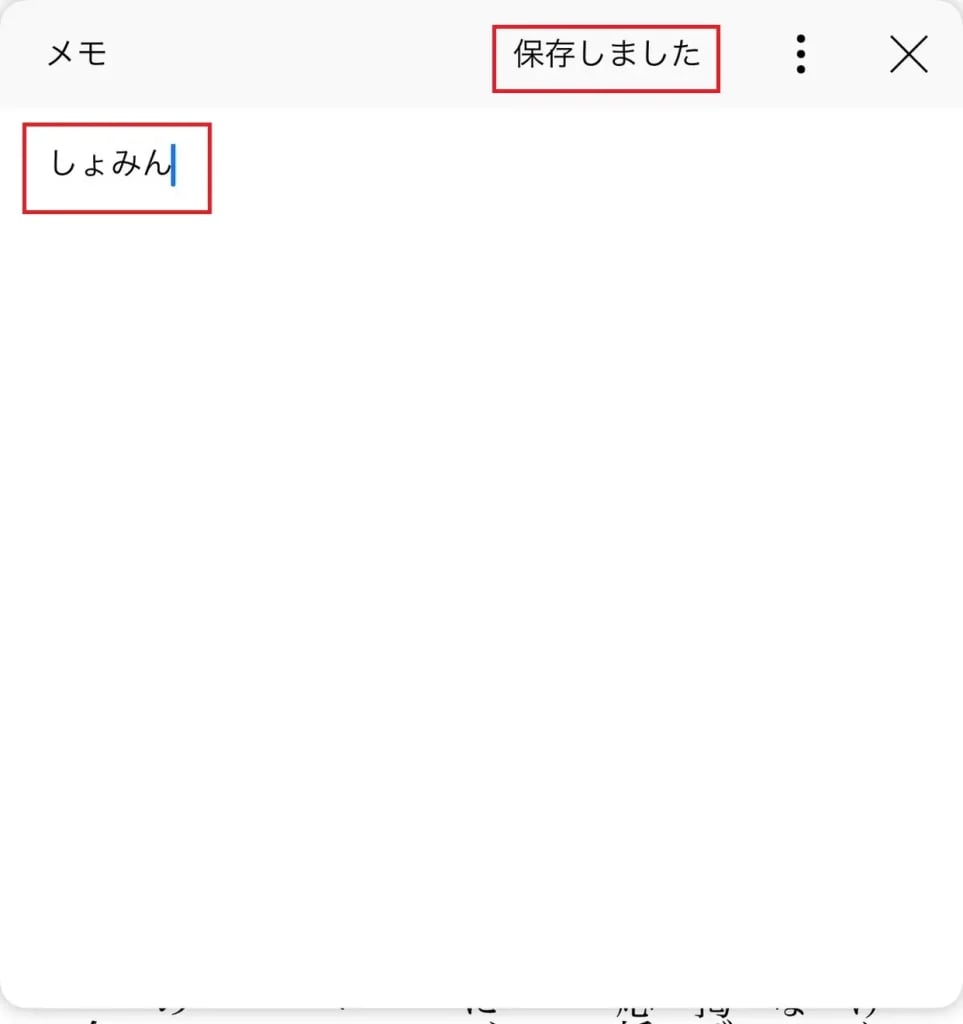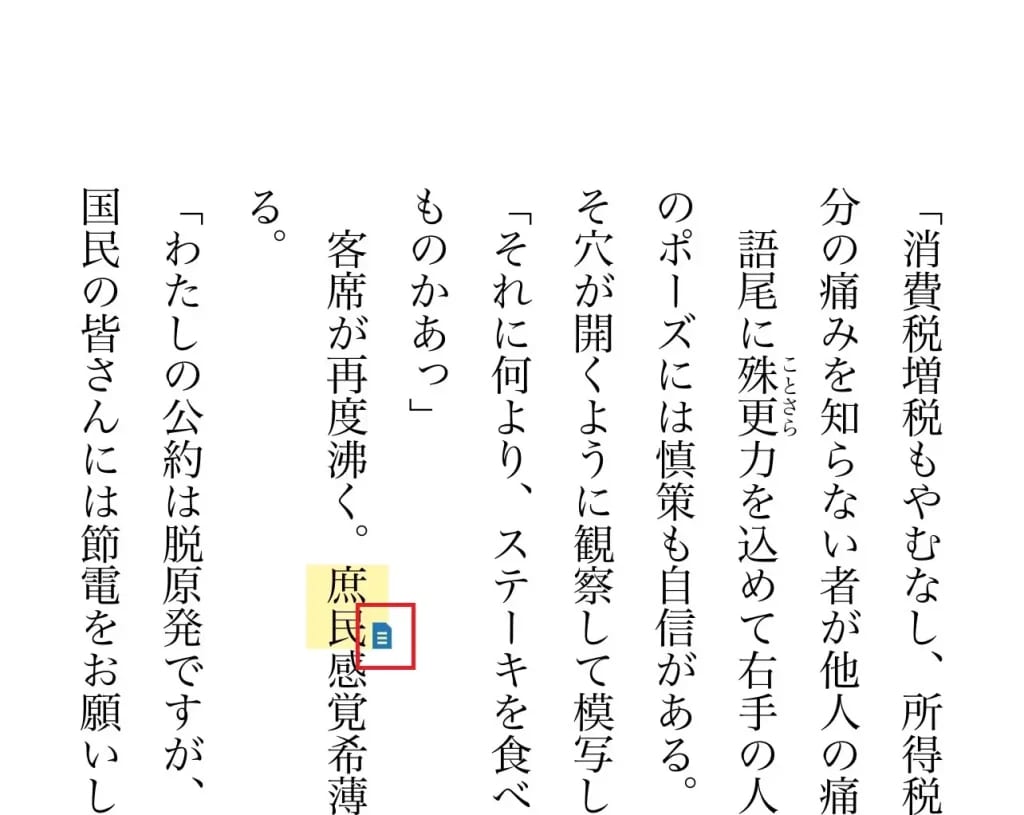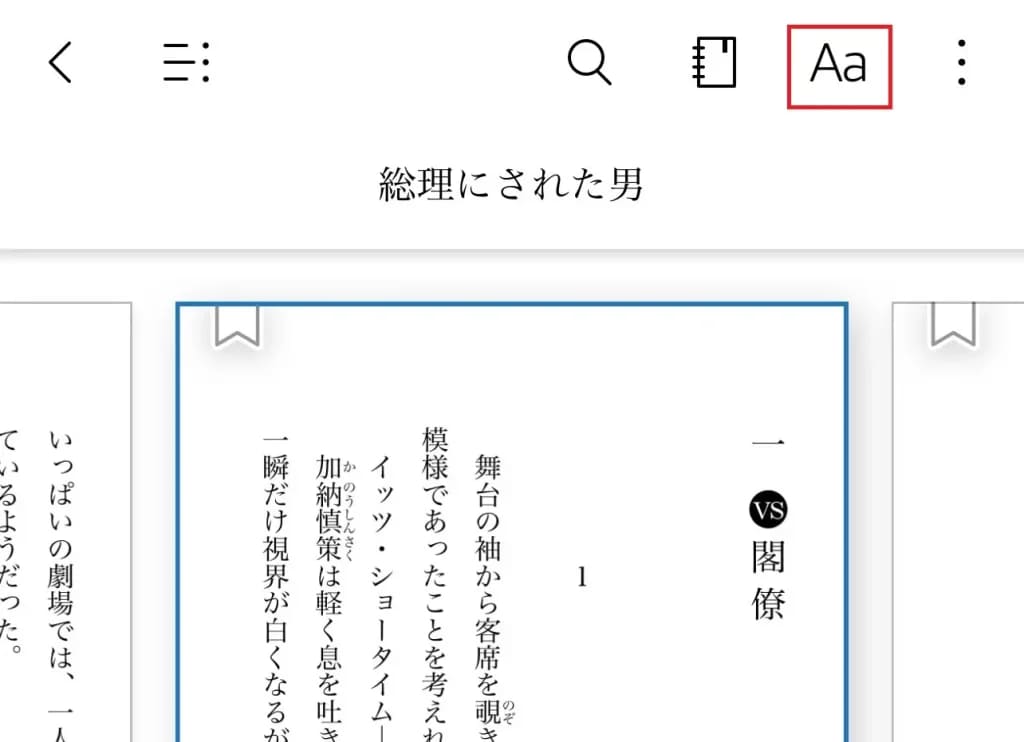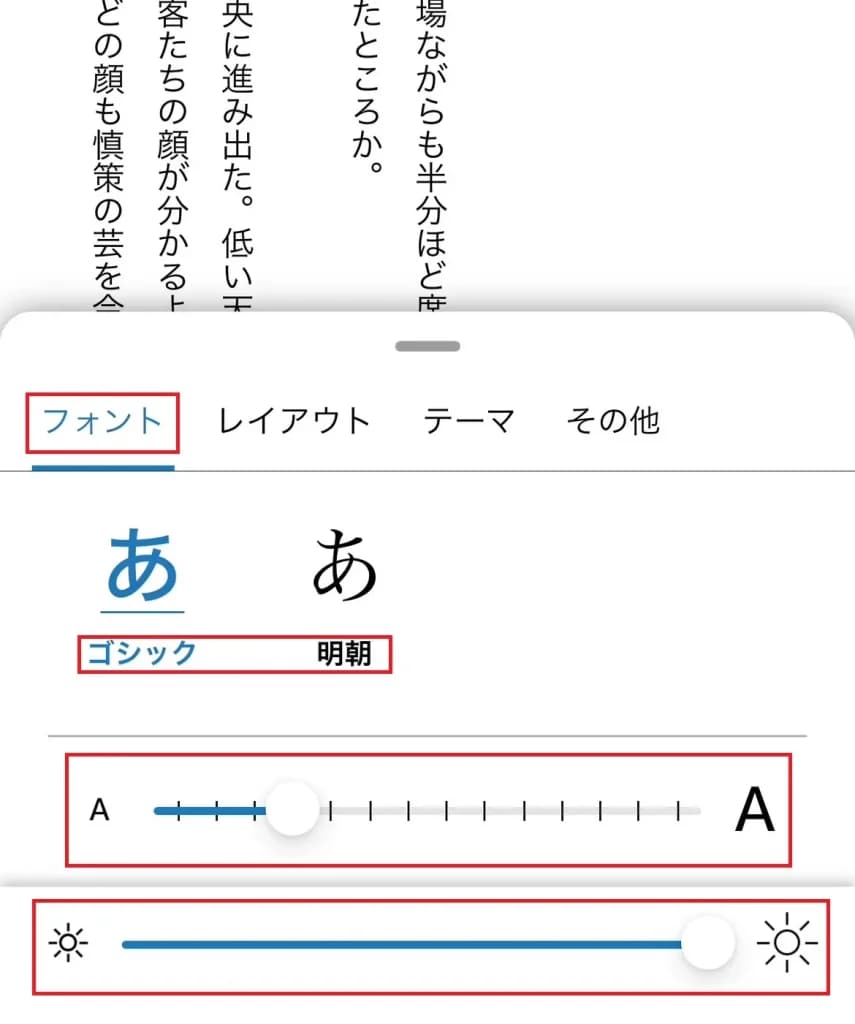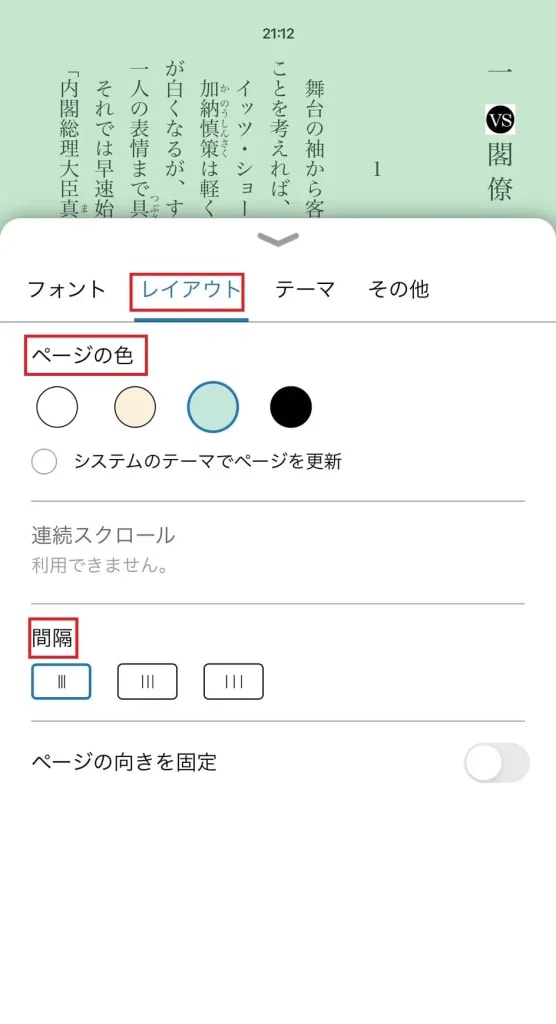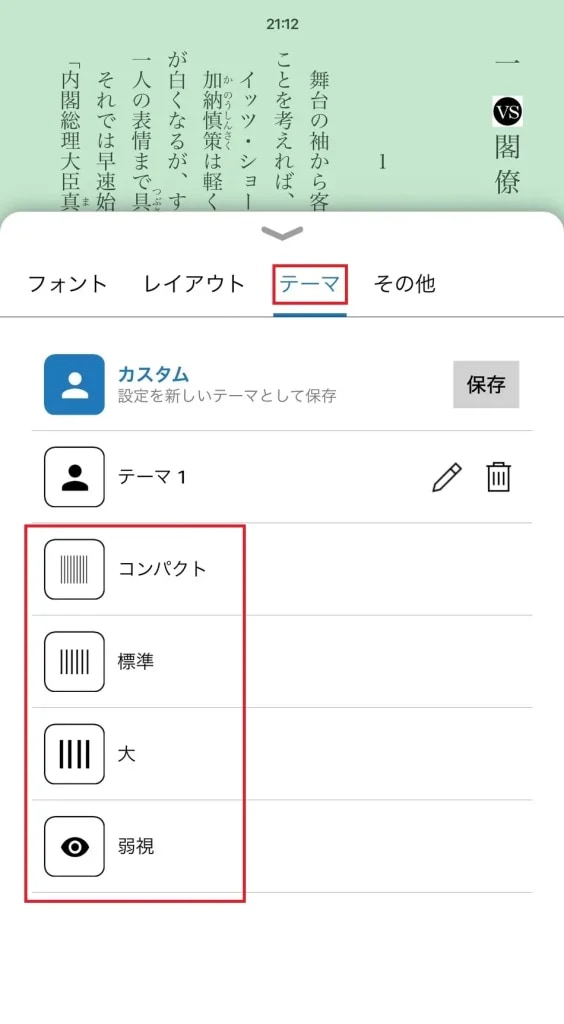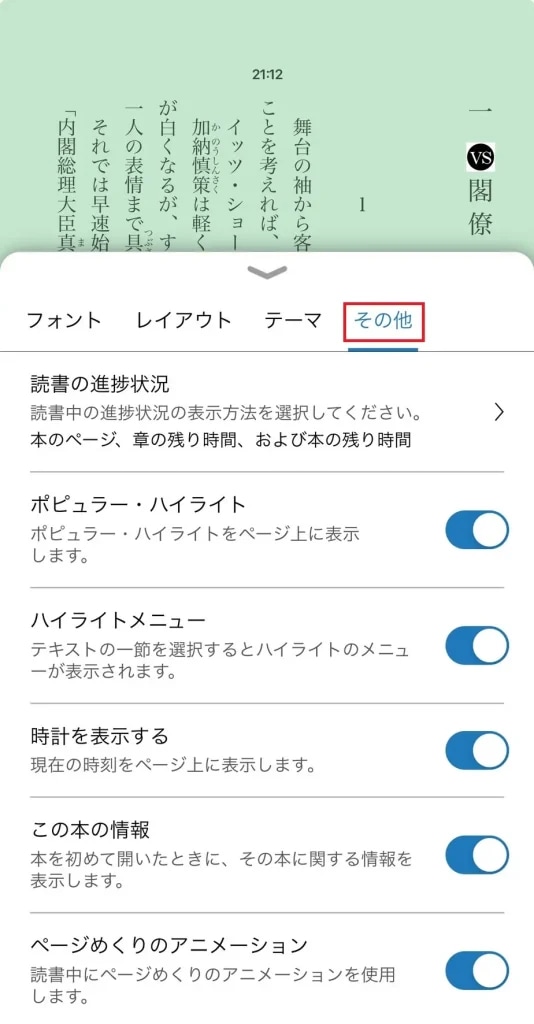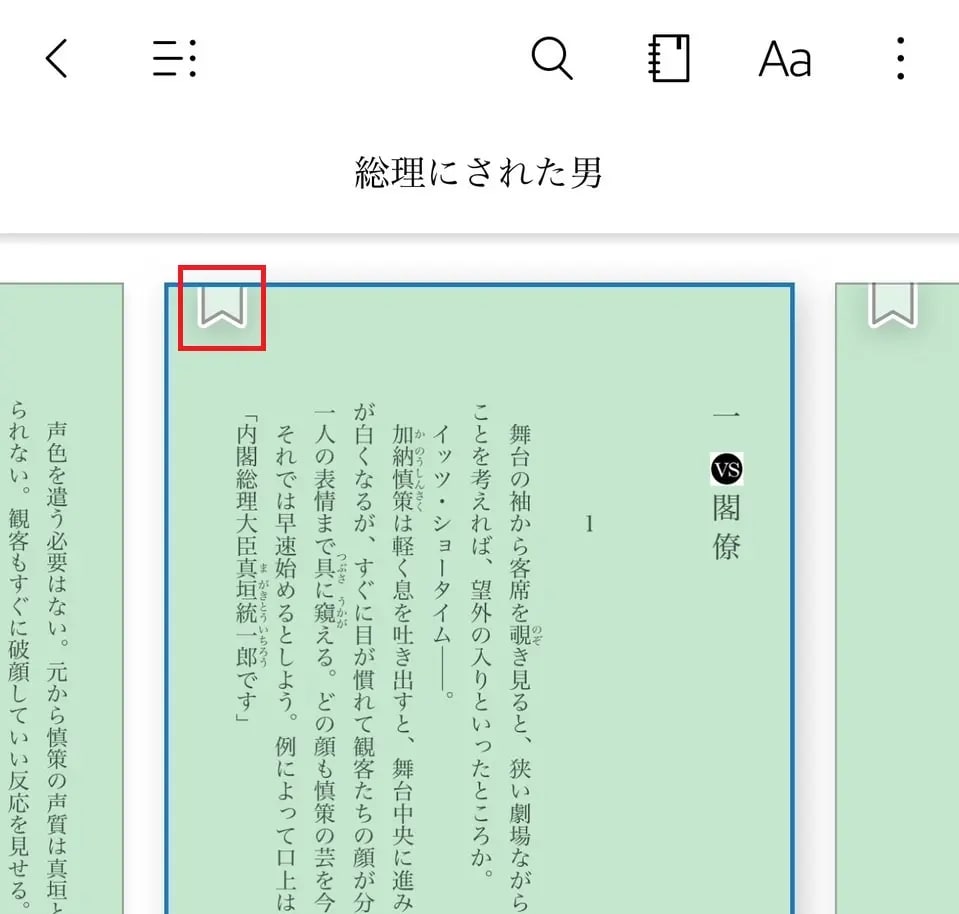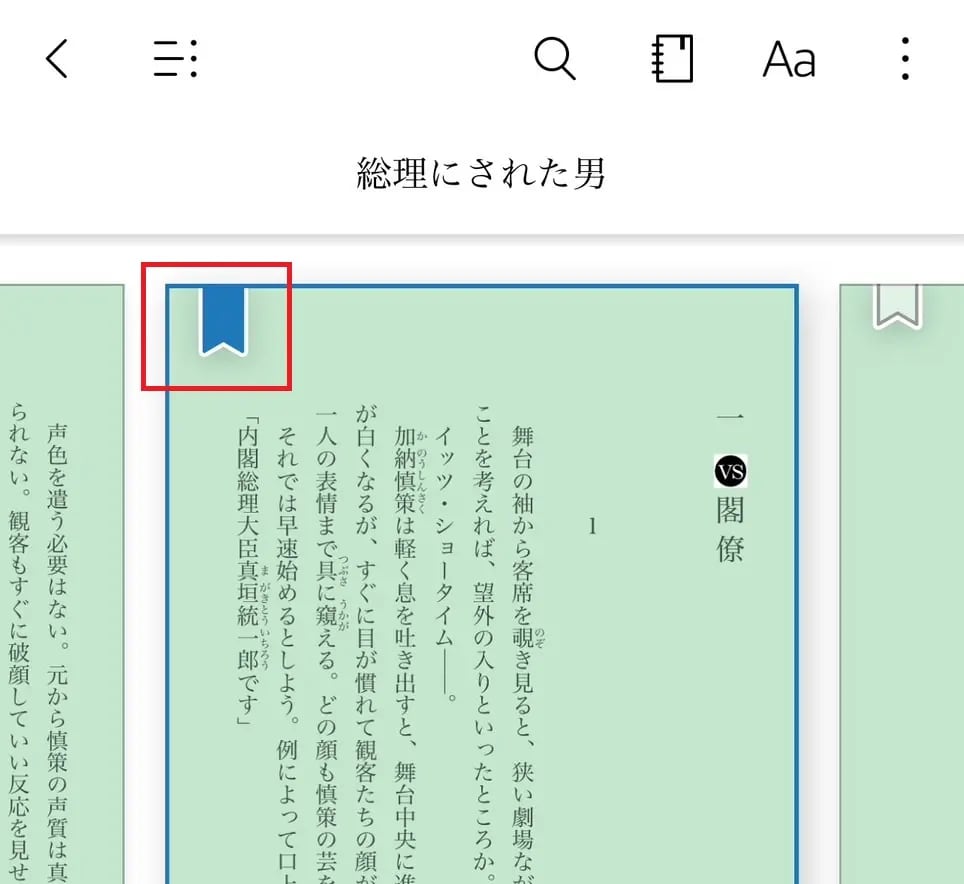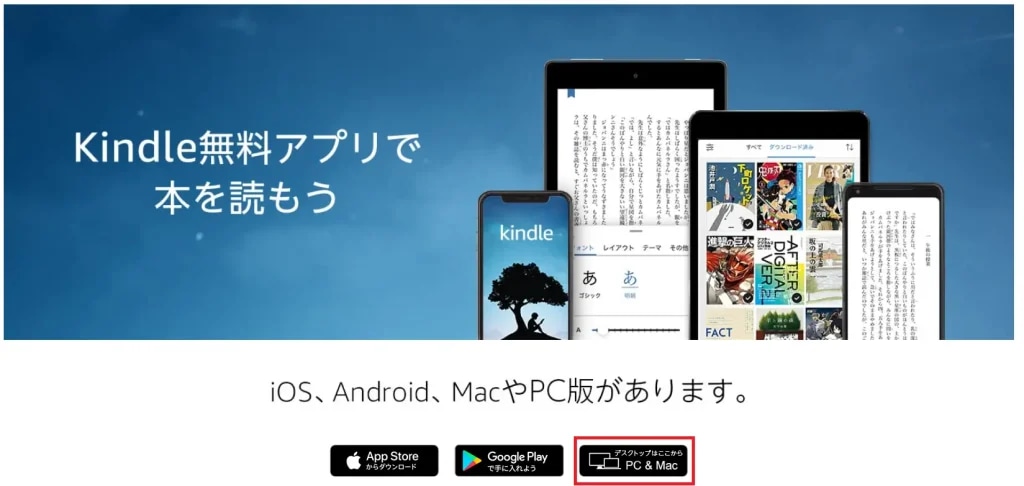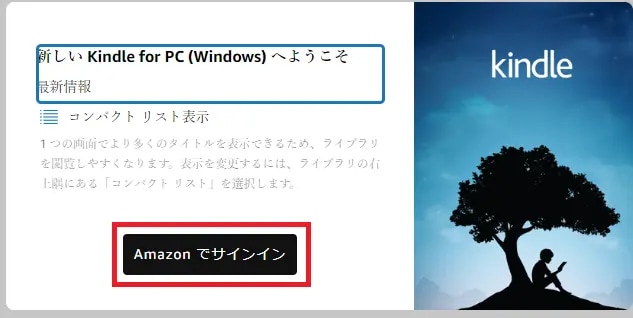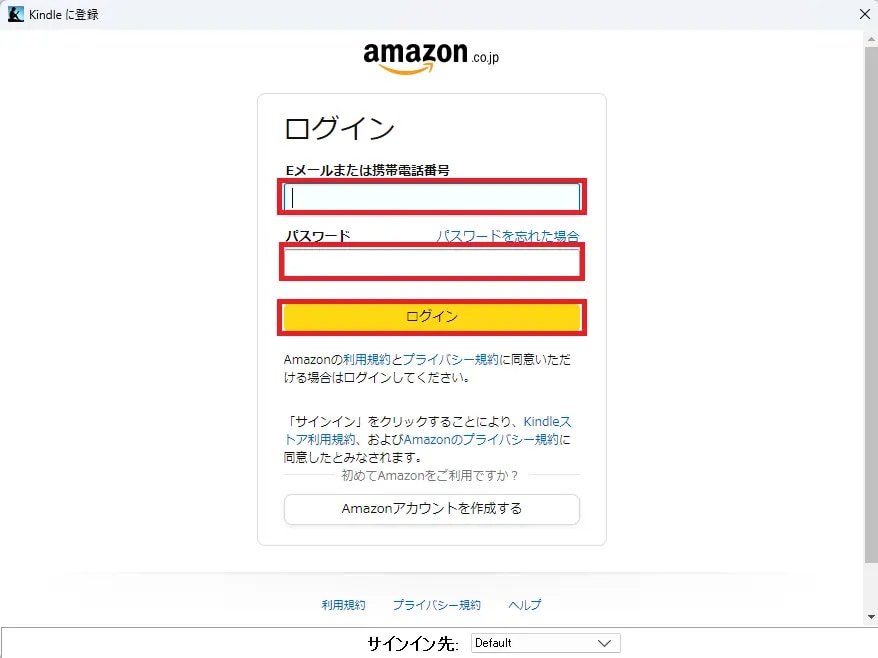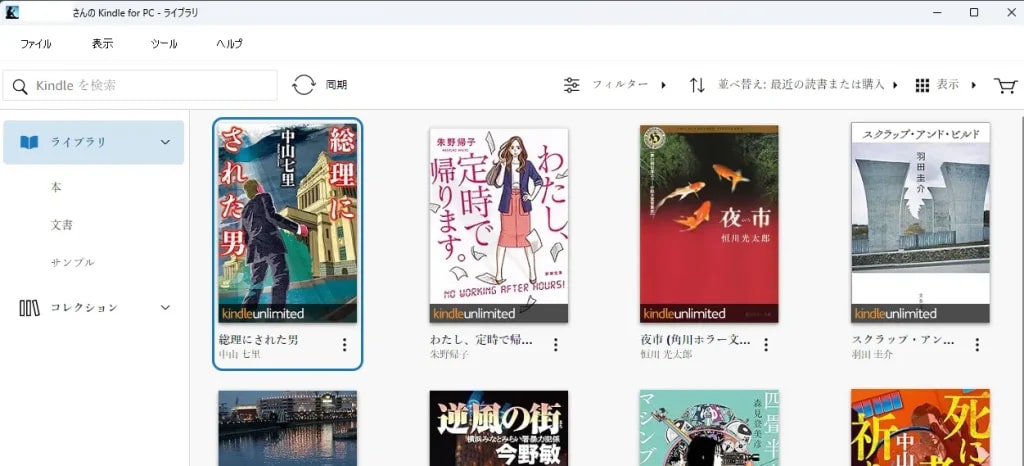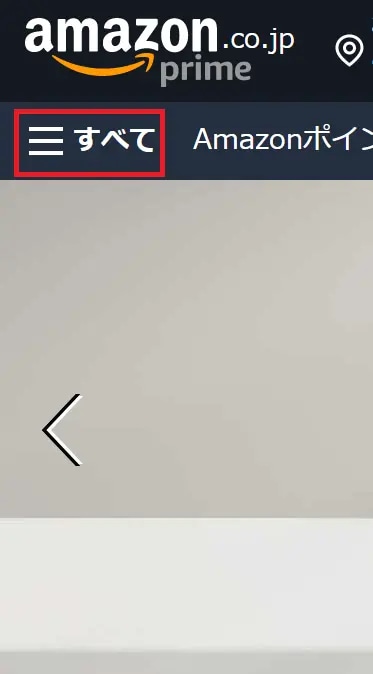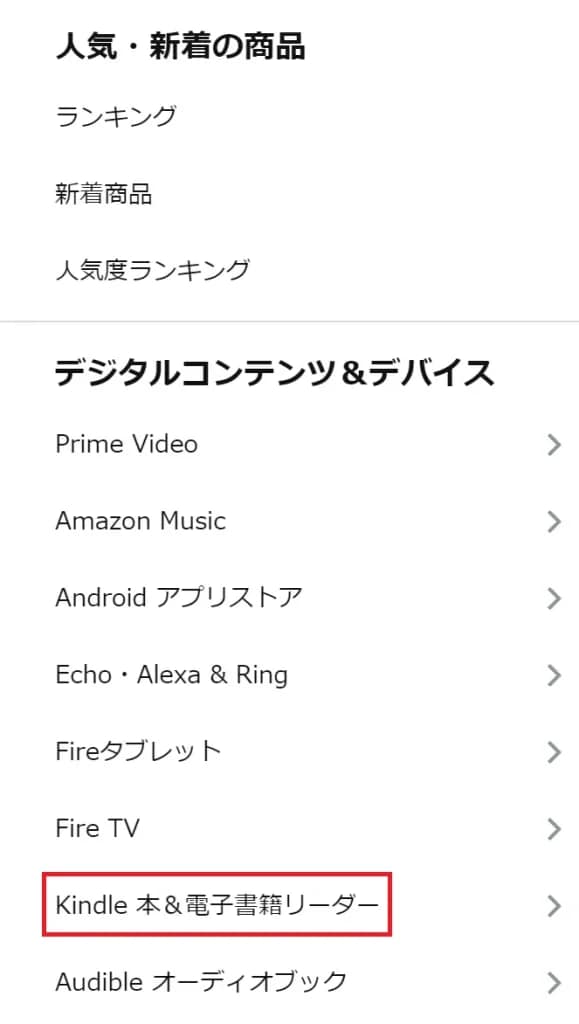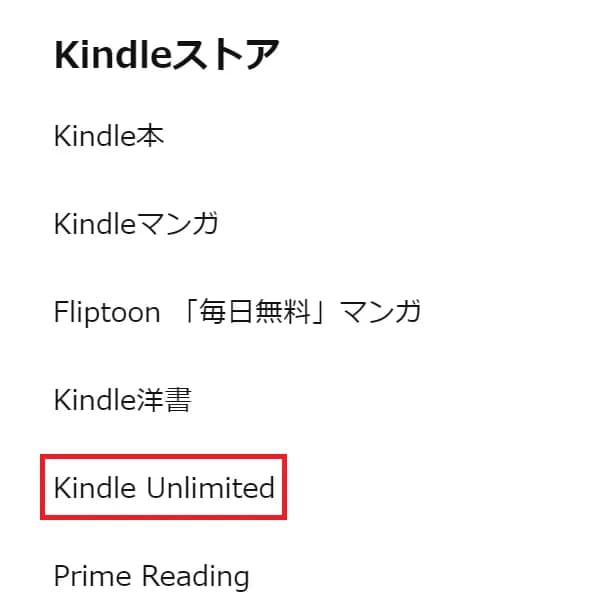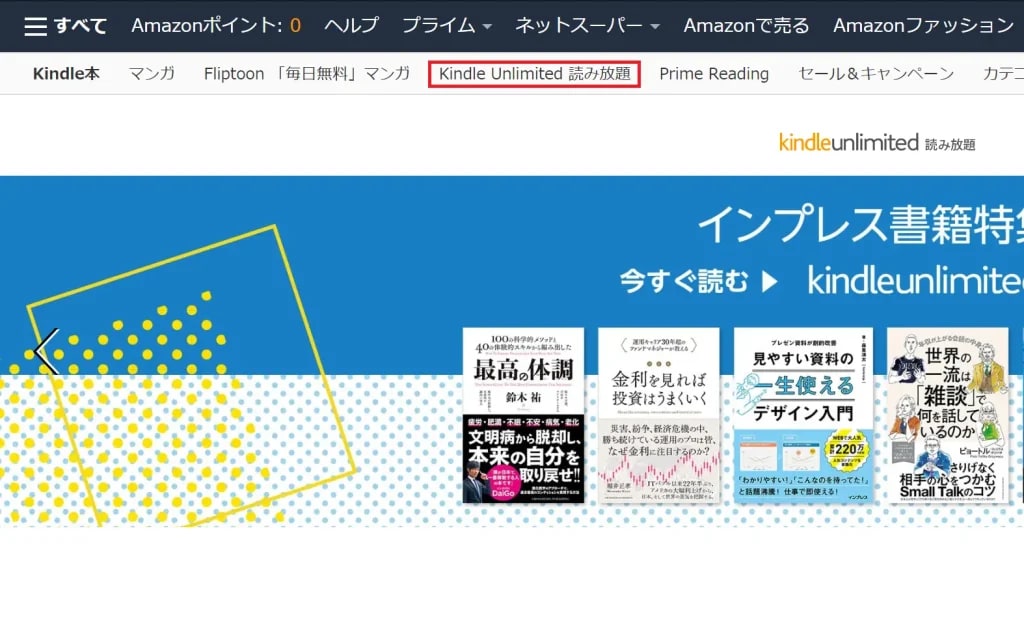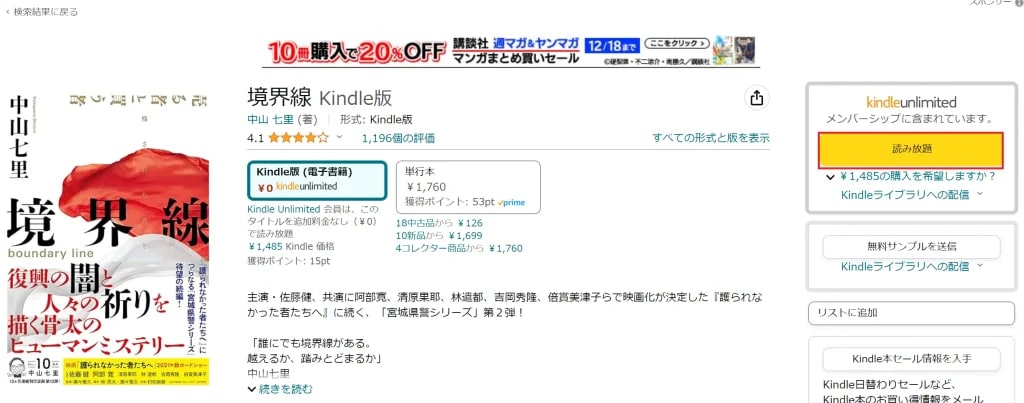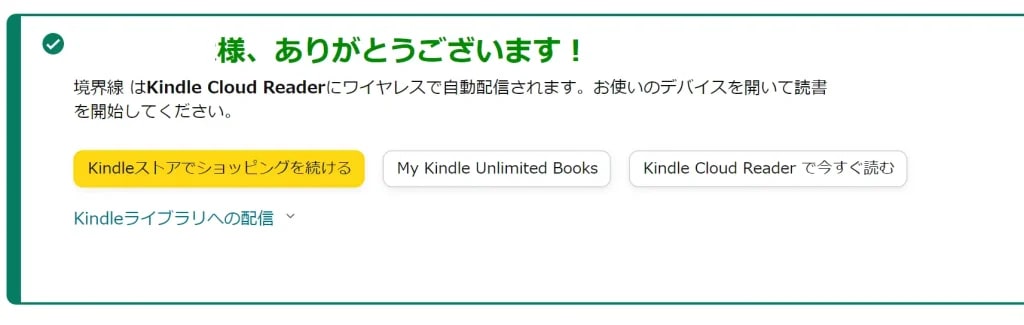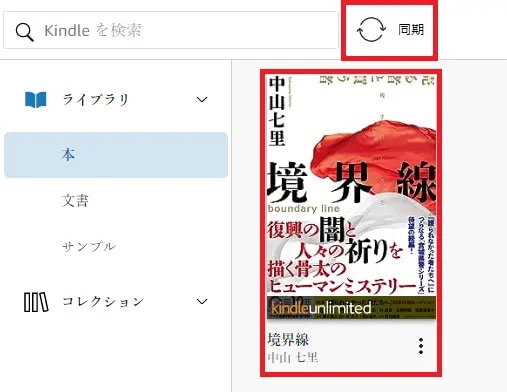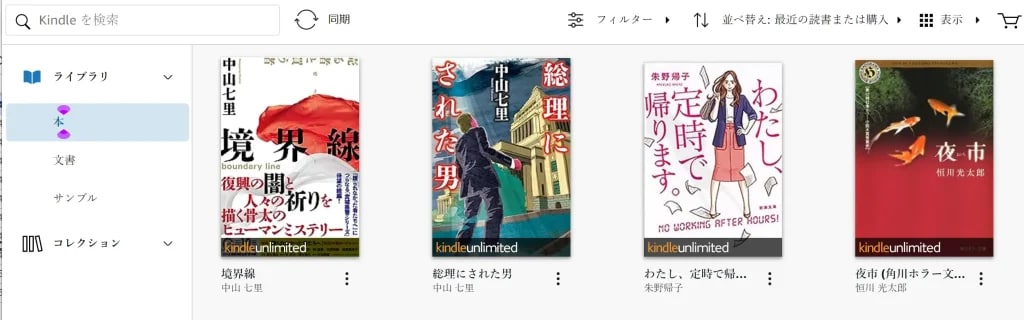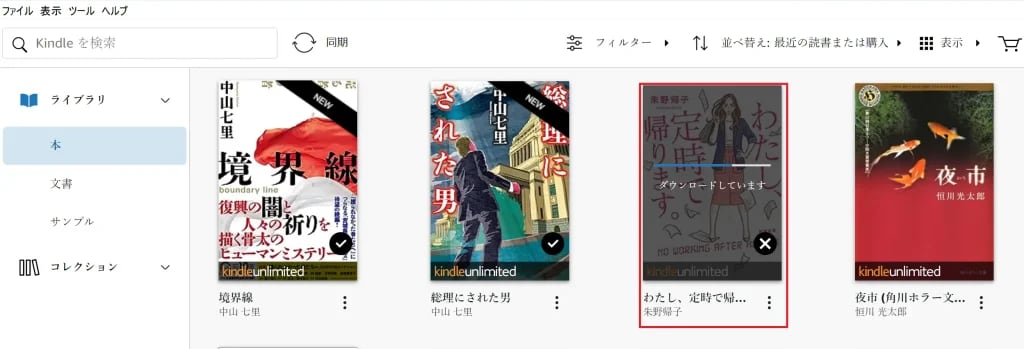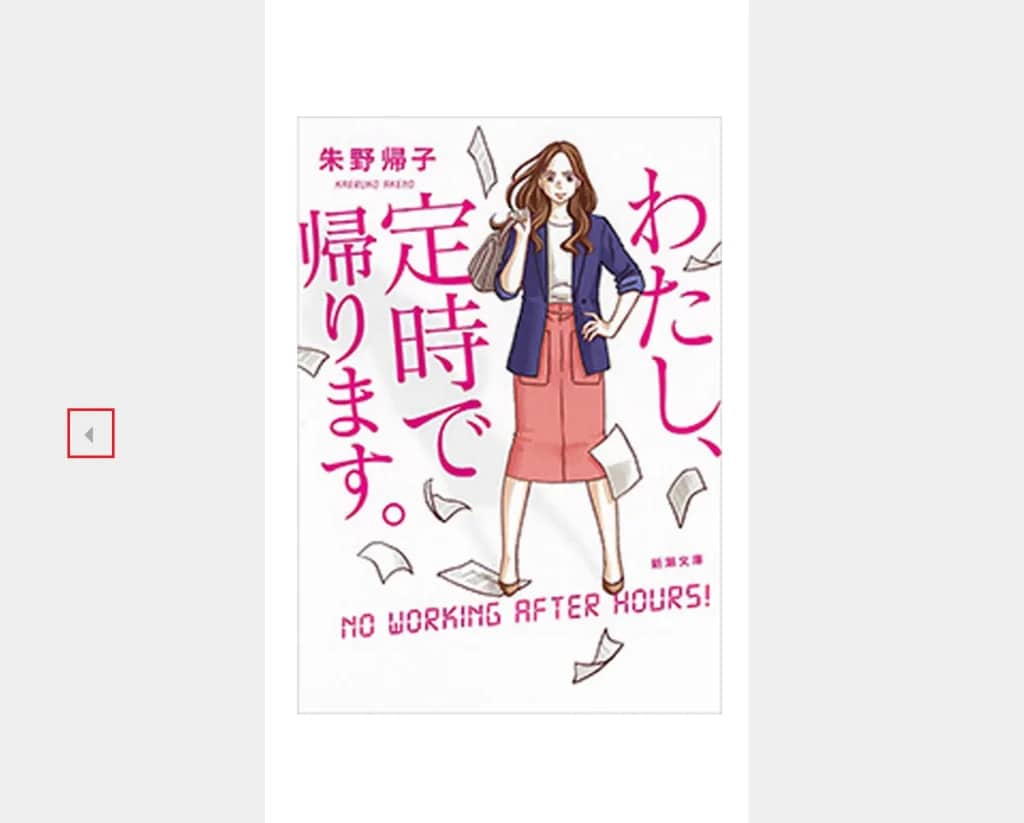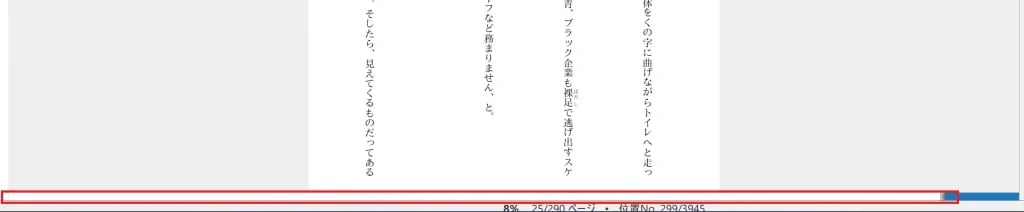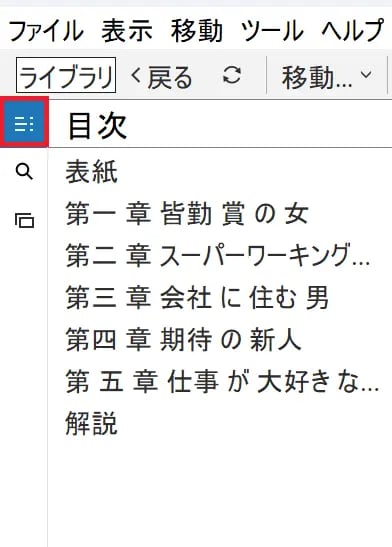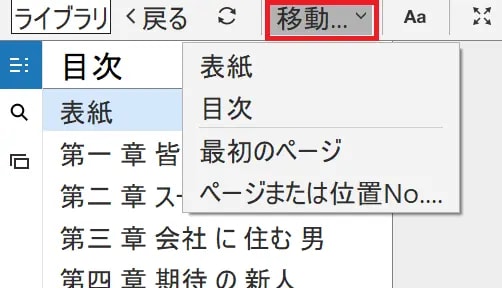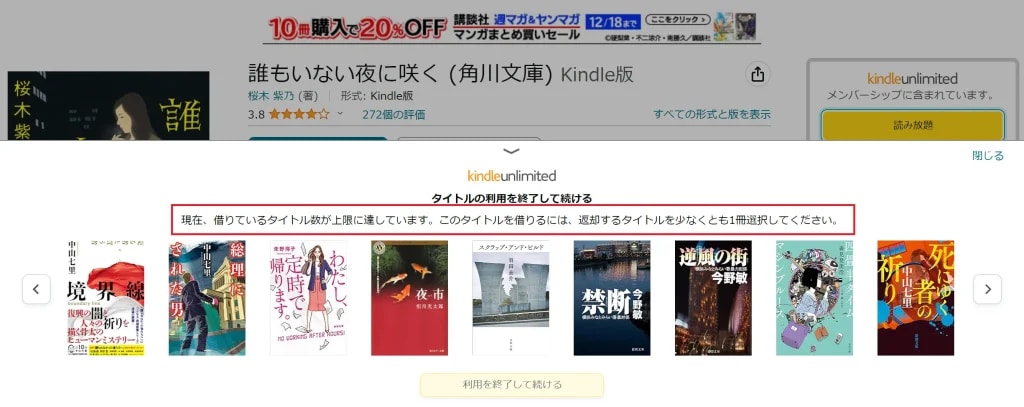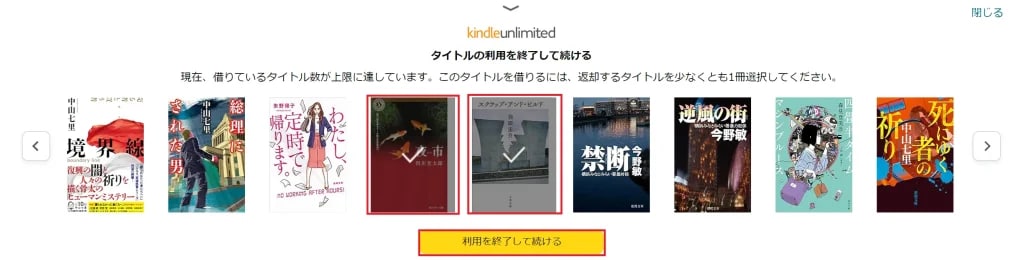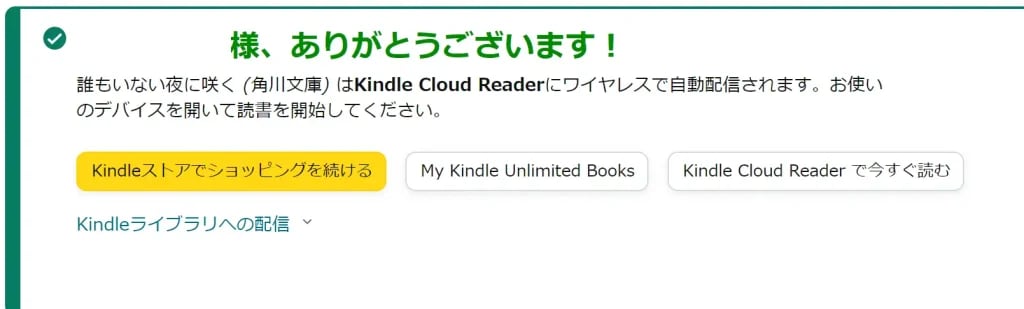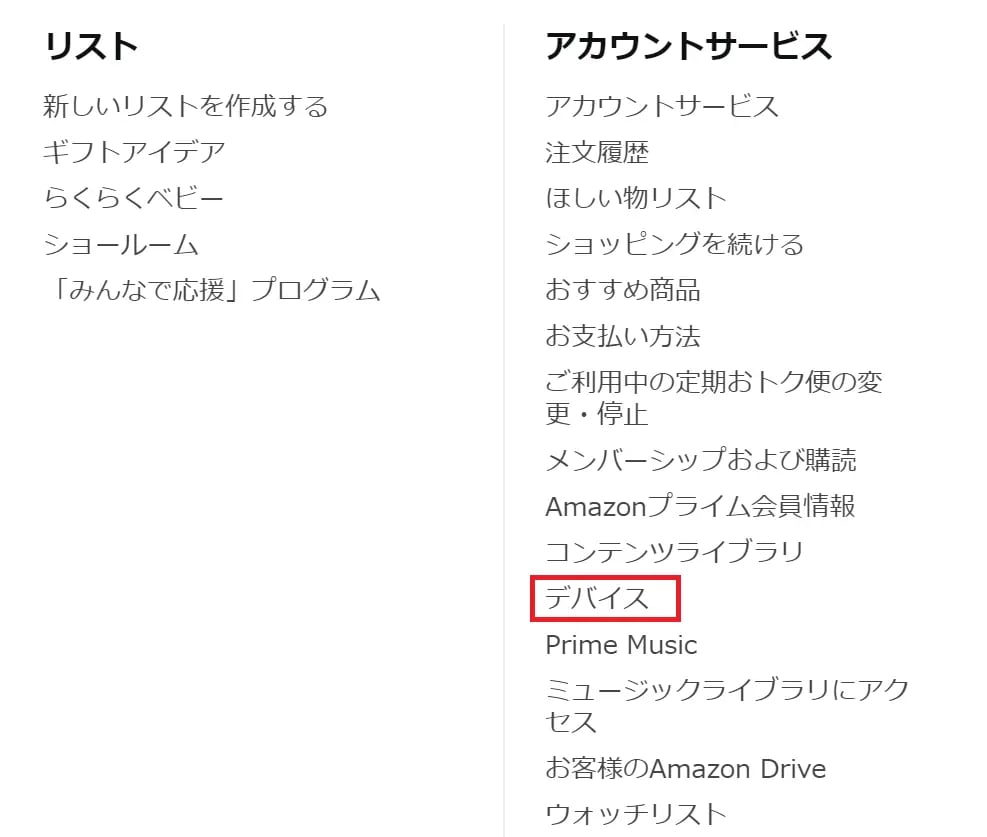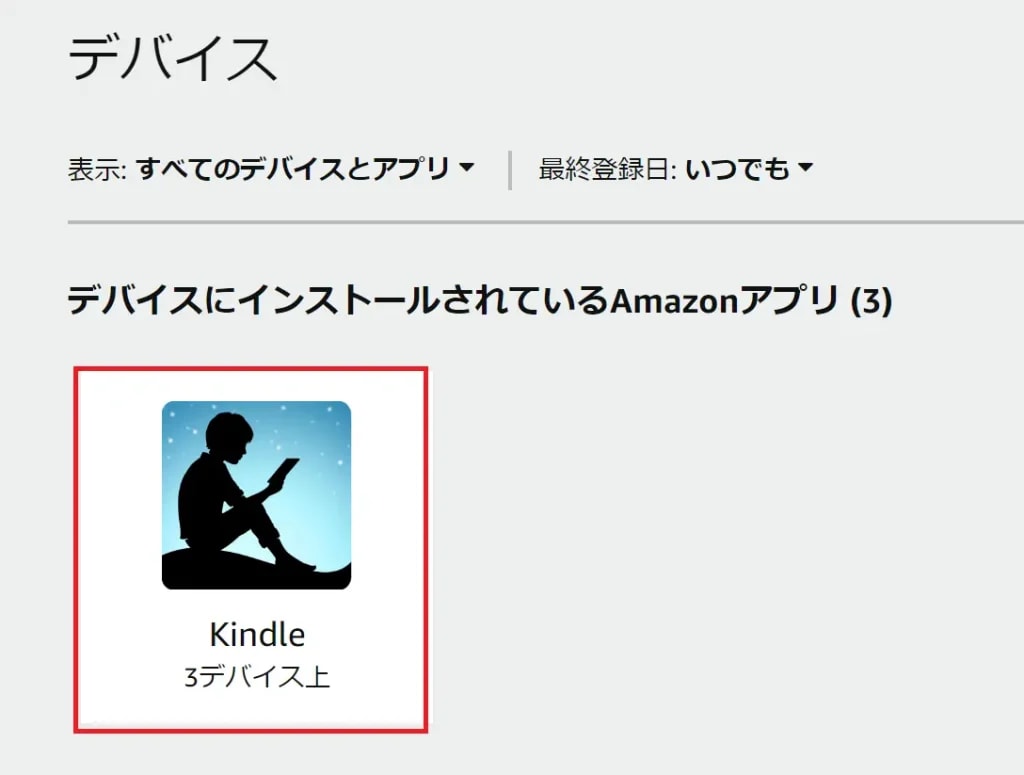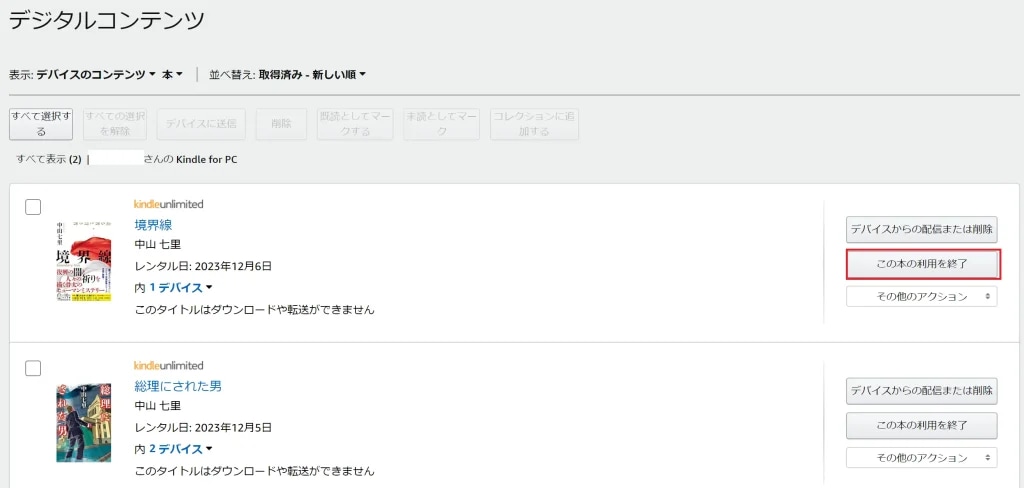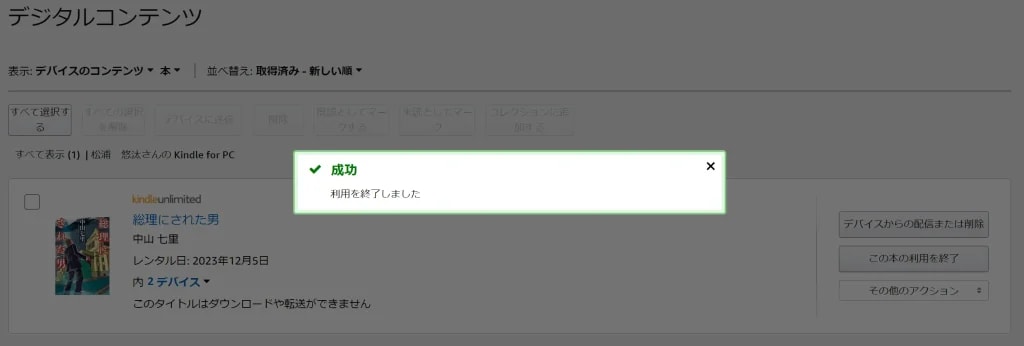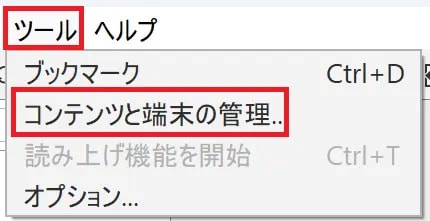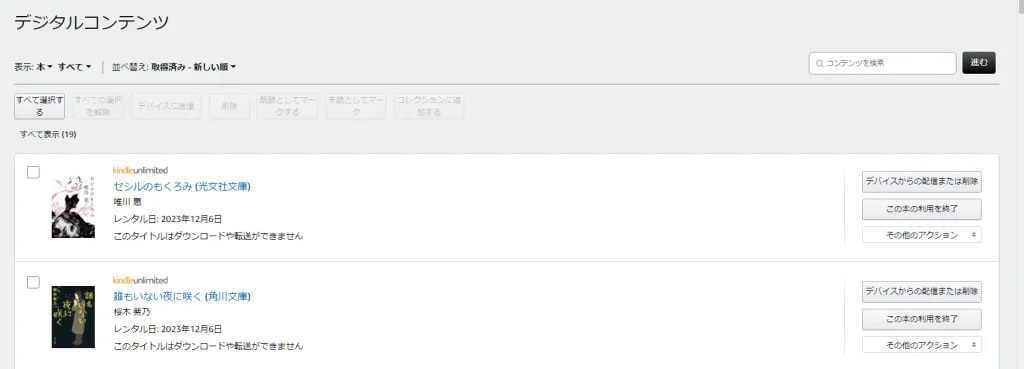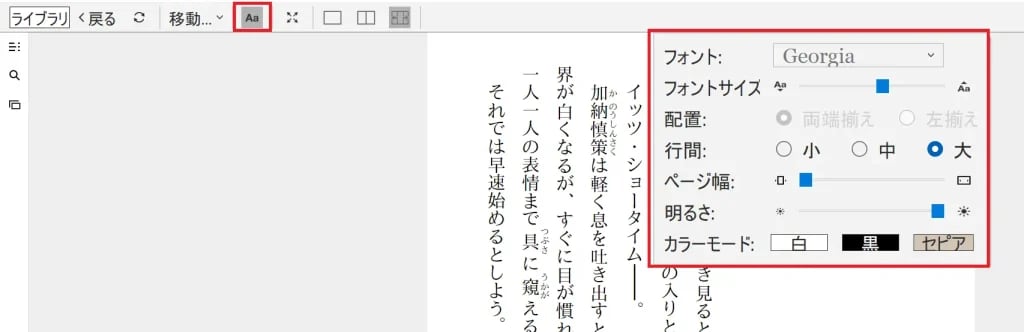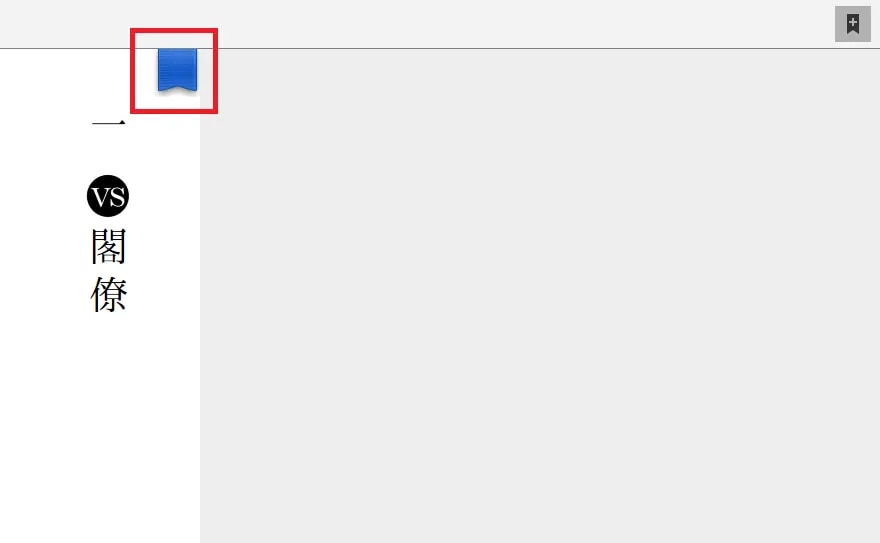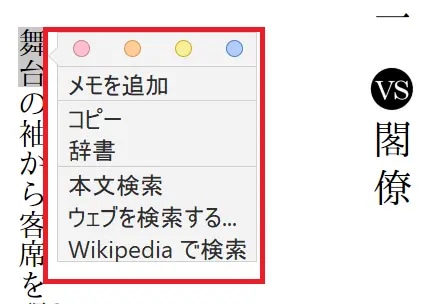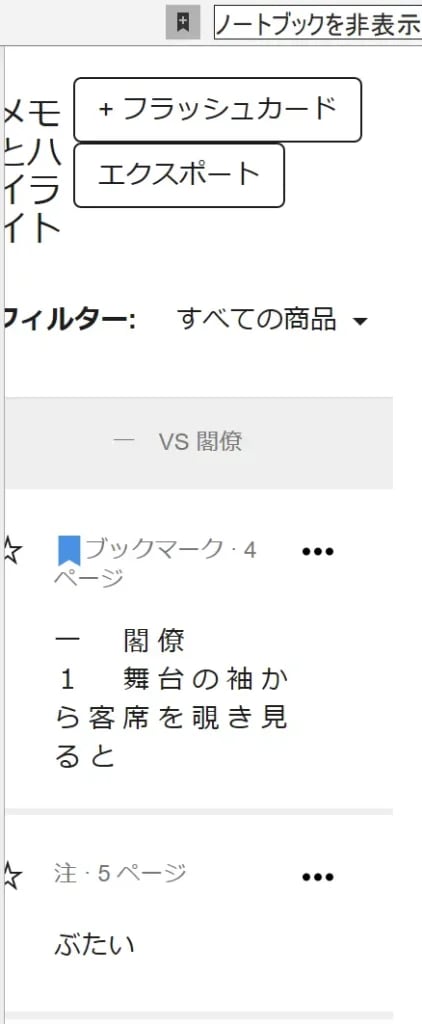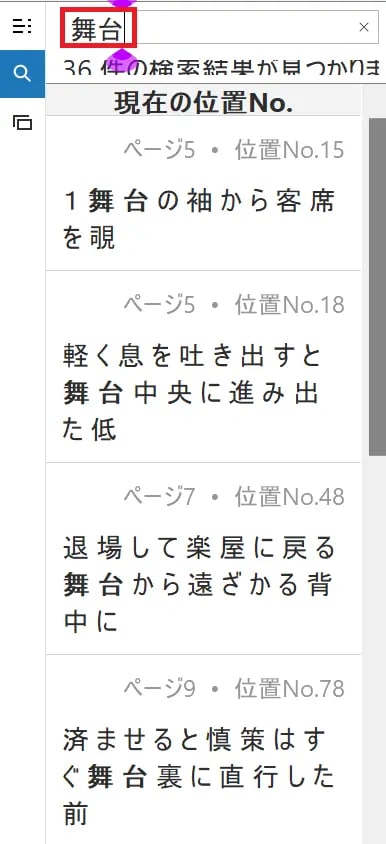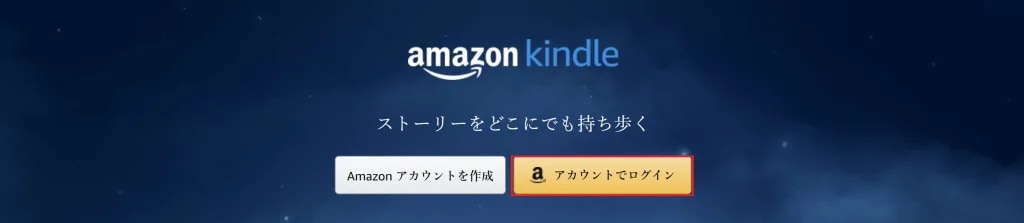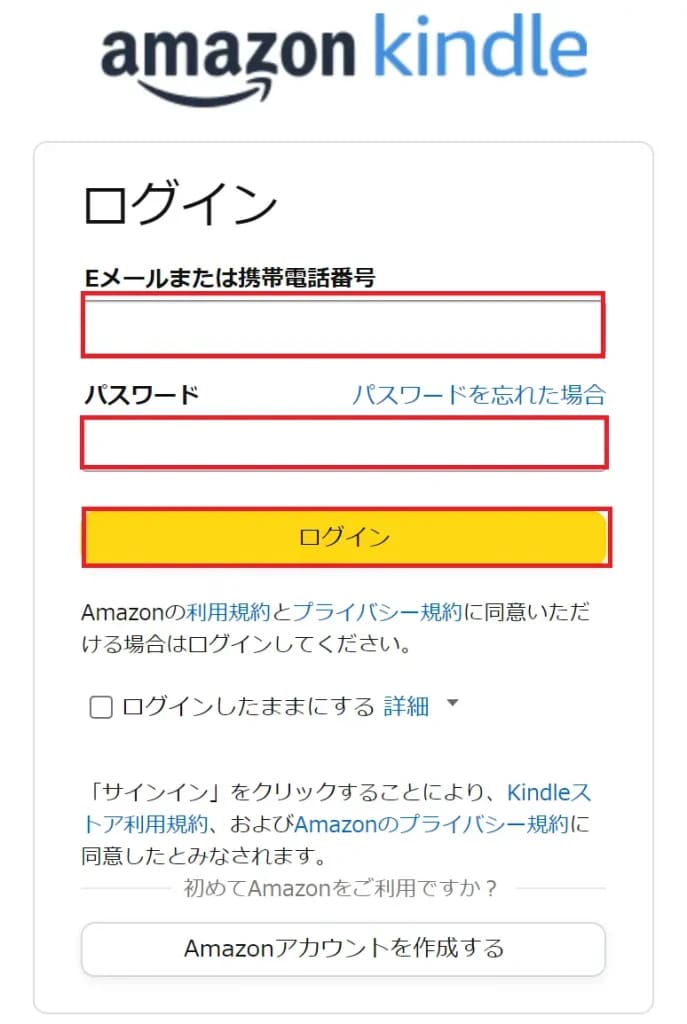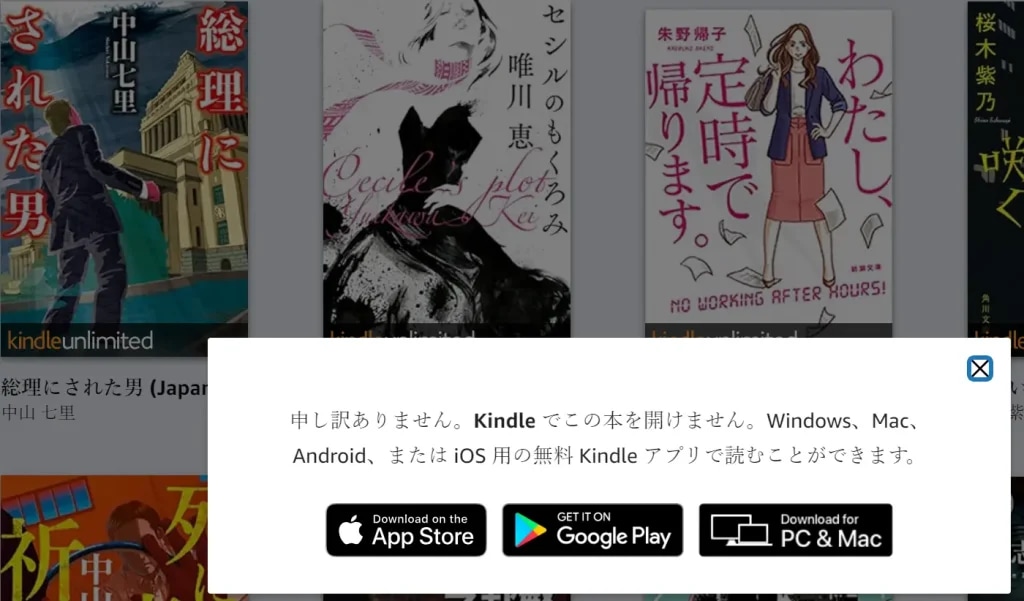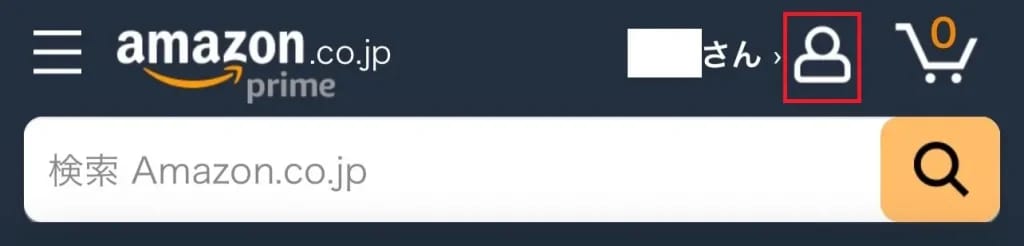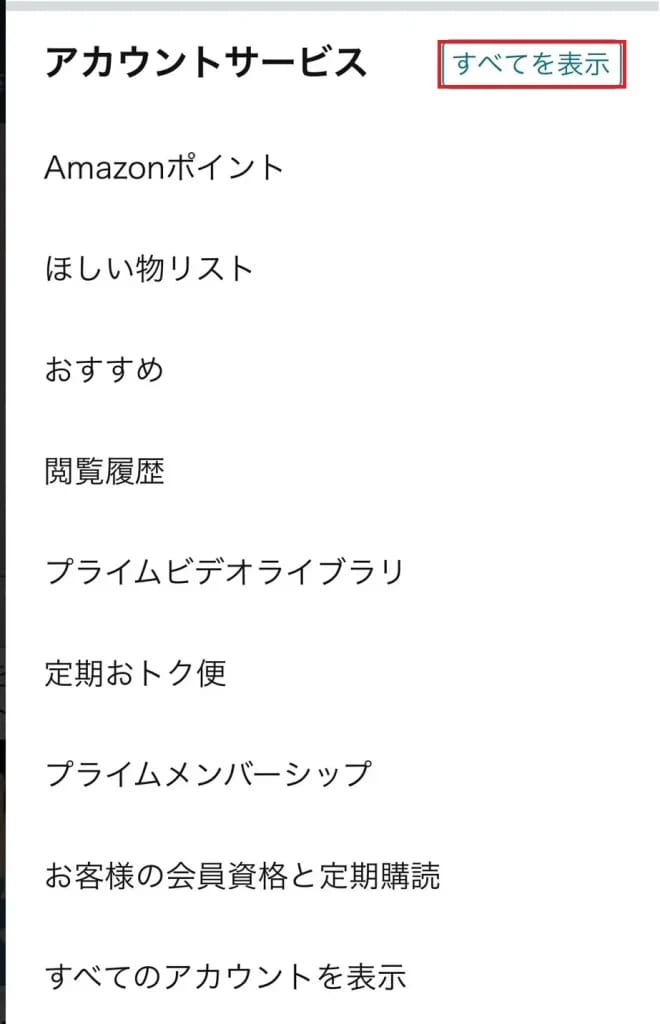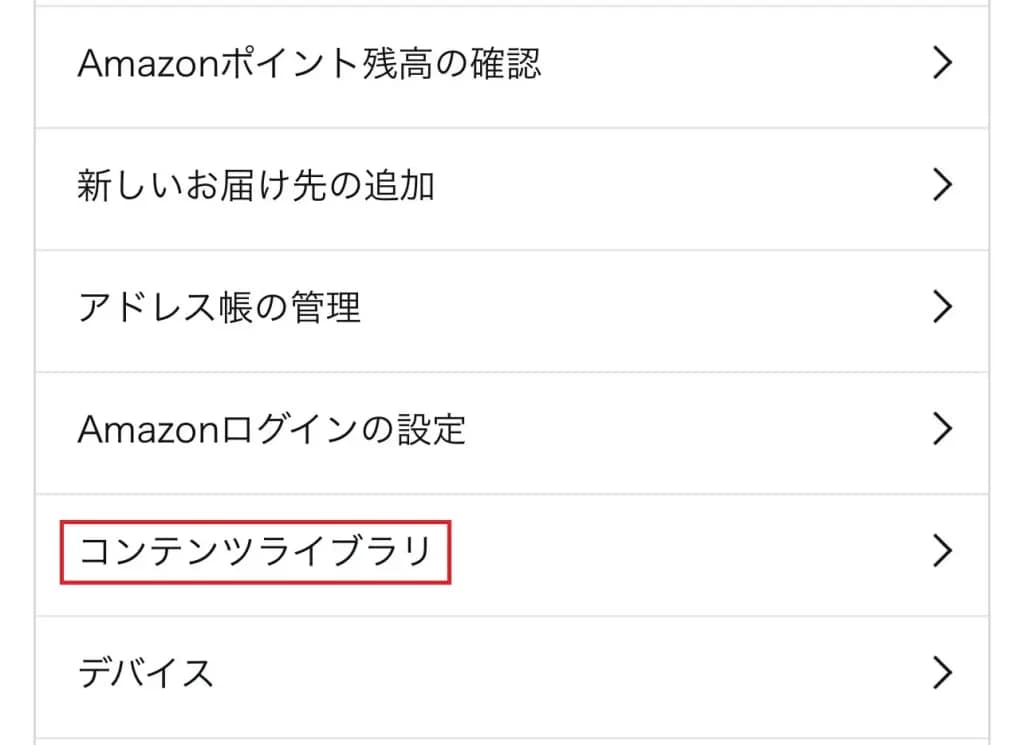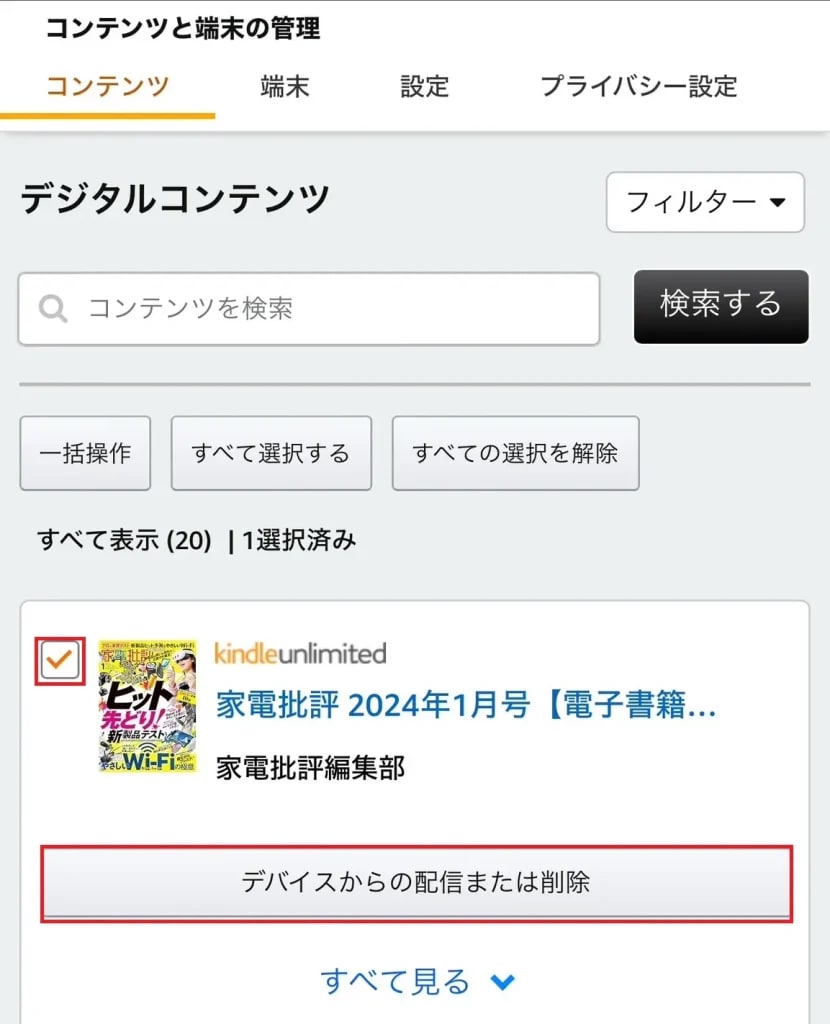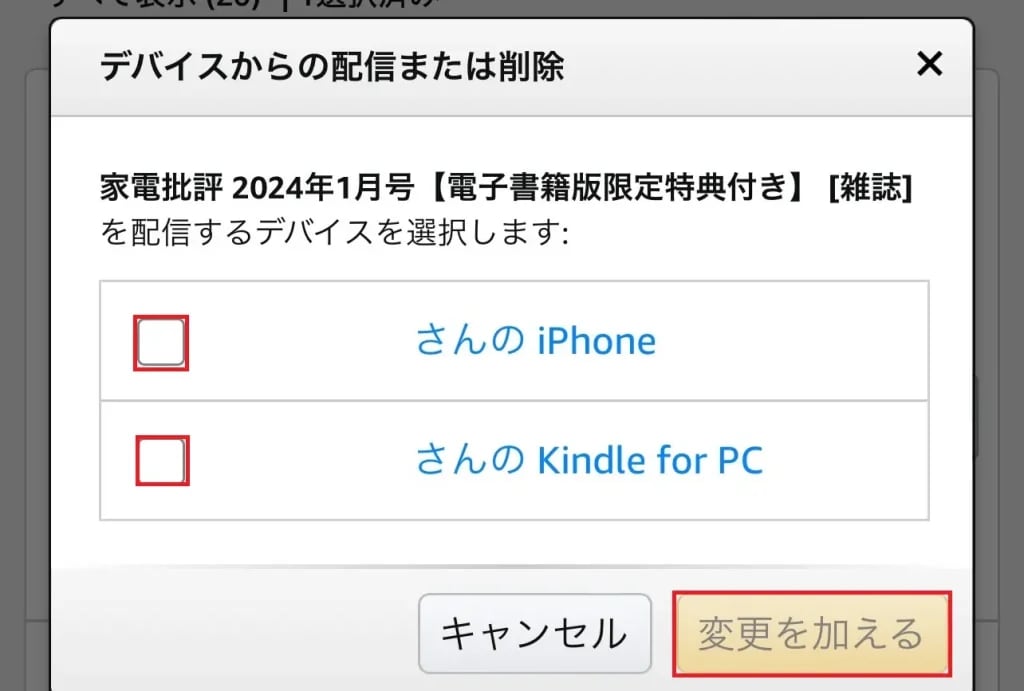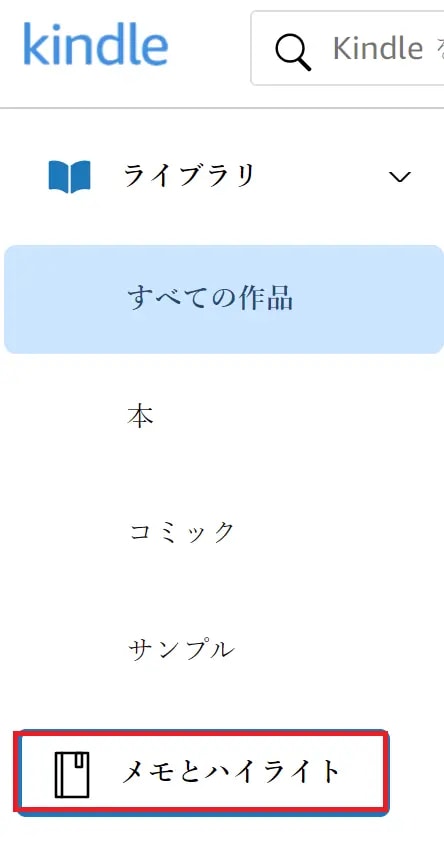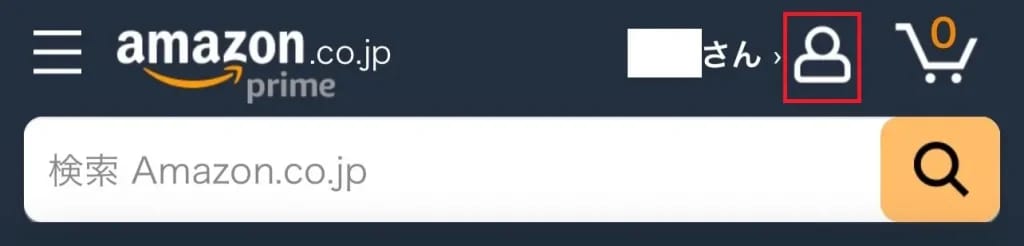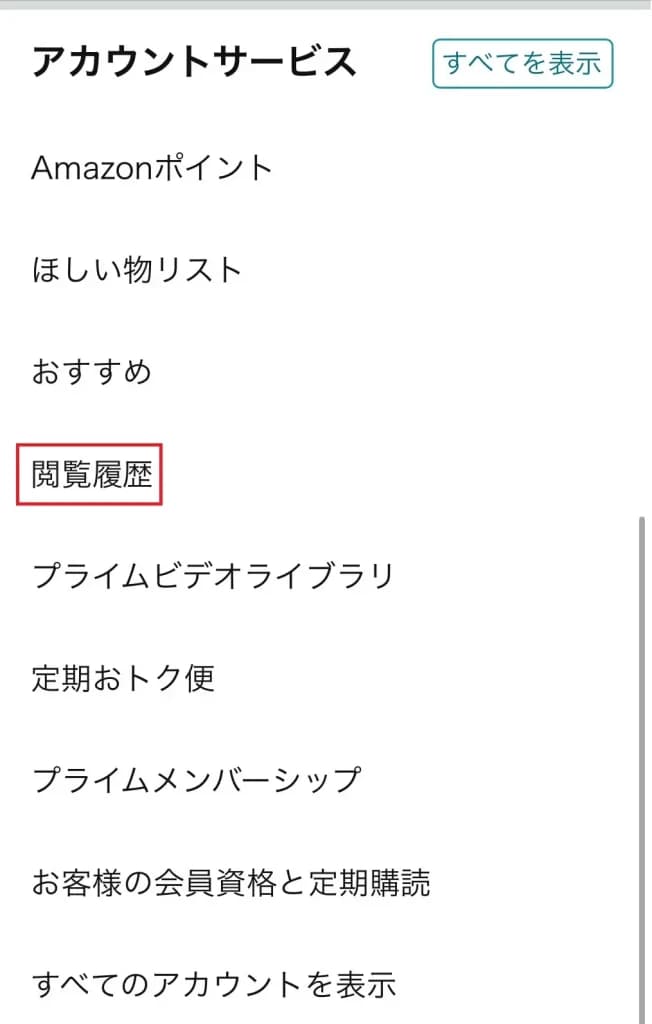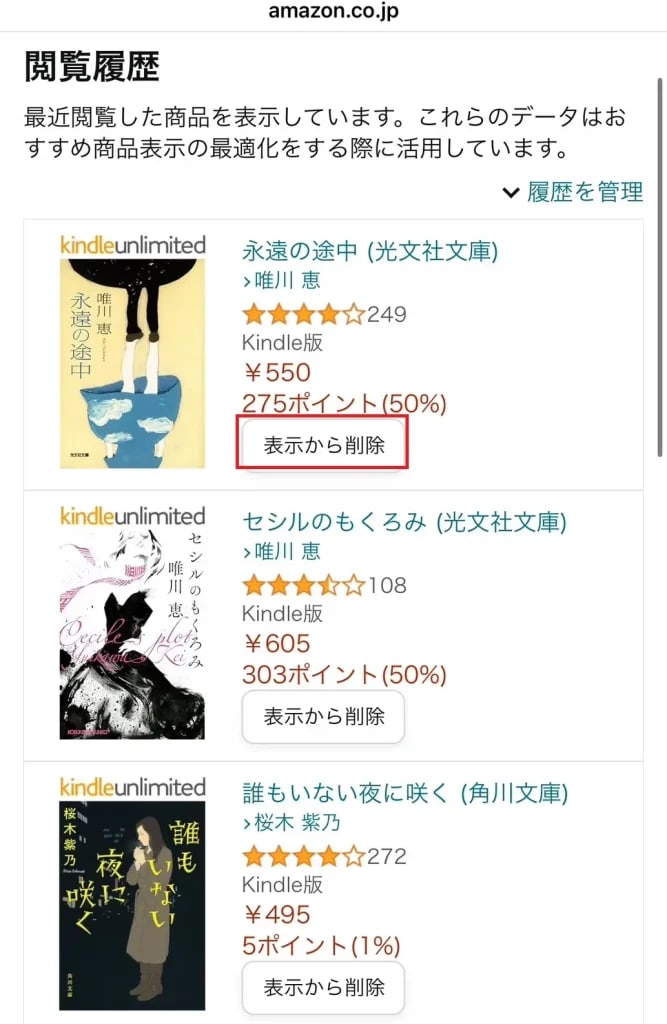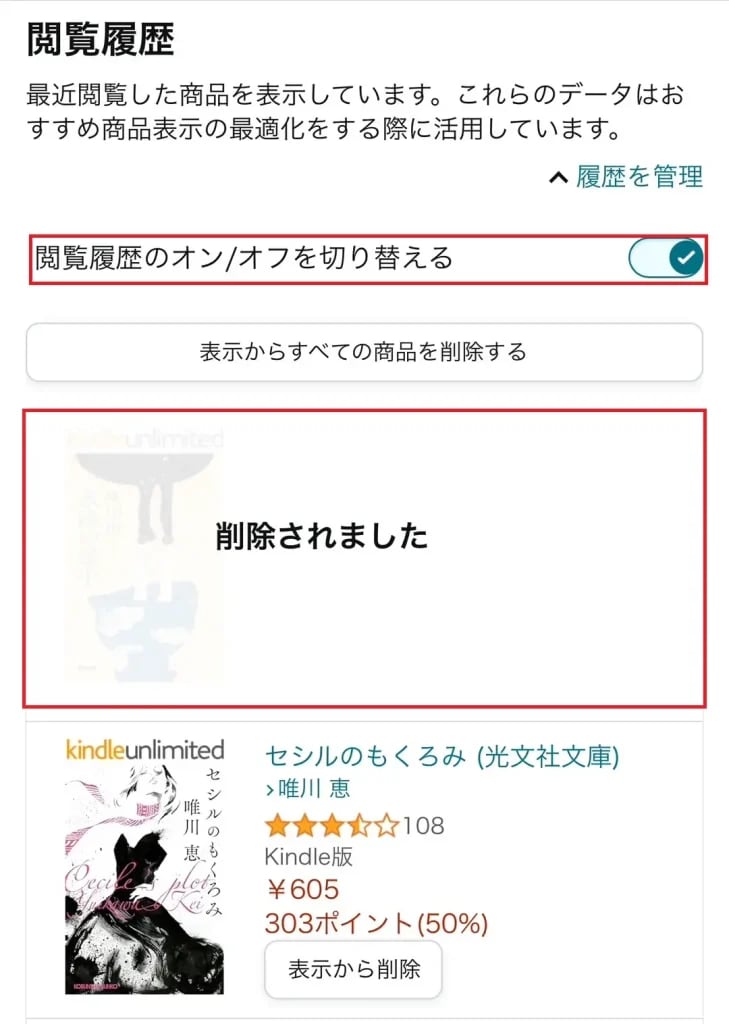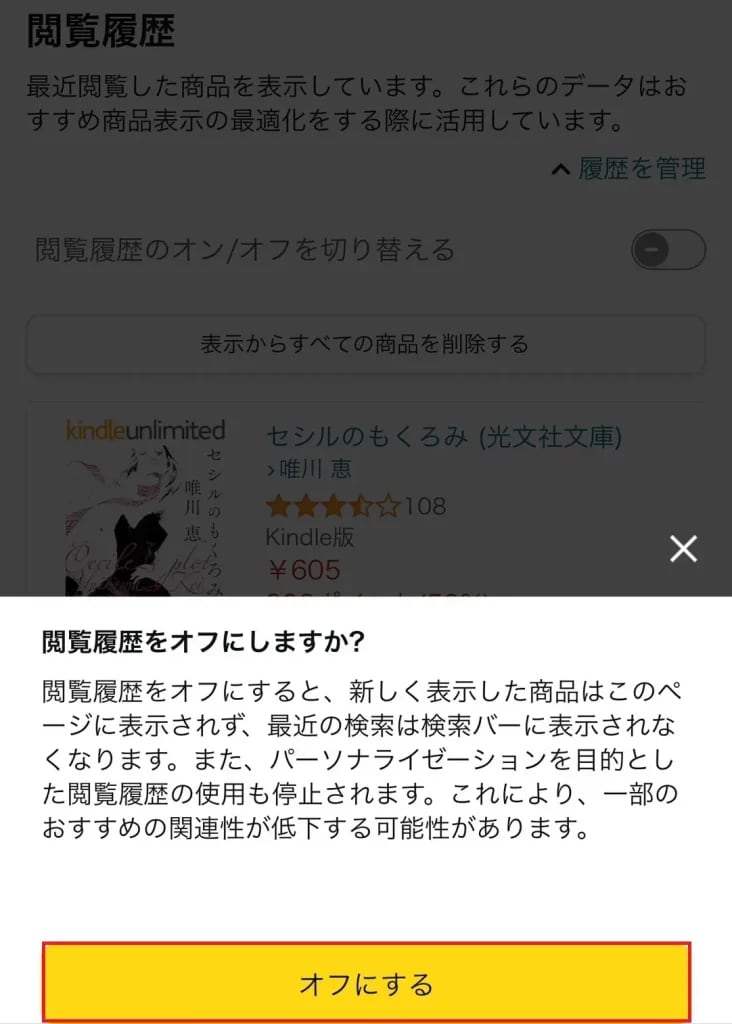「kindle unlimitedを利用したいけど使い方がわからない」
「kindleにはどんな機能があるの?」
現在kindle unlimitedを利用している方や、これから利用しようと検討している方のなかには、上記のような疑問を抱いている方もいるでしょう。
kindle unlimitedは、使用するデバイスによって使い方が異なります。
また、様々な便利な機能が備わっています。
本記事では、デバイス別でkindle unlimitedの使い方を画像付きで解説していきますので、是非参考にしてください!
kindle unlimitedの使い方を知る前に抑えておきたい基本知識
Kindle Unlimitedは、Amazonが提供している月額980円(税込)で利用できる電子書籍サービスです。
小説・ビジネス書・実用書・マンガ・雑誌・洋書など、200万冊以上の作品を取り扱っています。
Amazonプライム会員になる必要はなく、AmazonアカウントさえあればKindle Unlimitedに登録できます。
なお、不定期ですが、2か月間もしくは3か月間、月額99円で利用できるキャンペーンも行われているので、タイミングによっては非常にお得に利用することが可能です。
まだKindle Unlimited利用したことがない人は、キャンペーン中に登録するのがおすすめです、
kindle unlimitedは、以下のいずれかの方法で利用できます。
- Kindle(アプリ)
- Kindle for PC(PC用のアプリ)
- Kindle Cloud Reader(ブラウザ)
アプリもしくはブラウザ上で、スマホ・タブレット・パソコンを利用して、電子書籍を読むことができます。
なお、1アカウントで最大6台の端末で共有可能です。
その他のKindle Unlimitedの基本仕様は、以下の表にまとめていますので参考にしてください。
| 月額料金 (税込) | 980円 |
|---|---|
| 無料お試し期間 | 30日間 |
| 取扱冊数 | 200万冊以上 |
| 取扱ジャンル | 文学・評論人文・思想社会・政治ノンフィクション歴史・地理ビジネス・経済投資・金融・会社経営科学・テクノロジー医学・薬学コンピュータ・ITアート・建築・デザイン趣味・実用、スポーツ・アウトドア資格・検定・就職暮らし・健康・子育て旅行ガイド・マップ語学・辞事典・年鑑教育・学参・受験絵本・児童書コミックライトノベルボーイズラブティーンズラブタレント写真集エンターテイメント楽譜・スコア・音楽書雑誌、アダルト |
| 同時接続可能台数 | 最大6台 |
| ダウンロード可能数 | 最大20冊 |
| 対応端末 | iPhoneスマホ Androidスマホ iPad Kindle端末(Kindle専用リーダー) Fireタブレット(Amazonオリジナルのタブレット端末) Androidタブレット Windows Mac |
| 支払い方法 | auかんたん決済 ソフトバンクまとめて支払い ワイモバイルまとめて支払い Amazonギフト券残高払い |
Kindleアプリの使い方【iPhone等スマホ・タブレット】
Kindleアプリを使用する場合、各端末でアプリストアからアプリをダウンロードしておく必要があります。
iOS端末はApp Storeから、Android端末はGooglePlayストアからダウンロードしましょう。
次項では、Kindle Unlimitedの以下の使い方を解説していきます。
本の検索・ダウンロード方法
スマホ・タブレットでkindleアプリを利用する場合のみ、Kindle Unlimitedの対象本を検索できます。
パソコン版のkindleアプリは検索機能がないので注意してください。
本の検索・ダウンロード方法は以下の通りです。
ダウンロードした本の読み方
ダウンロードした本の読み方は以下の通りです。
本の返却方法
Kindle Unlimiteでダウンロードできる冊数は、最大20冊までなので、20冊を超える場合は本を返却しなければダウンロードできません。
ダウンロードした本の返却方法は、以下の通りです。
既に20冊に達している場合は、本をダウンロードしようとすると以下画像が表示されるので、返却手続きを完了してから、新たにダウンロードしましょう。
読みやすくなる便利な機能
Kindleアプリには、以下のような便利な機能が搭載されています。
次項でそれぞれの機能の使い方を解説していきます。
ハイライト・メモ・電子辞書機能
ハイライト・メモ・電子辞書機能では、気になる文章にマーカーを引くことができ、指定した部分にメモを残すことができます。
また、意味が分からない言葉がある場合は、読みながら搭載されている電子書籍で意味を調べることなどができます。
フォント・レイアウト・テーマ・その他の設定
フォント・レイアウト・テーマ・その他の設定では、字体や文字の大きさを調節したり、背景の色や文字の間隔を自分が読みやすいように設定することができます。
また、テーマでは文字の大きさや間隔をカスタムできます。
フォント・レイアウト・テーマ・その他の設定は以下の通りです。
しおり(ブックマーク)機能
しおり(ブックマーク)機能では、電子書籍の途中にしおりになる印を残すことができます。
読んでいる途中や気になるページに挟むことができます。
しおり(ブックマーク)機能の使い方は以下の通りです。
Kindle for PCの使い方【パソコン】
「Kindle for PC」は、パソコンでKindle Unlimitedの作品を読むときに便利です。
利用する際は以下の手順でパソコンにインストールしてログインします。
本の検索・ダウンロード方法
先述したように、Kindle for PCでは本の検索やダウンロードができません。
そのため、Amazonにアクセスして本の検索とダウンロードをする必要があります。
本の検索とダウンロード方法は以下の通りです。
ダウンロードした本の読み方
ダウンロードした本の読み方は以下の通りです。
本の返却方法
ダウンロードした本の返却方法は以下の通りです。
読みやすくなる便利な機能
Kindle for PCには、以下のような便利な機能が備わっています。
| 機能 | 内容 |
|---|---|
| ライブラリ | ダウンロードした本の一覧に戻る |
| 戻る | ひとつ前の画面に戻る |
| 丸い矢印マーク | 読み終えた最後のページを同期する |
| 移動 | 表紙、目次、最初のページ、本のページまたは位置に移動できる |
| Aa | フォント・フォントサイズ・配置・行間・ページ幅・画面の明るさ・カラーモード(本の背景)の変更ができる ※フォントと配置の変更は洋書のみ |
| ≡ | 目次表示 |
| 虫眼鏡 | 検索 |
| 四角 | フラッシュカードの作成 |
Kindle Cloud Readerの使い方【ブラウザ】
Kindle Cloud Readerであれば、アプリを使用しなくても以下のようなブラウザでKindle Unlimitedの作品が読めます。
- Safari
- Google Chrome
- Internet Explorer
Kindle Cloud Readerはダウンロードしないで読めるので、容量を気にする必要はありませんが、ネットワーク環境によっては読み込みに時間がかかります。
また、アプリのような機能は備わっておらず、小説やビジネス書などは読めません。そのため、あまり利便性はよくないです。
基本的な操作方法はアプリと同じなので、ここではログインと閲覧方法を解説します。
Kindle Unlimitedの本を他の端末で共有する方法
Kindle Unlimitedで読んだ本は、パソコンやスマホなどへ共有できます。
ただし、アプリからの共有はできません。
ブラウザからであれば、スマホやパソコンで共有可能です。
どちらも基本的な手順は同じなので、ここではスマホの画面を例に解説していきます。
上記の方法で本を共有できますが、基本的にKindle Unlimitedに登録しているアカウントでKindleにログインしている端末には自動的に同期されるようになっています。
同期されていなかった場合は、上記の方法で共有するといいでしょう。
Kindle Unlimitedの使い方に関するよくある質問
ここでは、Kindle Unlimitedの使い方に関するよくある質問を紹介していきます。
サンプルしか読めないのはなぜですか?
Kindle Unlimitedの本は、アプリから購入することはできません。サンプル本以外を読みたい場合は、ブラウザ等からAmazonのサイトにアクセスして、購入しましょう。
iPhoneでKindle本を読めないのはなぜですか?
iPhone・iPad版のKindleアプリには購入機能がありません。
iPhoneでkindle本を読む場合は、Amazonサイトにアクセスして、購入してから、アプリで読む必要があります。
メモやマーカーをつけていた本を返却したらもう見れませんか?
読んだ本につけたメモやマーカーは、Kindle Cloud Readerの「メモとハイライト」に残ります。
確認方法は以下の通りです。
本の閲覧やダウンロードができません
Kindle Unlimitedに登録しているのに閲覧やダウンロードができない場合は、以下のような原因が考えられます。
- ダウンロードの上限に達している(20冊まで)
- Kindle Unlimited対象本ではない
- Kindle Unlimitedの不具合
ダウンロード数が上限に達している場合は、先述した方法で読み終わった本を返却しましょう。
Kindle Unlimitedの対象本には、「kindle unlimited」と表示があり、それ以外の本は購入して読む必要があります。
また、アプリが古いバージョンだと正常に動作しない可能性があるので、アプリは常に最新バージョンにしておいたほうがいいです。
閲覧履歴を削除することはできますか?
閲覧履歴を削除する方法は以下の通りです。
なお、アプリから閲覧履歴を削除することはできません。
また、Kindle Unlimitedの画面に表示される「履歴に基づくおすすめ」を削除することもできません。
ただし、先述した「閲覧履歴のオン/オフを切り替える」でオフに設定しておけば、閲覧履歴と関連性が低い表示になります。
まとめ
ここまで解説してきたように、kindle unlimitedは利用するデバイスによって使い方が異なります。
スマホ・タブレット・パソコンのkindleアプリで読む場合は、便利な機能を利用できますが、ブラウザで利用するKindle Cloud Readerには、アプリのような機能が備わっていません。
また、小説やビジネス書などが読めません。
そのため、kindle unlimitedの本は、kindleアプリで読むのがおすすめです。
本記事では、デバイス別でkindle unlimitedの使い方を画像付きで解説しましたので、是非参考にしてください!