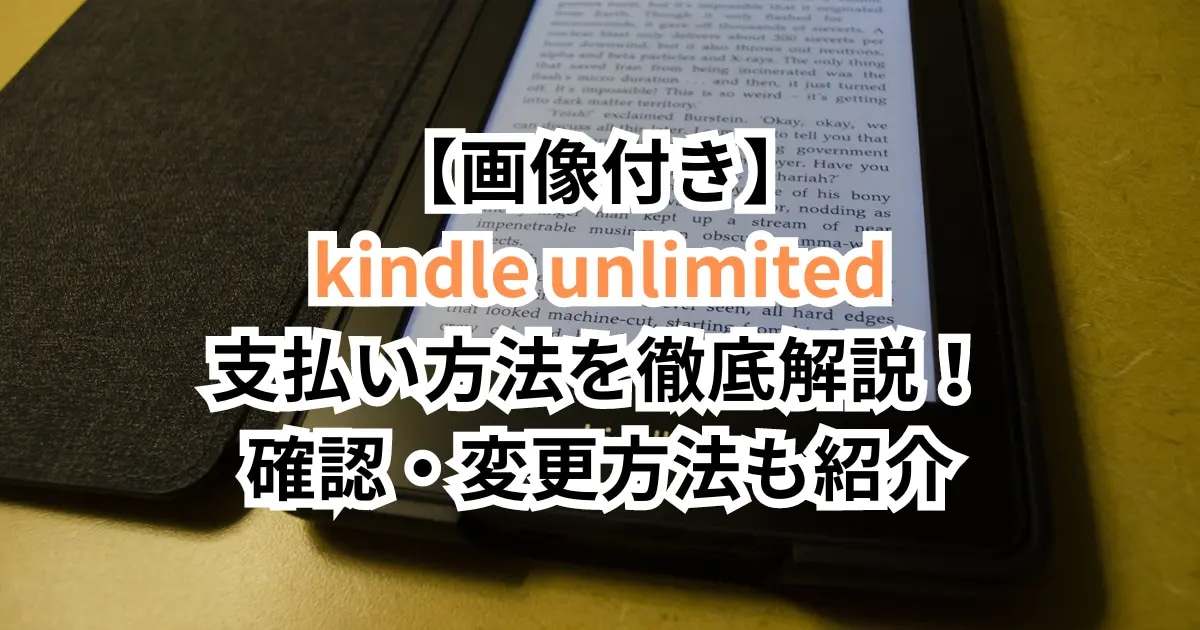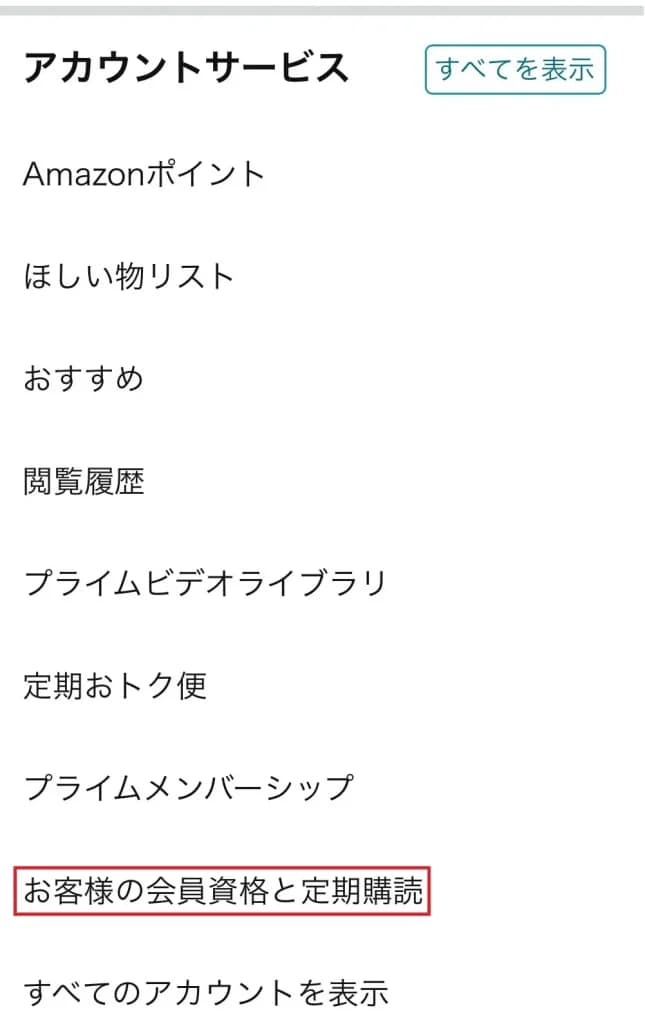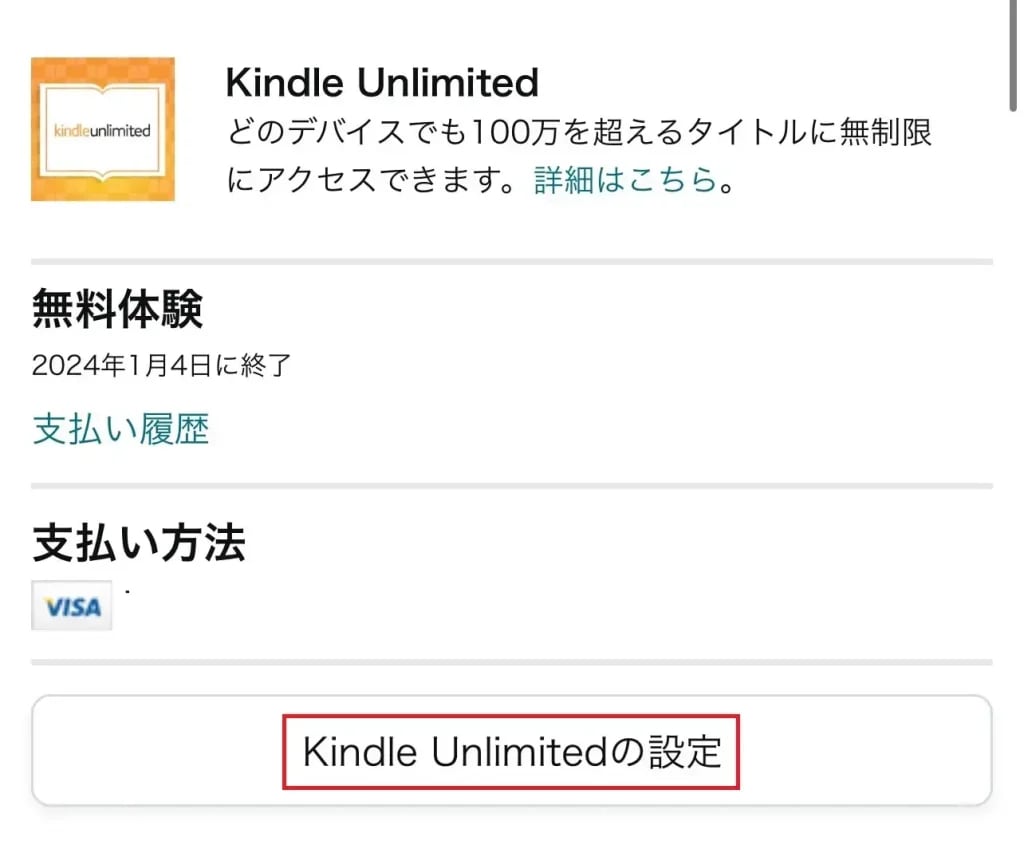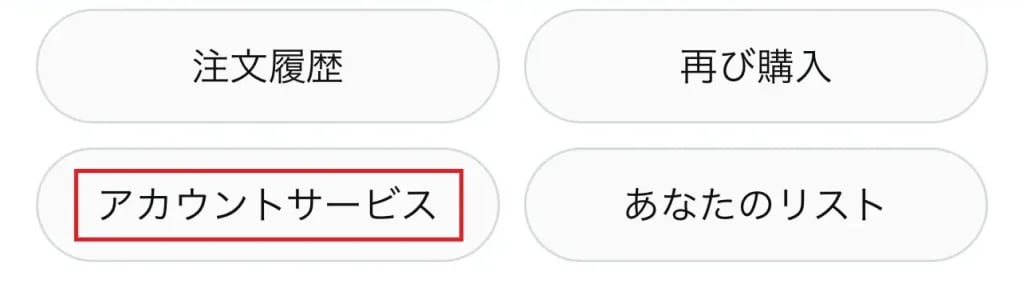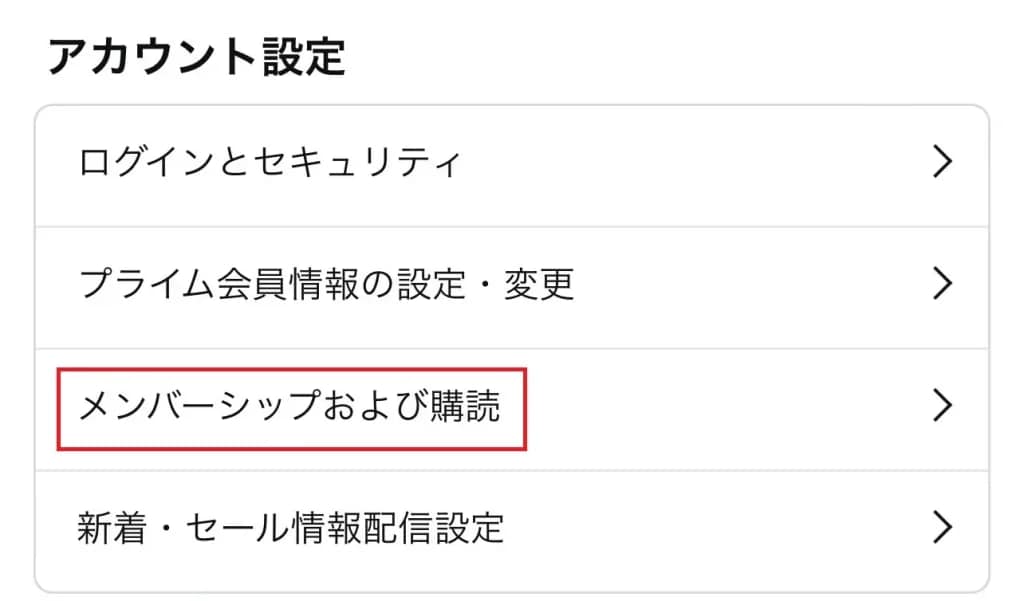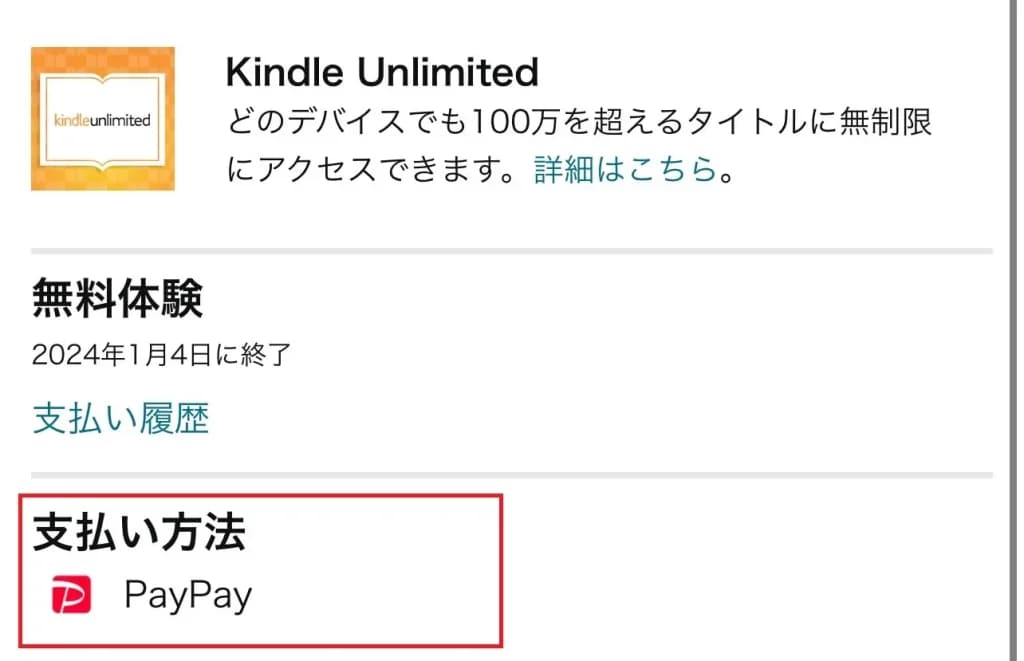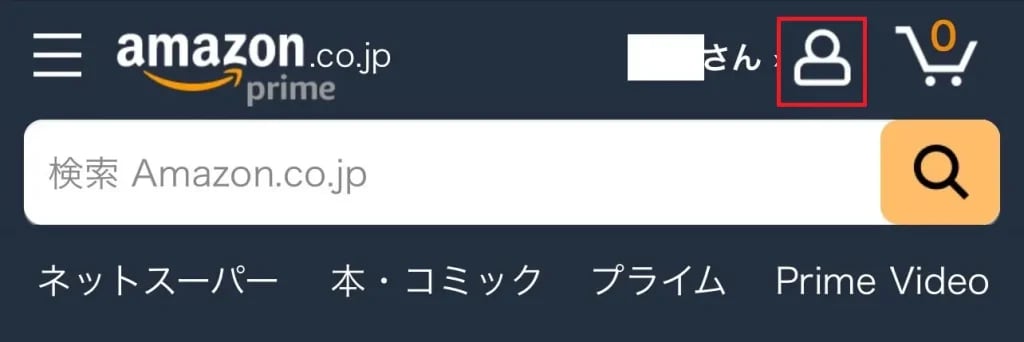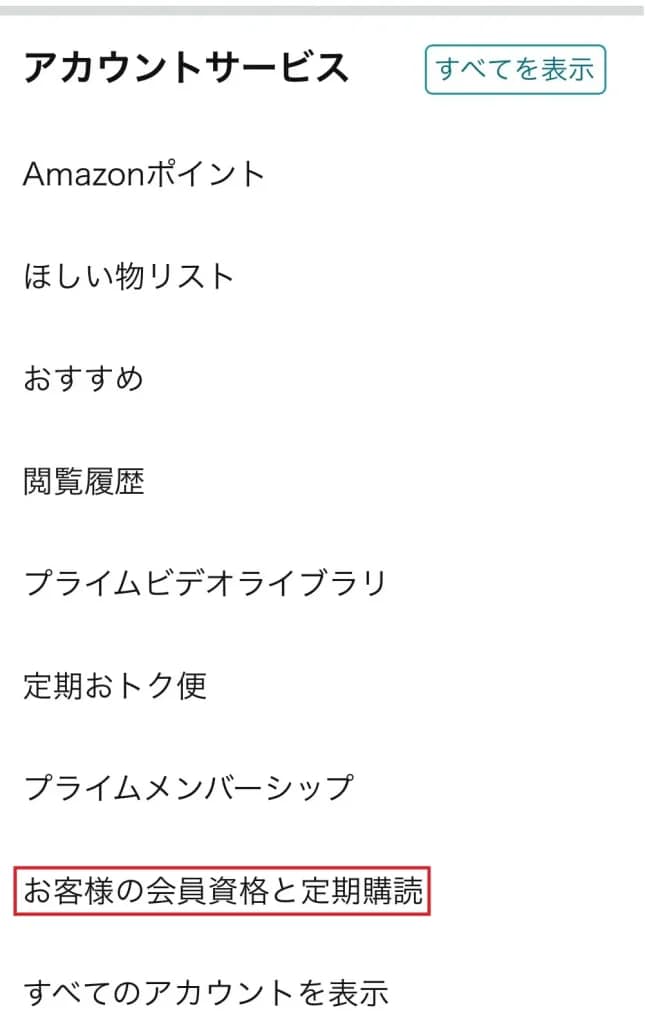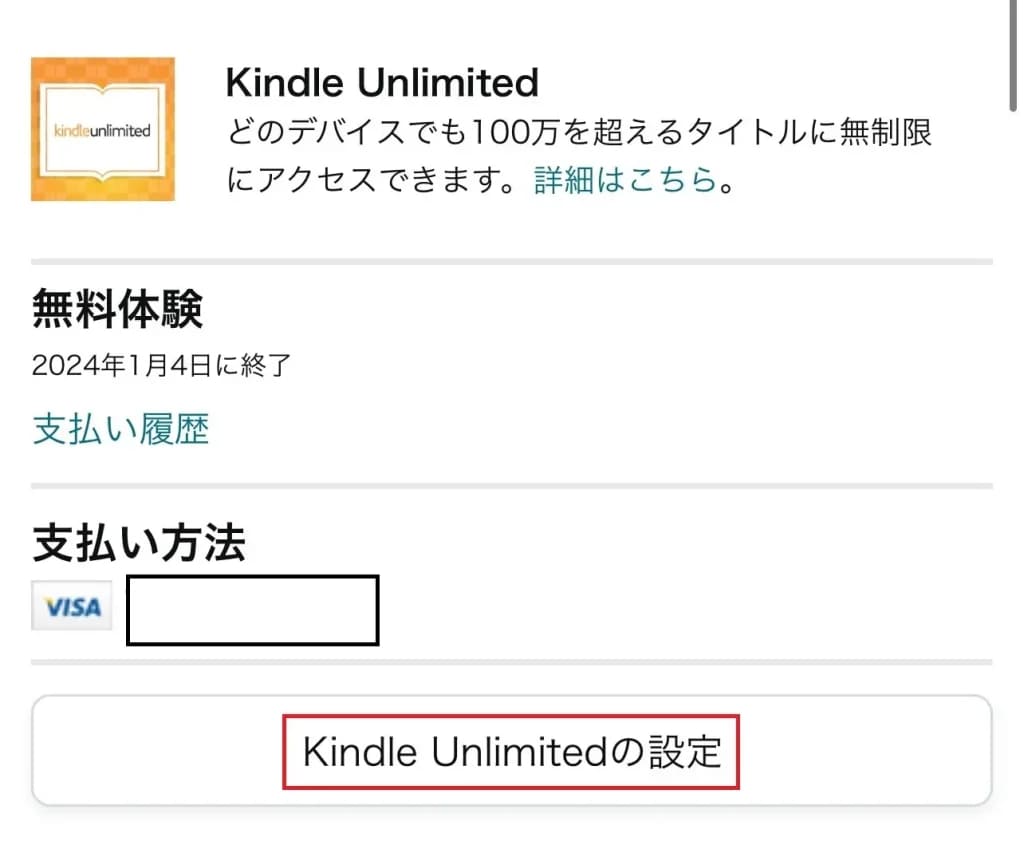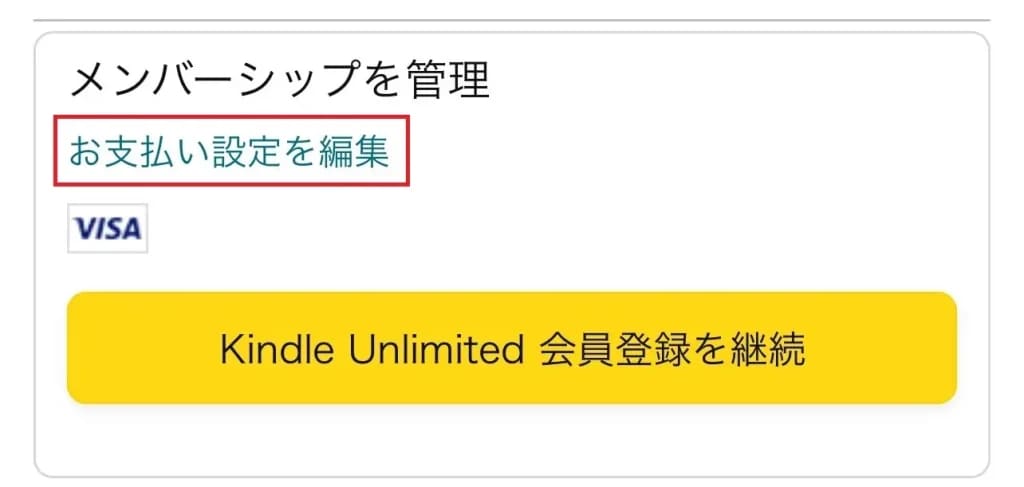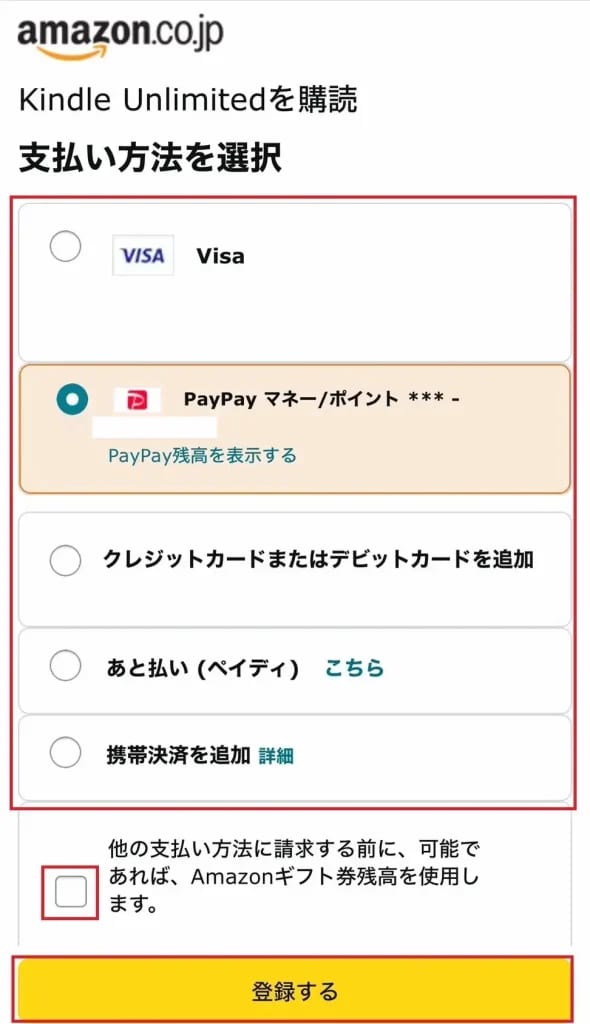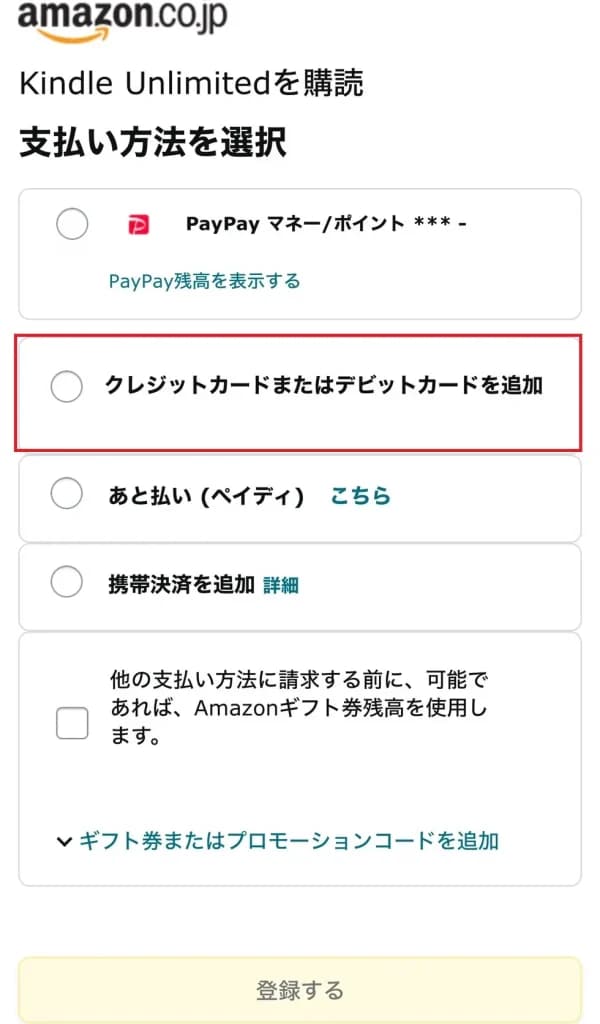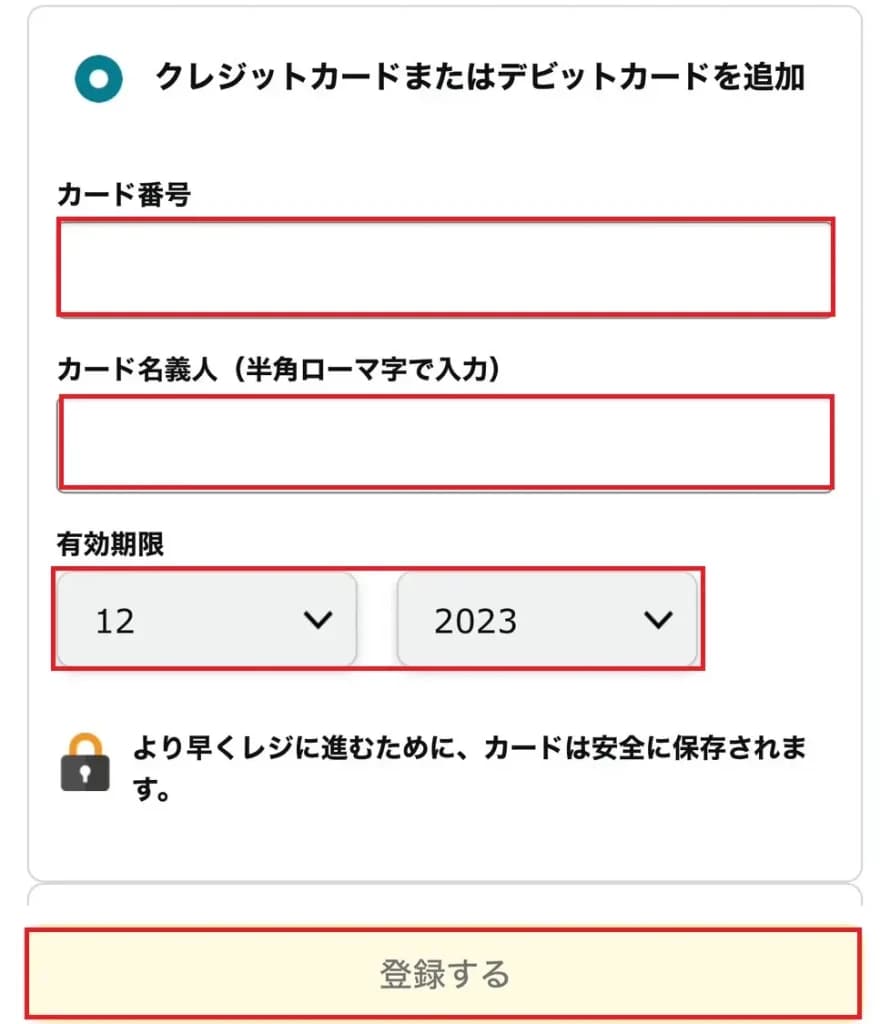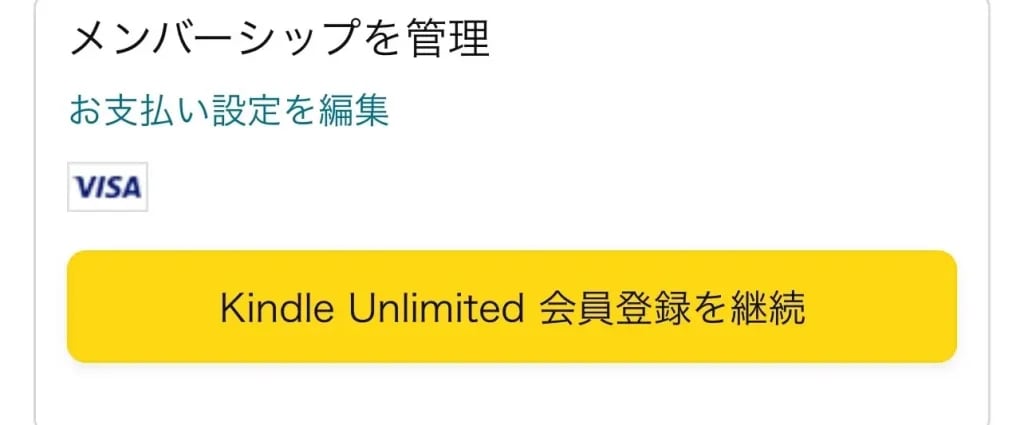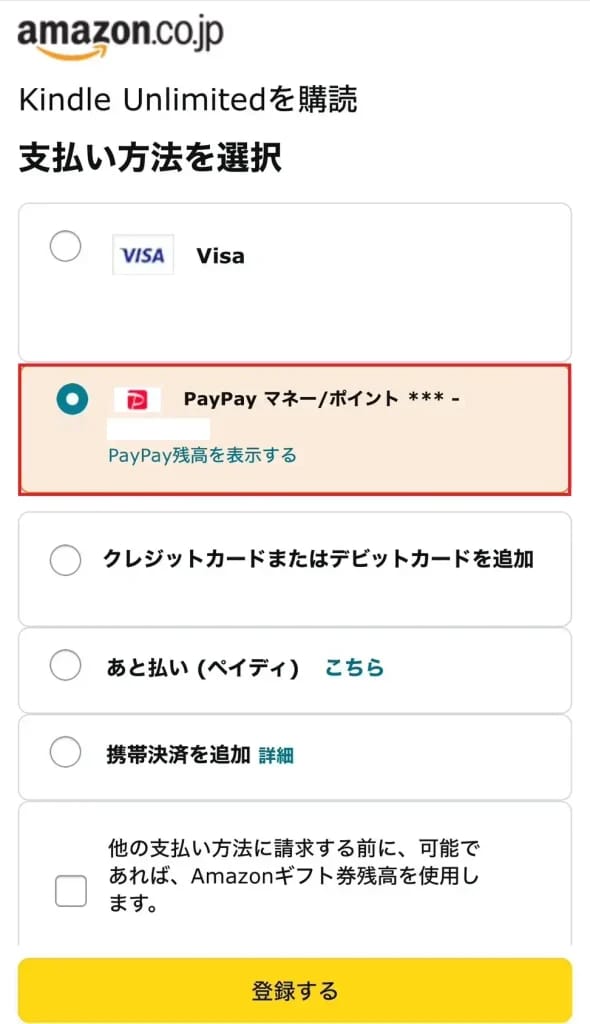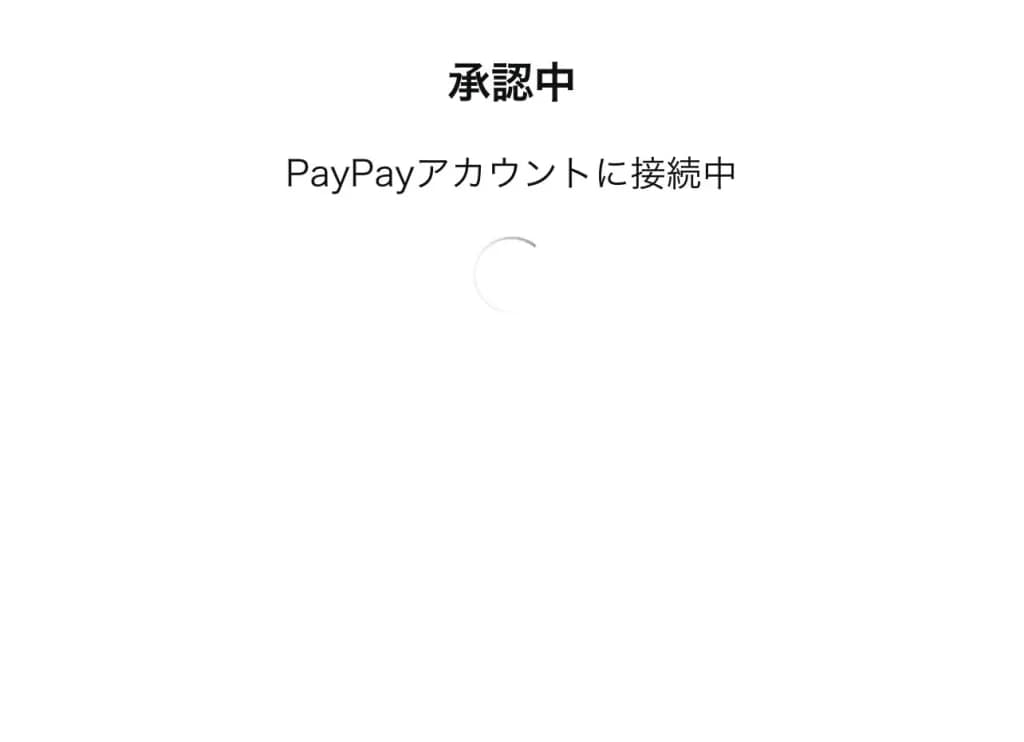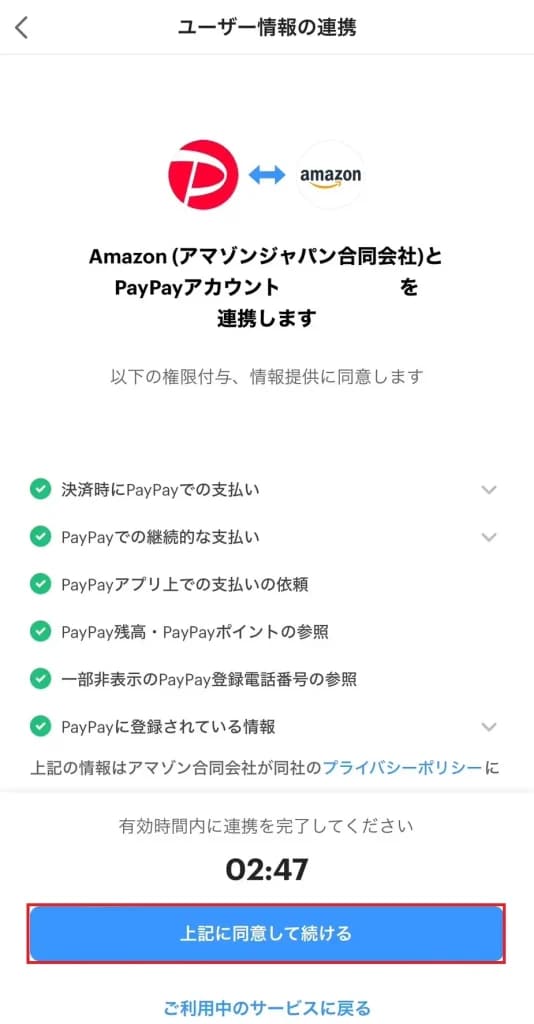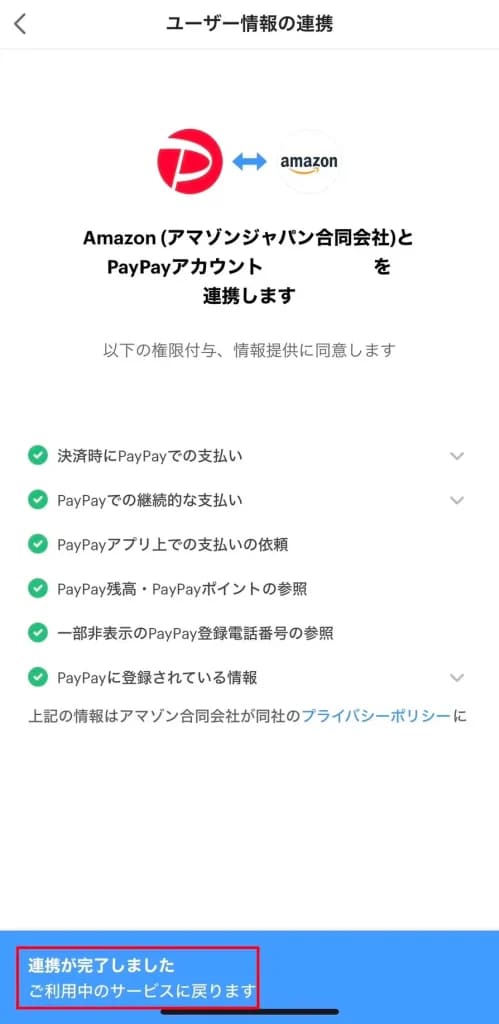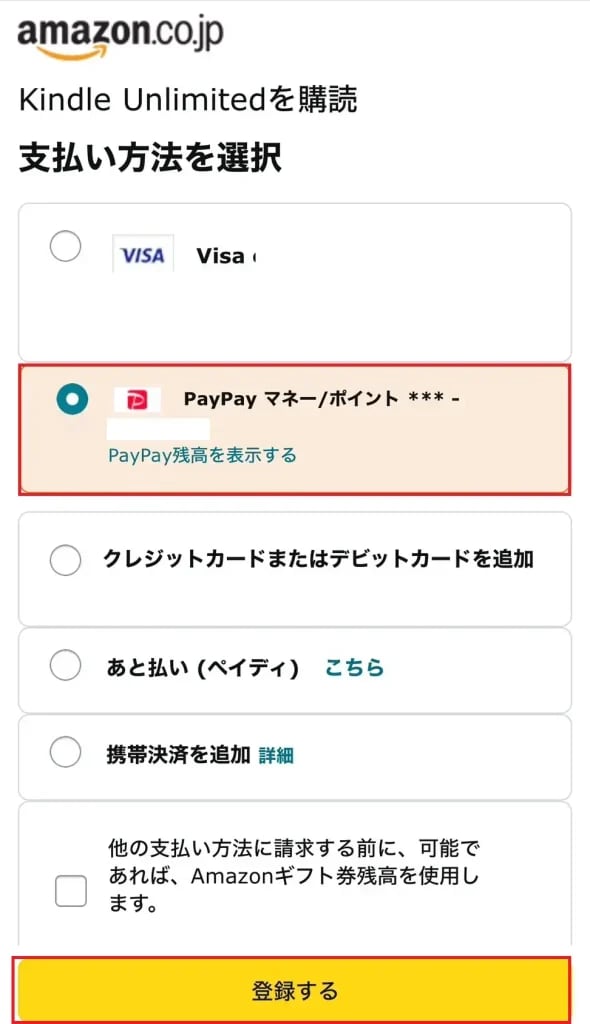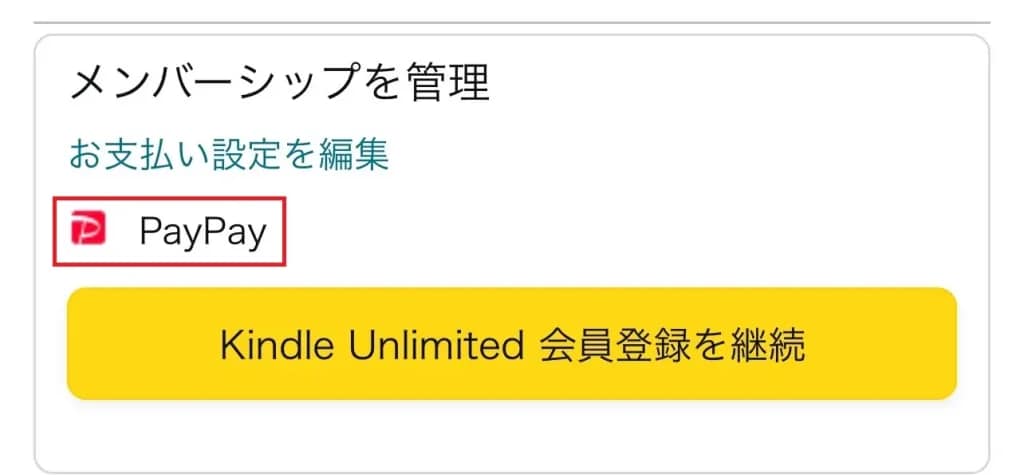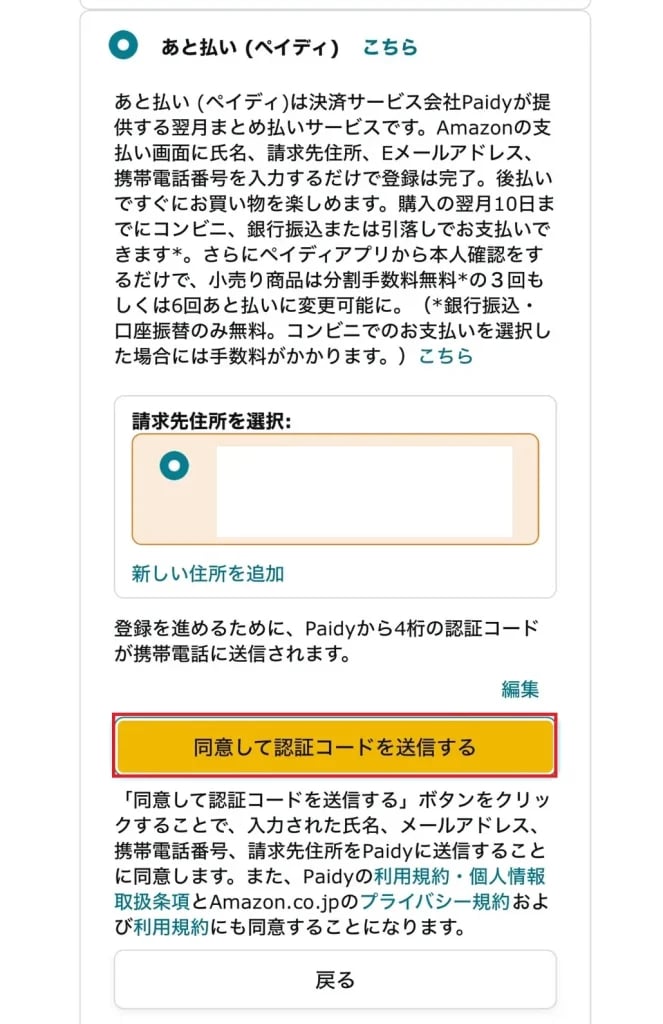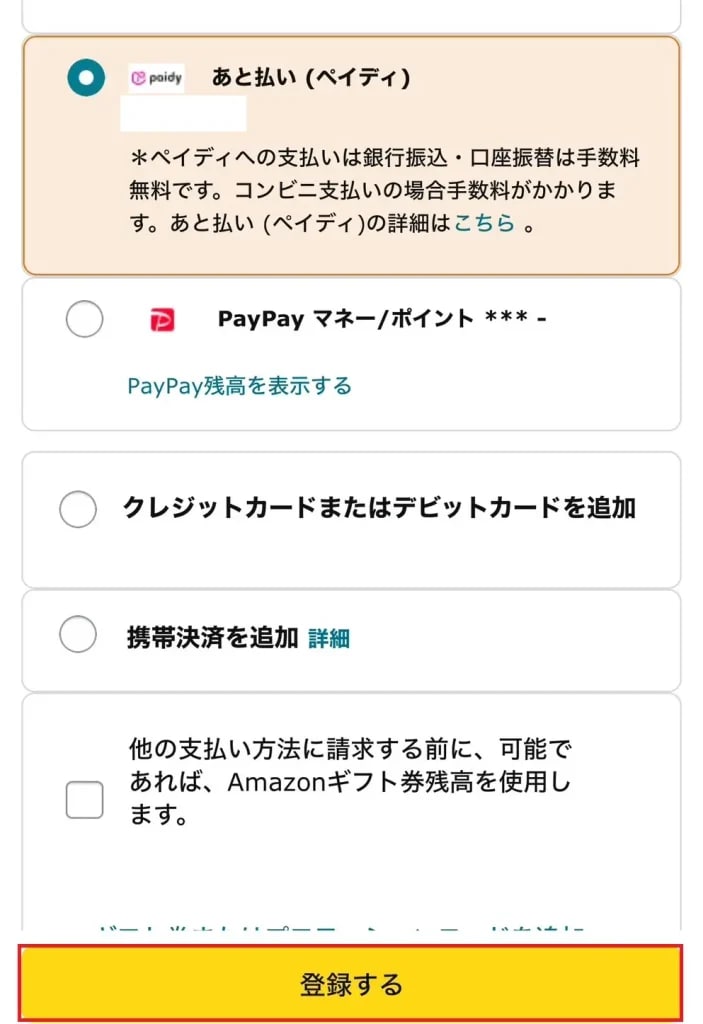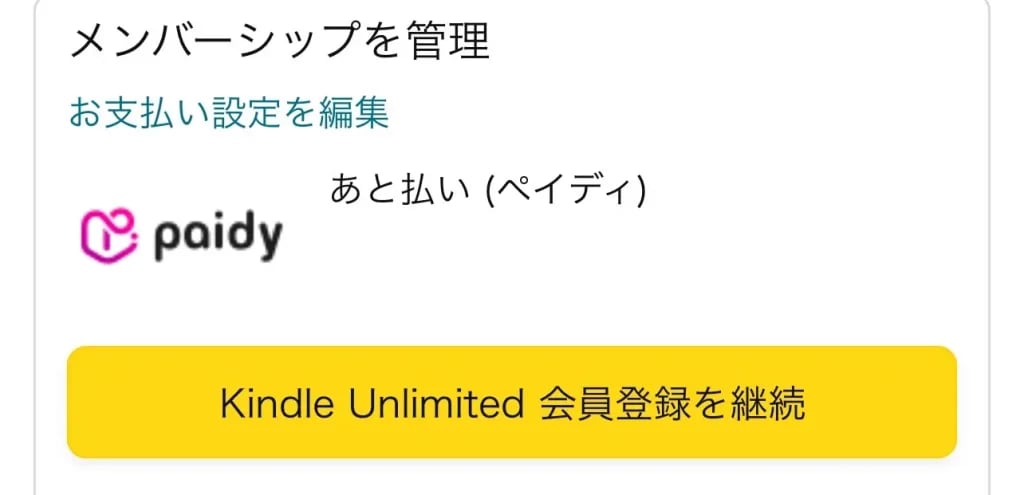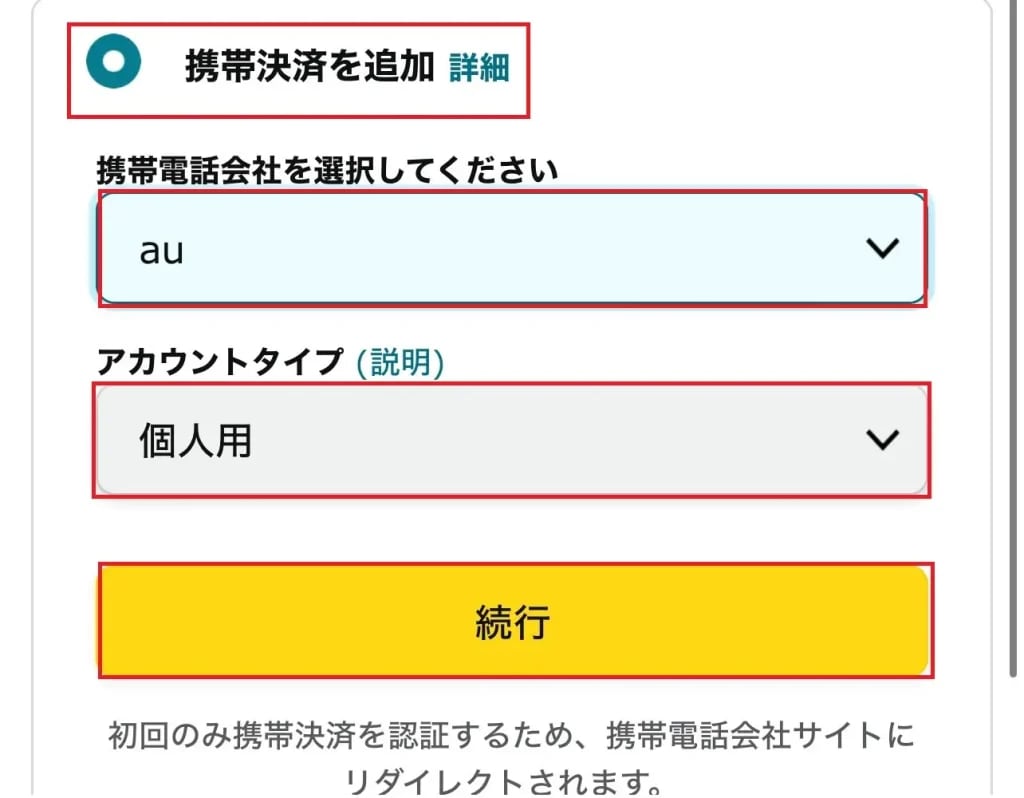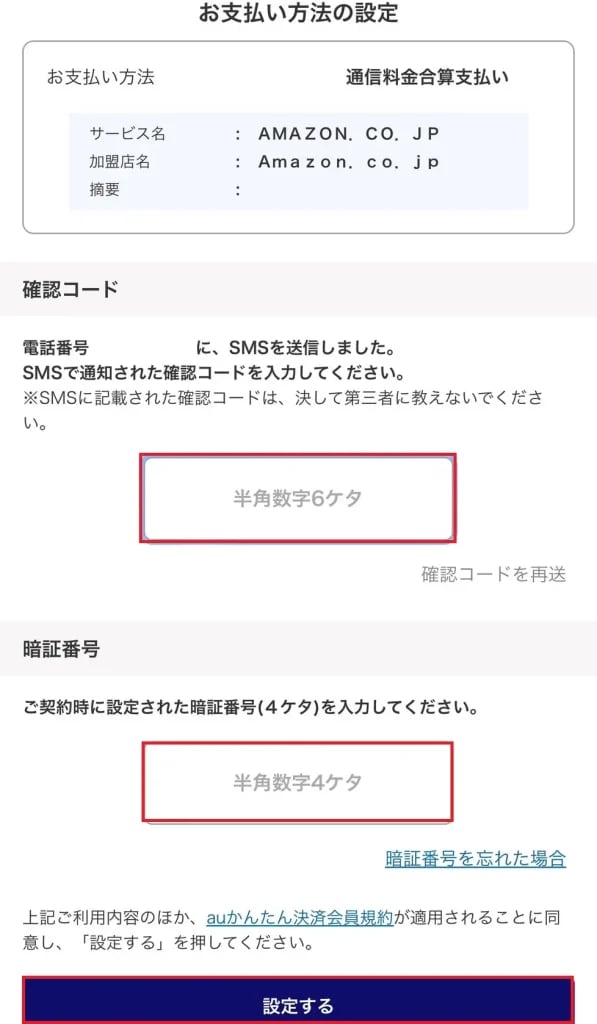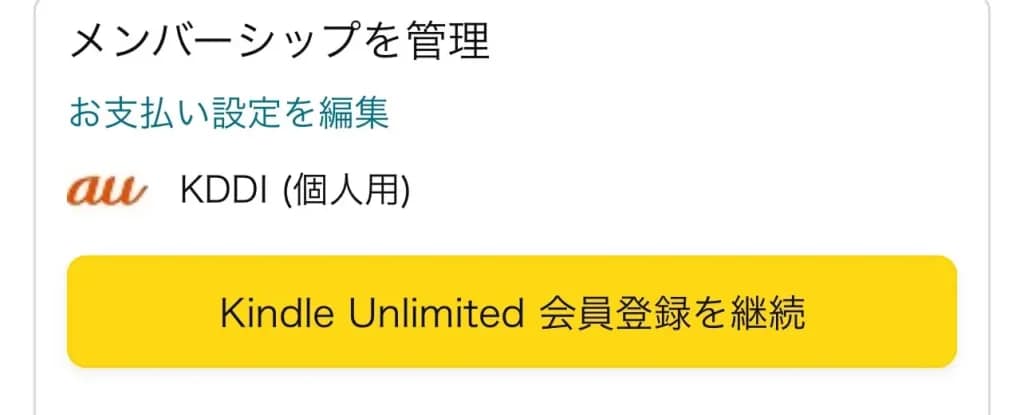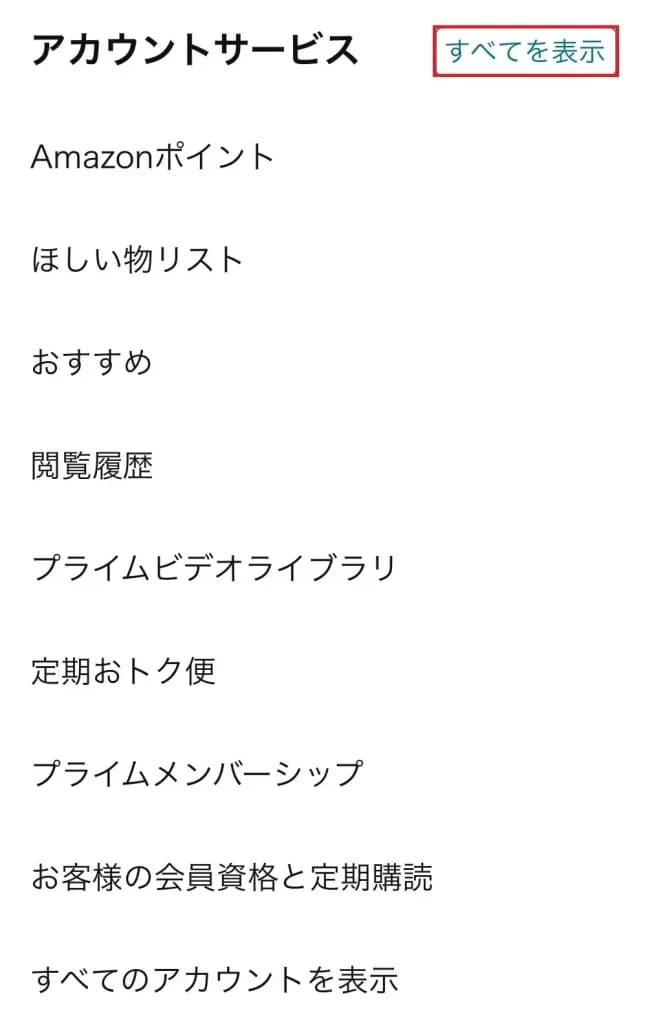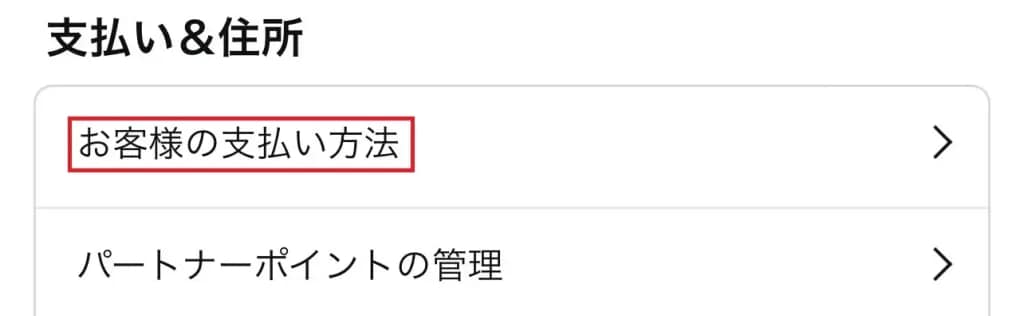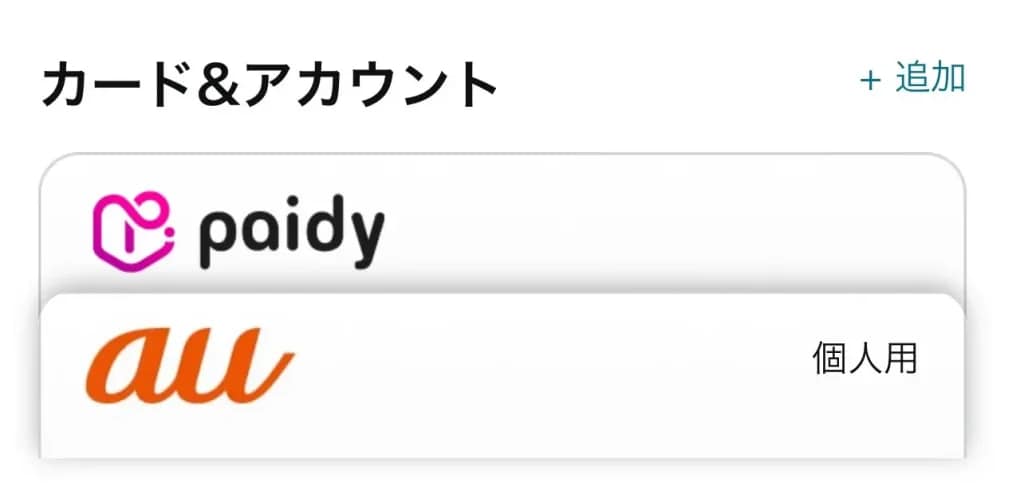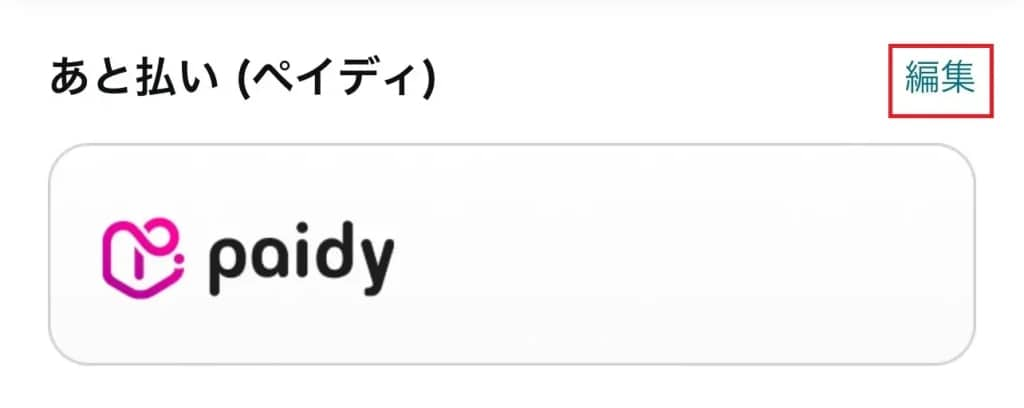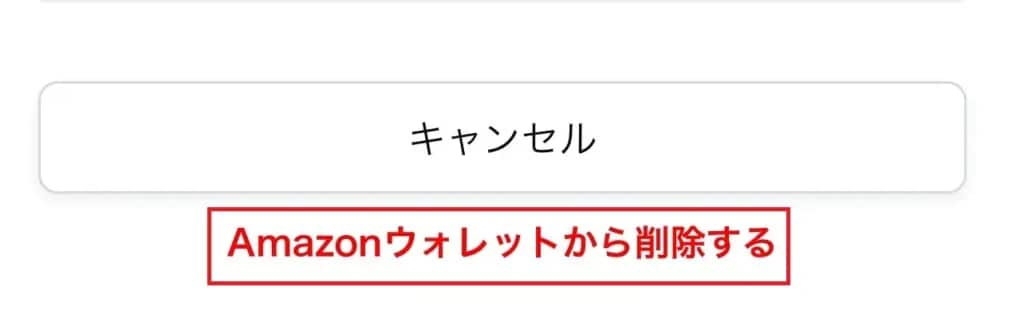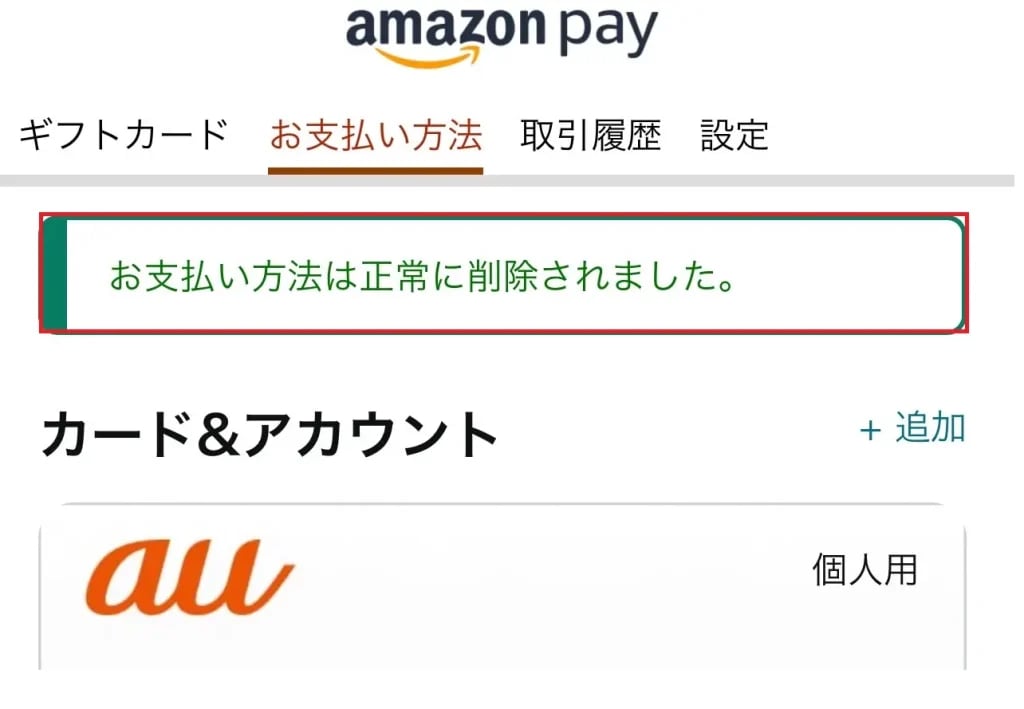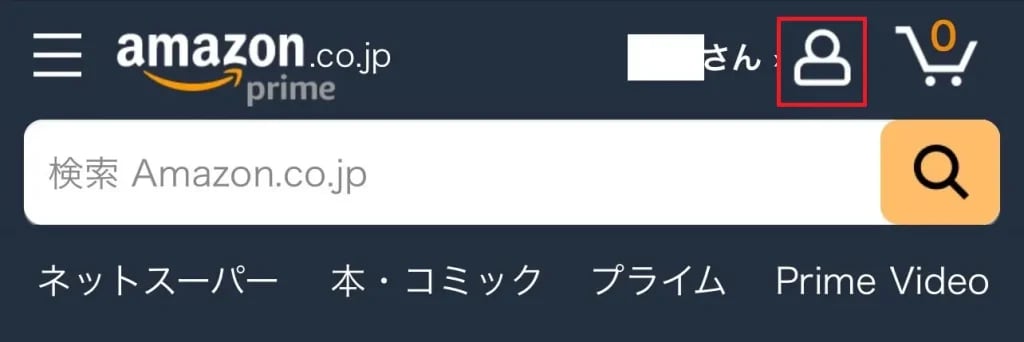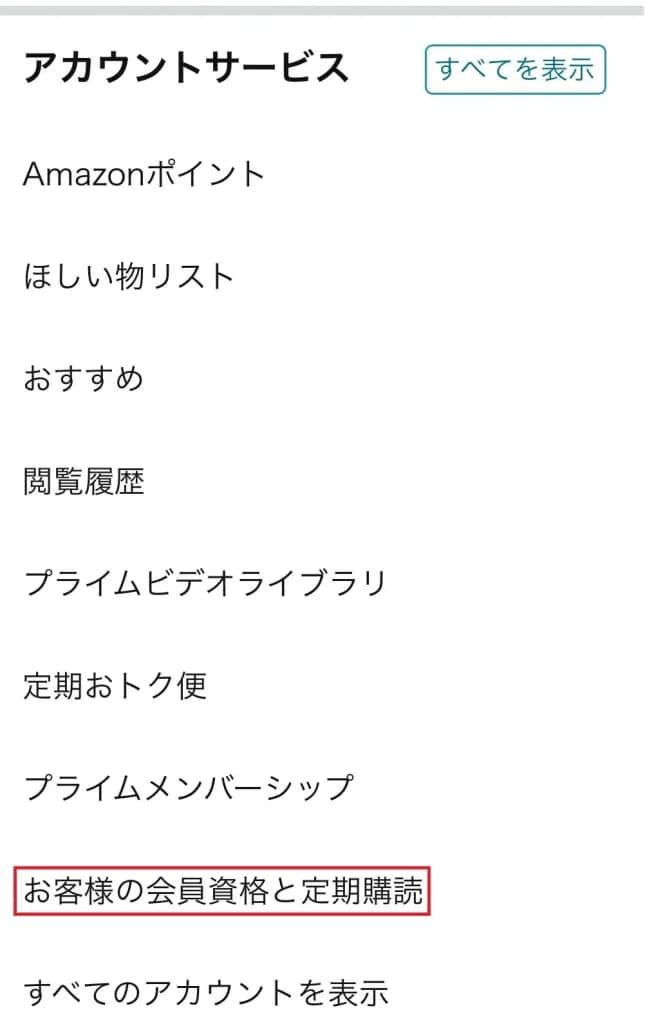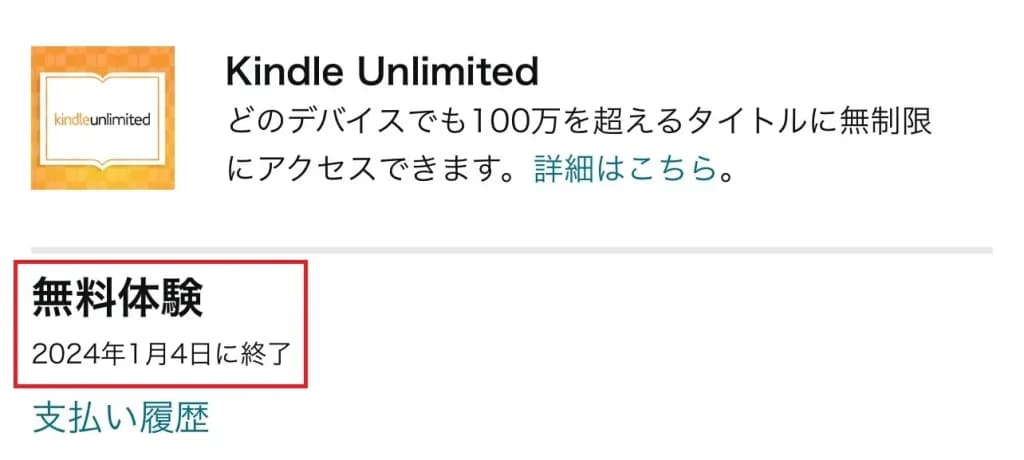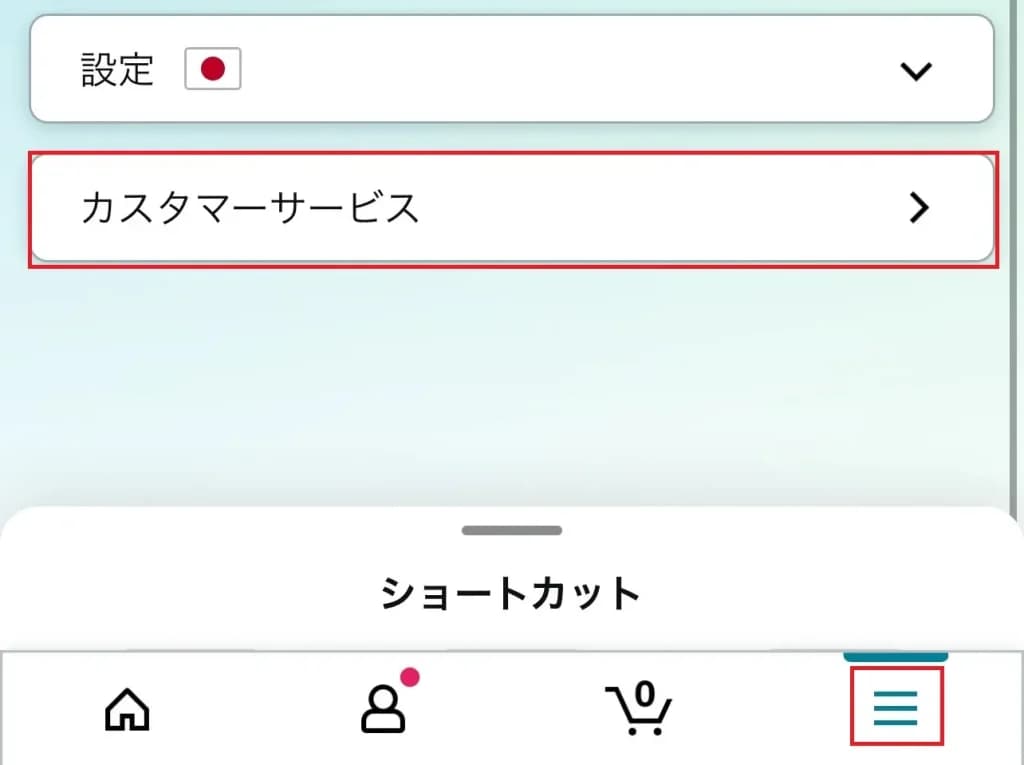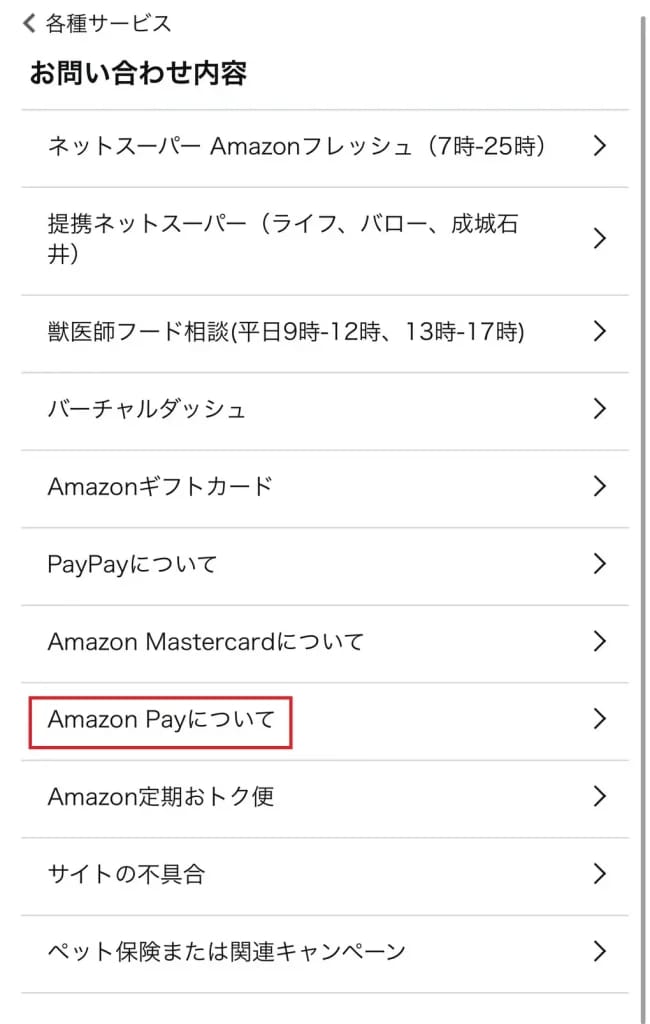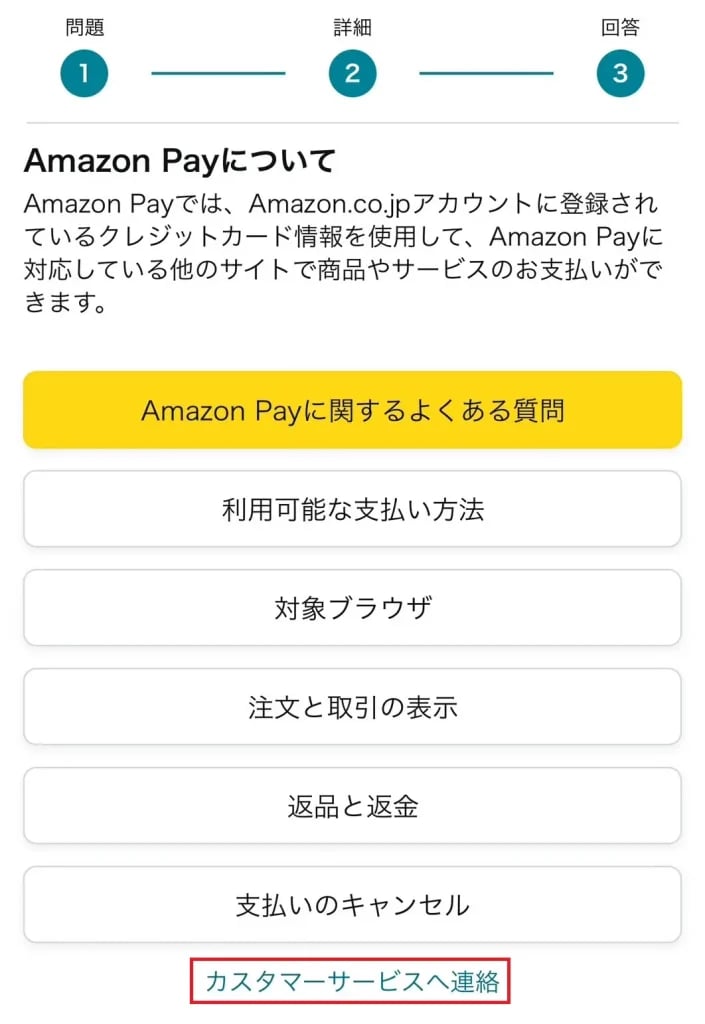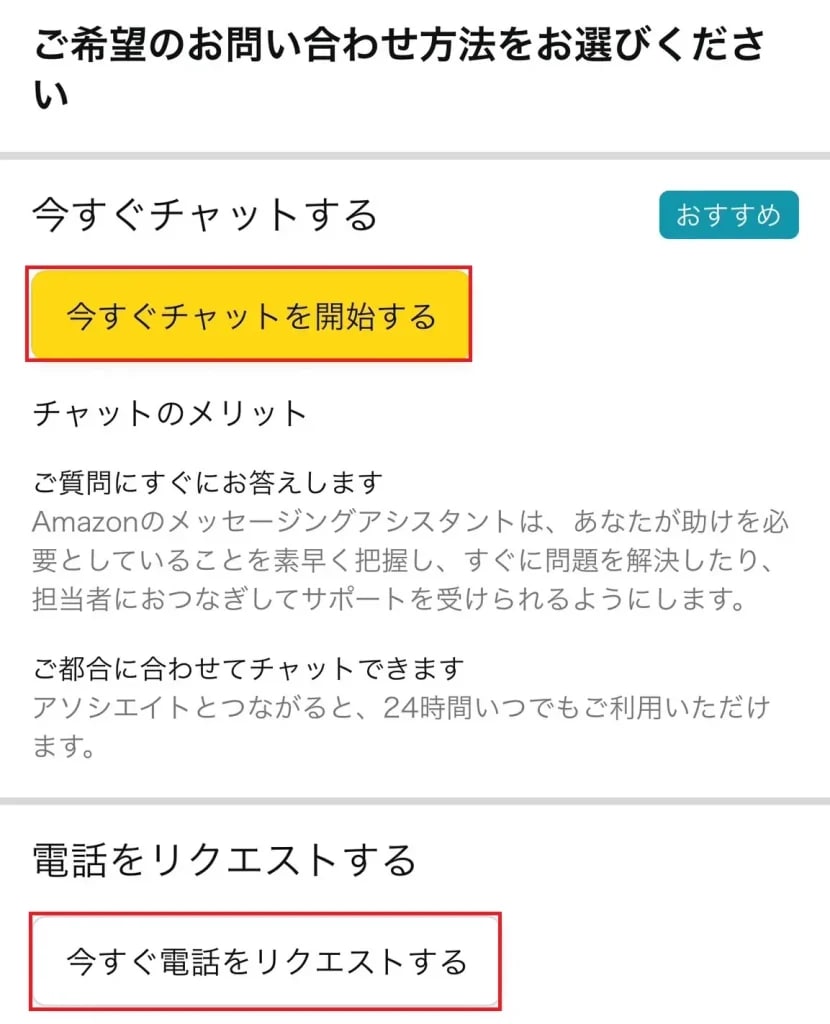「Kindle Unlimitedの支払い方法って何があるの?」
「Kindle Unlimitedの支払い方法を確認したい」
「Kindle Unlimitedの支払い方法を変更したい」
これからKindle Unlimitedを利用しようと検討している方や、現在Kindle Unlimitedを利用している方のなかには、上記のような疑問を抱いている方もいるでしょう。
Kindle Unlimitedの支払い方法は複数あります。
また、支払い方法を確認・変更する方法は難しくありません。
本記事では、Kindle Unlimitedの支払い方法や確認・変更手順ついて解説していますので、是非参考にしてください!
kindle unlimitedの支払い方法は6通り
kindle unlimitedの支払い方法は、以下の6通りがあります。
次項でそれぞれ詳しく解説していきます。
クレジットカード・デビットカード
対応クレジットカードブランドは以下の通りです。
- VISA
- Mastercard
- JCB
- American Express
- Diners Club
上記カードブランドのデビットカードも使用できます。
デビットカードは多くの場合15歳以上(高校生から)であれば持てるため、学生もカードで支払いができます。
クレジットカード支払いはポイントが貯まるので、カードのポイントをためている人におすすめです。
なお、Amazon Mastercardを使用すれば2%還元されるためお得です。
プリペイドカード
kindle unlimiteでは、以下のプリペイドカードでの支払いにも対応しています。
- VISA プリペイドカード
- Vプリカ
- au PAY プリペイドカード
プリペイドカードは、クレジットカードがない人におすすめです。
Amazonギフト券(プロモーションコード)
kindle unlimite自体は現金払いに対応していませんが、コンビニや家電量販店などでAmazonギフト券を現金で購入して月額料金を支払うことはできます。
ただし、kindle unlimiteは、登録時にクレジットカードまたはキャリア決済の情報を入力しなければなりません。
そのため、Amazonギフト券だけで登録することはできません。
登録する上でクレジットカードやキャリア決済の情報が必要なだけなので、実際にクレジットカードやキャリア決済で支払う必要はありません。
Amazonギフト券は印刷タイプ・メールタイプ・チャージタイプがあります。チャージタイプは好きな金額をチャージして使用でき、オートチャージ機能もあるため便利です。
なお、支払い方法を選択する際に、「他の支払い方法に請求する前に、可能であれば、Amazonギフト券残高を使用します。」にチェックを入れておくと、Amazonギフト券の残高が残っている場合は優先的に使用されます。
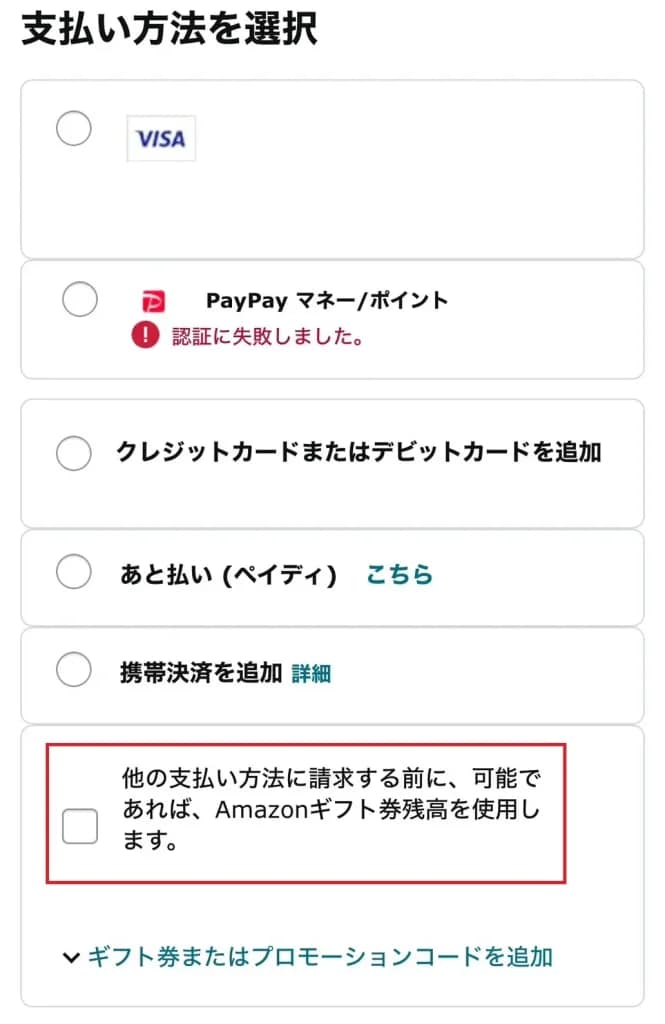
出典:Amazon
あと払いペイディ
Kindle Unlimitedの月額料金は、決済サービス「Paidy(ペイディ)」を利用することであと払いもできます。
ペイディは、毎月1日から末日までの料金を翌月の10日までに支払えば問題ありません。
あと払い料金は、コンビニ払い・口座振替・銀行振込から選べます。
ただし、コンビニ払いは390円(税込)の手数料がかかり、銀行振込も各金融機関の振込手数料がかかるので注意してください。
| 支払い方法 | 手数料 | 支払い期限 |
|---|---|---|
| コンビニ払い (ローソン・ミニストップ・セイコーマート・ファミリーマート・セブンイレブン) | 390円(税込) | 翌月10日まで |
| 銀行振込 | 各金融機関によって異なる | 翌月10日まで |
| 口座振替 | 0円 | 翌月12日に引き落とし |
キャリア決済
キャリア決済は、スマホの利用料金と一緒に支払える支払い方法です。
キャリア決済ができるのは、以下のキャリアとなっています。
- docomo
- au
- UQモバイル
- SoftBank
- Y!mobile
キャリア決済は、クレジットカードを持っていない人でも問題なくKindle Unlimitedを利用できるため便利な支払い方法です。
スマホ料金とまとめて払うので払い忘れもなくなるでしょう。
PayPay マネー・ポイント
PayPayでも支払いができるため、普段から利用している人にとっては便利です。
ただし、支払いに利用できるのは、「PayPayマネー」と「PayPayポイント」のみです。
「PayPayマネーライト」での支払いはできません。
また、PayPayでKindle Unlimitedの月額料金を支払う際は、PayPayアカウントとAmazonアカウントを連携させる必要があります。
変更・連携方法は後述します。
kindle unlimiteで利用できない支払い方法
kindle unlimiteで利用できない支払い方法は以下の通りです。
- プリペイドカード(VISA プリペイドカード/Vプリカ/au PAY プリペイドカードを除く)
- 代金引換
- コンビニ払い(あと払いペイディ利用時は可)
- ATM払い
- ネットバンキング
- 電子マネー払い(PayPayを除く)
- Amazonポイント
kindle unlimitedの支払い方法の確認手順
kindle unlimitedの支払い方法は、Amazon公式サイトもしくはAmazonショッピングアプリから確認できます。
ただし、Amazonショッピングアプリでは確認のみで、支払い方法の変更はできません。
次項で公式サイト・アプリそれぞれの確認方法を解説していきます。
Amazon公式サイト(ブラウザ)で確認する場合
Amazon公式サイト(ブラウザ)で支払い方法を確認する手順は以下の通りです。
Amazonショッピングアプリで確認する場合
Amazonショッピングアプリで支払い方法を確認する手順は以下の通りです。
Kindle Unlimitedの支払い方法を変更する手順
ここでは、Kindle Unlimitedの支払い方法を変更する基本的な手順を解説していきます。
スマホ・パソコンどちらからでも基本的な手順は同じなので、ここではスマホの画面を例に解説します。
なお、kindleアプリやAmazonショッピングアプリから支払い方法を変更することはできません。
公式サイトへアクセスし、手続きを進めましょう。
クレジットカードまたはデビットカードに変更する手順
クレジットカードまたはデビットカードに変更する手順は以下の通りです。
PayPayに変更する手順
PayPayに変更する手順は以下の通りです。
あと払いペイディに変更する手順
あと払いペイディに変更する手順は以下の通りです。
キャリア決済に変更する手順
キャリア決済に変更する手順は以下の通りです。
Amazonギフト券残高に変更する手順
Amazonギフト券残高に変更する手順は以下の通りです

出典:Amazon
- 「支払い方法を選択」の画面で「他の支払い方法に請求する前に、可能であれば、Amazonギフト券残高を使用します」にチェックを入れる
- 「ギフト券またはプロモーションコードを追加」をタップしてコード入力後「適用」を選択する
- 最後に「登録する」を選択すれば完了
登録した支払い方法を削除する方法
クレジットカードの有効期限切れや、使用しない支払い方法を削除したい場合は以下の手順で行います。
Kindle Unlimitedの請求日(支払日)を確認する方法
Kindle Unlimitedの請求日(支払日)を確認する方法は以下の通りです。
なお、請求日は登録した日になりますが、実際に料金を支払うタイミングは設定している支払い方法によって異なります。
無料体験を利用している方は、無料体験終了日の翌日が請求日です。
また、解約時の日割り計算は無く、更新日前に解約手続きをしても更新日前日まではサービスを利用できます。
kindle unlimitedの支払い方法に関するよくある質問
ここでは、kindle unlimitedの支払い方法に関するよくある質問を紹介していきます。
kindle unlimitedの支払い方法でギフト券が登録できないです
「このギフトカードは使用済みです」というエラーメッセージが表示された場合は、既に自分のアカウントもしくは別のアカウントに適用されている可能性があります。
また、単純な入力ミスの可能性もあるので再度確認してみましょう。
kindle unlimitedの月額料金を一定期間まとめて支払うことはできますか?
以前はkindle unlimitedの年間プランがありましたが、現在は月額プランのみです。
そのため、1か月ごとに月額料金を支払う方法しかありません。
なお、Amazonプライムは年間プラン(年額5,900円)があり、そちらではkindle unlimitedよりも読み放題数は少ないですが、Prime Readingという電子書籍サービスを利用できます。
30日間無料体験のみの利用でも支払い方法の登録は必要ですか?
最初から無料体験期間のみ利用する予定の方でも、登録時に支払い方法を入力する必要があります。
支払い方法を登録しているのに決済ができません
kindle unlimitedに登録している支払い方法で、決済を行った際に問題が発生すると、正常に決済処理がされません。
決済処理がされない主な原因は以下の通りです。
- kindle unlimitedで利用できないクレジットカード・デビットカードを登録している
- クレジットカード・デビットカードの有効期限が切れている
- カード番号などの入力情報が間違えている
- 登録した携帯会社のキャリア決済がメンテナンス中 など
上記に該当しない場合は、以下の手順でAmazonカスタマーサービスに問い合わせてみてください。
kindle unlimitedの支払い方法を変更できません
kindleアプリや、Amazonショッピングアプリから、支払い方法を変更することはできません。
支払い方法を変更する際は、Amazon公式サイトから変更しましょう。
まとめ
ここまで解説してきたように、Kindle Unlimitedの支払い方法は全部で6通りあります。
なお、kindle unlimitedの支払い方法は、Amazon公式サイトもしくはAmazonショッピングアプリから確認できますが、Amazonショッピングアプリでは確認のみで支払い方法の変更はできません。
本記事では、Kindle Unlimitedの支払い方法や確認・変更手順ついて解説しましたので、是非参考にしてください!