話題の映画やドラマなどさまざまなコンテンツが定額で見放題の「Netflix」。
豊富な番組数やいつでもどこでも見れる手軽さから、数々の動画配信サービスの中でも高い人気を誇っています。
家族でアカウントの共有ができるのもNetflixの魅力のひとつですね。
そこで気になるのが「視聴履歴」です。
アカウント共有できるがゆえに、視聴履歴が家族に見られてしまう可能性があると心配な方も多いのではないでしょうか。
他の人に見られたくないタイトルや、子供に見せたくない内容などありますよね。
結論から述べますと、視聴履歴は削除できます。
本記事ではNetflixの視聴履歴を削除する方法を端末別に紹介していきます。
間違えて履歴削除してしまったとき復旧ができるのかなども併せて説明していくので、Netflixの視聴履歴でお困りの方はぜひこの記事を参考にしてみてくださいね。
\すでにNetflix登録の方もおトクに!/
【爆アゲセレクション Netflix】
ドコモならNetflixがおトクに楽しめる!
ドコモユーザーならNetflixの料金(税抜)に対して、毎月dポイント10%還元!広告つきスタンダードは15%還元!(税抜、期間・用途限定)
さらにeximo・ahamo・ギガホ・ドコモ光をご契約の方なら、毎月最大20%に還元率アップ!!
すでにNetflixをご利用中のお客さまも登録可能!
※利用開始登録の際に、現在Netflixアカウントに登録しているEメールアドレスを用いて登録することができます。(なお、この場合Netflixにお支払い済みのNetflixの月額料金は返金されませんのでご注意ください。
※ドコモ光のペア回線(「ドコモ光」と対となる携帯電話回線)でのサービスご契約の場合となります。
▶詳しくはこちら
Netflixの視聴履歴を削除する方法!【端末別】
ではさっそくNetflixの視聴履歴を削除する方法を解説していきます。
ここで注意が必要なのは、使用端末により削除方法が異なる点です。
端末別にわかりやすく解説していきますので、ご自身の使用端末に合わせて対処してみてくださいね。
パソコンで視聴履歴を削除する方法
パソコンで視聴履歴を削除する方法を説明します。
ログインが完了したら、画面右上のプロフィールアイコンにカーソルを合わせると、下記の項目が表示されます。
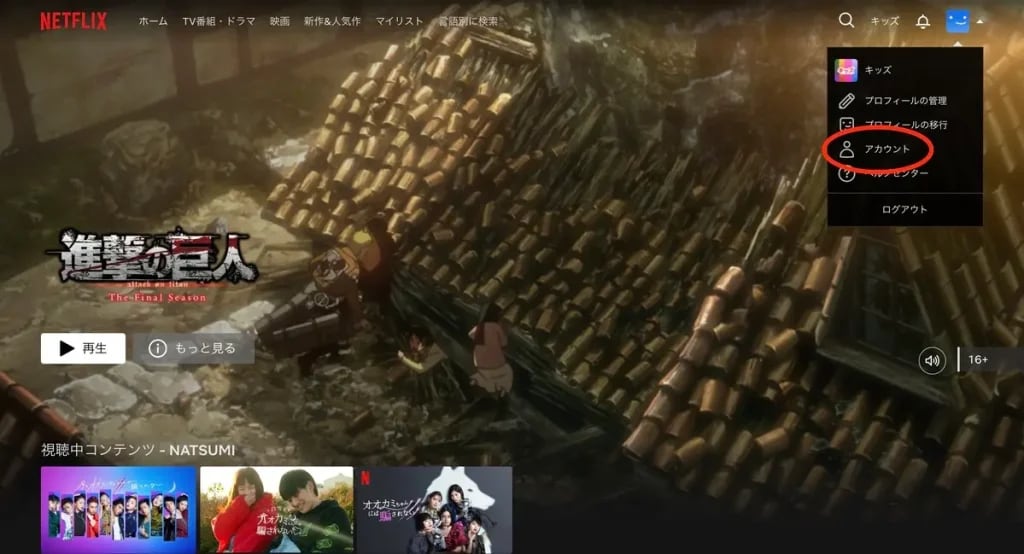
「アカウント」をクリックし、次の画面へ進みます。
アカウント画面に進み下へスクロールすると、「プロフィールとペアレンタルコントロール」という項目があるので、今回履歴を削除したいプロフィールを選択します。

プロフィールを選択するとメニューが開かれるので、「視聴履歴の表示」をクリックします。

表示をクリックすると、これまでの視聴履歴が表示されます。削除したい番組の右側のボタンにカーソルを合わせると、「視聴履歴では非表示にする」と案内が出るので、ここをクリックします。

「非表示」という表現が使われていますが、クリックすると「〇〇(番組名)は24時間以内にNetflixの視聴履歴から削除され〜…」と案内が出て、アカウント内からもホーム画面の「視聴中コンテンツ」列からも対象の番組が削除されます。
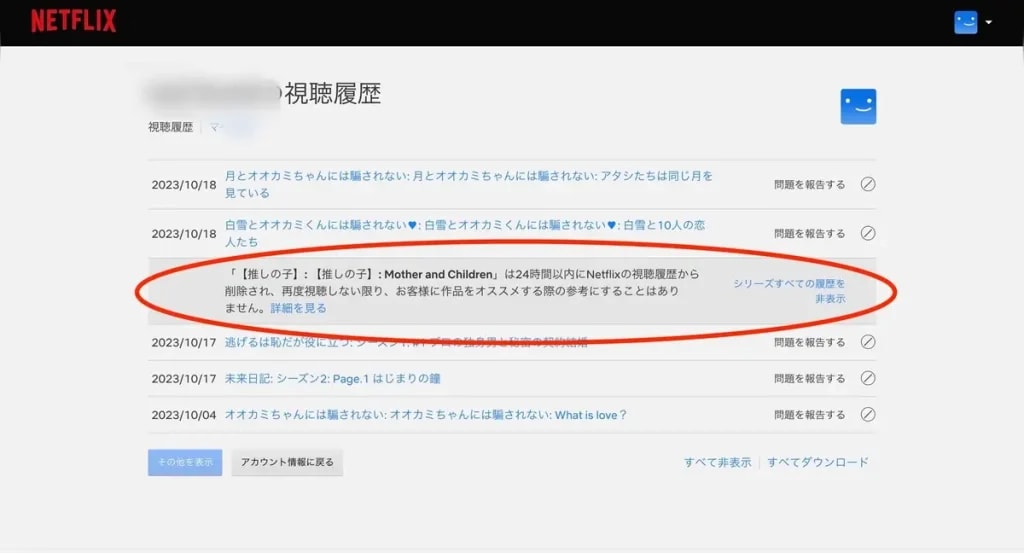
上記の手順で視聴履歴は削除されます。
最大24時間かかる場合もありますが、基本的に再読み込みすると削除完了しているケースが多いです。
また、削除したい番組がシリーズものの場合は「シリーズすべての履歴を非表示」を選択することでシリーズ一括削除ができます。
また、ホーム画面の「視聴中コンテンツ」列の削除したい番組にカーソルを合わせ、「リストを削除(×ボタン)」をクリックすると、視聴中コンテンツの列から番組を削除できます。
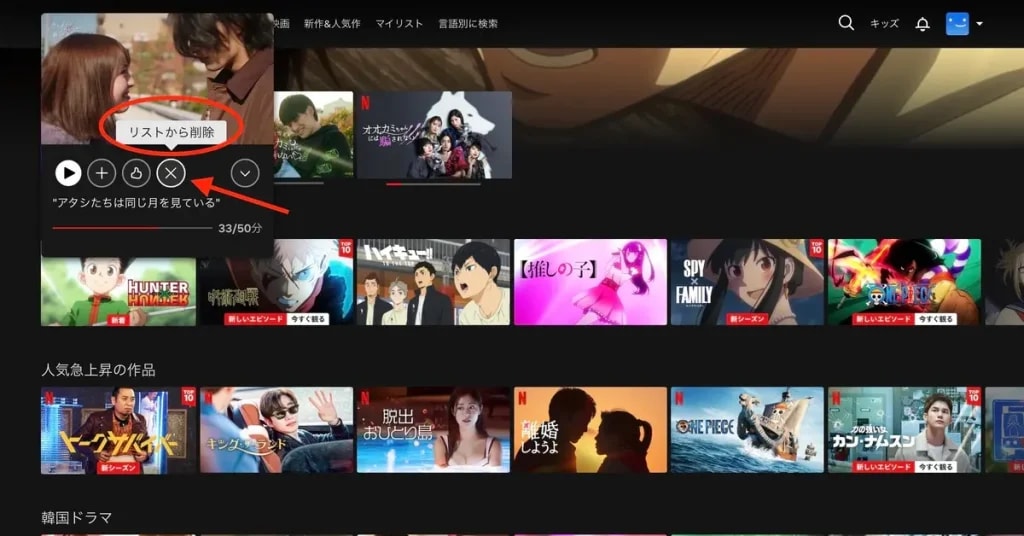
上記の場合、列から削除されるだけでアカウント内の視聴履歴には履歴が残ったままなので気をつけましょう。
\ すでにNetflix登録済でもおトクに! /
スマホで視聴履歴を削除する方法
続いて、スマホで視聴履歴を削除する方法を説明します。
スマホの場合もパソコンと同様にブラウザを開いて削除をおこなう必要があります。
手順はパソコン版と同様です。
残念ながらアプリを利用してのアカウント内の視聴履歴削除はできません。
ただし、ホーム画面「視聴中コンテンツ」の列から表示を削除することは可能です。
以前は「視聴中コンテンツ」列からの削除もアプリからはできなかったのですが、現在は最新版のNetflixアプリのみ「視聴中コンテンツ」列からの削除ができるようになりました。
Android、iPhone端末どちらからでも削除ができますが、Netflixアプリを最新バージョンにアップデートするのを忘れないようにしましょう。
以下は「視聴中コンテンツ」列からの削除方法です。
アプリを開いたらログインをおこないます。
※アカウントを分けている場合は、使用するアカウントの選択もおこないましょう。
ホーム画面で画面スクロールをしていくと、「視聴中コンテンツ」一覧があります。
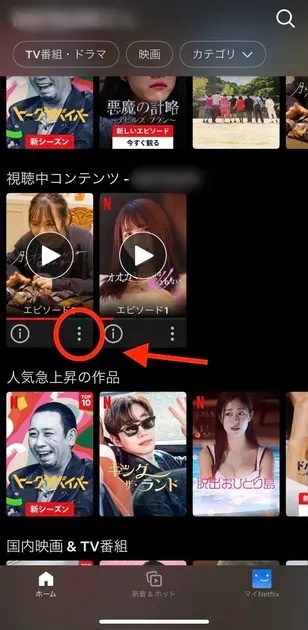
ここで、3つの点のマークを選択すると「視聴中リストから削除」という項目があるので、続けてこちらをクリックすると削除してよいか確認画面が出てきます。
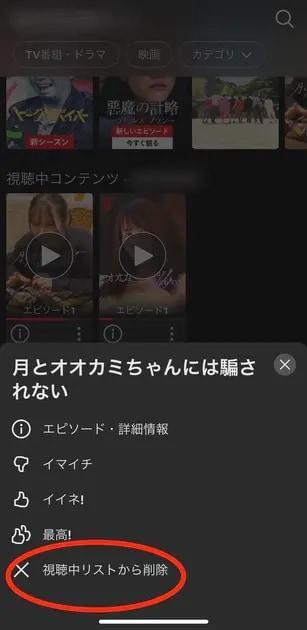
削除したい作品に間違いがないか確認し、「削除」をクリックすると「視聴中コンテンツ」列から削除されます。

基本的にすぐ視聴中コンテンツの列から削除されますが、稀に表示が消えるまでに時間がかかることもあります。
上記の場合、列から削除されるだけでアカウント内の視聴履歴には履歴が残ったままなので注意が必要です。
\ すでにNetflix登録済でもおトクに! /
スマートテレビ、PS4/PS5で視聴履歴を削除する方法
スマートテレビやPS4/PS5などのゲーム機を使用して視聴履歴を削除する方法ですが、こちらの端末での削除はできません。
ただし、テレビやゲーム機を使っての履歴削除ができないだけで、アカウント内の履歴は以下の方法で削除可能です。
スマートテレビ、PS4/PS5から削除する場合は「ブラウザ」を使う
前述の通り、スマートテレビやPS4/PS5を使っての履歴削除はできませんが、テレビやゲーム機内の履歴はブラウザで削除操作をすると連動して削除ができます。
削除方法は、パソコンで視聴履歴を削除する方法と同様で、スマホやパソコンを使用しブラウザでNetflixウェブサイトを開いて操作します。
また、ホーム画面の「視聴中コンテンツ」の列から番組を削除するだけならスマートテレビからでも可能です。
「視聴中コンテンツ」の列から削除したい番組を選択し、番組の詳細ページより「視聴中コンテンツから削除」を選択します。
ただし、列から削除されるだけでアカウント内の視聴履歴は削除されていないので注意が必要です。
\ すでにNetflix登録済でもおトクに! /
Netflixで削除してしまった視聴履歴を復元させることはできる?
「見られたくない視聴履歴を削除していたら、消したくない履歴まで消してしまった!」
このように間違えて削除操作をしてしまうこともあるかと思います。
しかし、残念ながら一度削除してしまった視聴履歴を復元させることはできません。
そのため、視聴履歴の削除操作をおこなう際には復元できないことを頭に入れて気をつけて操作をする必要があります。
\ すでにNetflix登録済でもおトクに! /
間違えて視聴履歴を消してしまった時の対処法
上記で説明した通り、基本的に一度削除した視聴履歴の復元はできません。ただし、事前に「マイリスト」を活用していた場合、視聴履歴の復元が可能です。
お気に入りの番組や再視聴したい番組、あとで見たい番組をリスト保存しておく機能です。
Netflix上の「お気に入りリスト」となります。
マイリスト内に番組を保存しておけば、視聴履歴を削除してしまってもマイリスト内に番組が登録されたままなので復元が可能です。
マイリストに登録をしていない番組の場合は、再度視聴をしないと視聴履歴に残らないので、履歴削除をする際は注意して操作をしましょう。
どうしても復元が必要な場合、Netflix内のヘルプセンターにリカバリー申請を出して相談してみるのもひとつの手段です。
\ すでにNetflix登録済でもおトクに! /
Netflixの検索履歴は残る?削除はできるのか?
「検索履歴はNetflix上に残らないの?」
アカウント共有をしている場合、視聴履歴はもちろんですが検索履歴も残っているか心配になりますよね。
Netflixは、検索履歴は残りません。
そのため、削除する必要もありませんし、見られる心配もないので安心です。
ただしパソコンを使用してNetflixをみる場合、検索の仕方によってはGoogle Chromeの検索履歴などに残る可能性があるので注意しましょう。
\ すでにNetflix登録済でもおトクに! /
Netflixで視聴履歴を見られたくない人におすすめの対策法
家族でアカウント共有をしていたり、子供にNetflixでアニメを見せたりする方は、特に視聴履歴の管理に気を使いますよね。
ここでは、Netflixの視聴履歴を見られたくない人におすすめの対策方法を紹介していきます。
この対策をおこなうことで、視聴履歴を見られる可能性は大幅に減少するのでぜひ試してみましょう。
視聴履歴を「すべて非表示」にする
視聴履歴を「すべて非表示」にすることで他の人に見られる可能性を減少できます。
「視聴履歴の非表示」とは、視聴履歴を削除することを指します。
アカウント管理画面で視聴履歴の削除(非表示)ができる説明をしましたが、一部は残して一部は削除して…のように一つ一つ操作していると、見落としや消し忘れが発生する可能性が高くなります。
見落としなどによる削除忘れを防ぐために、視聴履歴を「すべて非表示」にするのもおすすめです。
どうしても残しておきたい番組はマイリストを活用し、視聴履歴は空の状態にしておくと安心です。
\ すでにNetflix登録済でもおトクに! /
プロフィール機能を活用する
家族でアカウントを共有する場合、それぞれ個別のプロフィールを作るのもおすすめです。
Netflixでは、ひとつのアカウントに対し5つまでプロフィール設定が可能です。
プロフィールごとに視聴履歴も管理されるため、個々の履歴を見られる可能性は低くなります。
また、プロフィール機能の中には「年齢制限」や「コンテンツ視聴制限」の設定もあり、子供に見せたくないコンテンツなどは子供用のプロフィールを作って視聴制限することが可能なので、上記の機能をうまく活用するとよいでしょう。
\ すでにNetflix登録済でもおトクに! /
プロフィールロック機能を利用する
前述した「プロフィール機能」には、プロフィールのロック機能もあります。
個人のプロフィールに暗証番号を設定しロックをかける機能です。
この機能を利用することで、
- マイリストの作品が他の人にバレない
- 視聴履歴が他の人に見られない
- 子供は保護者のアカウントにアクセスができないため、誤って設定変更などをされる心配がなく、年齢制限のある作品へのアクセスも阻止できる
上記のようなメリットがあります。
ただしNetflix公式サイトにアクセスした場合、ロック関係なく視聴履歴は見れてしまうので、完全に視聴履歴を見られないようにするのは難しいのが懸念点です。
100%視聴履歴の内容を隠すのは難しいですが、ロックをかけない状態よりは見られる可能性は低くなるのでひとつの対策法として活用してみるとよいでしょう。
\ すでにNetflix登録済でもおトクに! /
【まとめ】Netflixの視聴履歴の削除方法を理解し安心して利用しよう!
今回は、Netflixの視聴履歴を削除する方法を解説しました。
視聴履歴の削除方法は使用端末により異なりますが、削除方法を知っておけば安心してNetflixを楽しめます。
家族でアカウントを共有する場合には、本記事で紹介したおすすめの対策法を活用し、快適にNetflixを利用してくださいね。
\ すでにNetflix登録済でもおトクに! /

Netflixについて、もっと詳しく知りたい方はこちら!


