「YouTubeプレミアムを解約したい!でも手続きって難しそう…」
そんなあなたのために、今回はYouTubeプレミアムの解約方法を詳しく解説します。
iPhoneやその他の端末ごとに、解約手続きのステップを細かく紹介しますので、安心して解約できるでしょう。
解約手続きは面倒なイメージがありますが、この記事を読めば不安も一気に解消されるでしょう。
解約ができないときの原因や対処方法も把握し、ストレスなくスムーズに解約手続きを進めてください。
YouTubeプレミアムの解約方法
まず、YouTubeプレミアムを解約する方法について、説明します。
解約方法は、「契約時にどこから契約したか」によって異なります。
ここでは、以下の解約方法について、それぞれ解説します。
WEBブラウザ上で解約する方法
YouTubeプレミアムの解約を、WEBブラウザ上で解約する方法を解説します。
AndroidやiPhone、iPad、パソコンなど、WEBブラウザで解約する場合は、持っている端末で以下の手順を試してください。
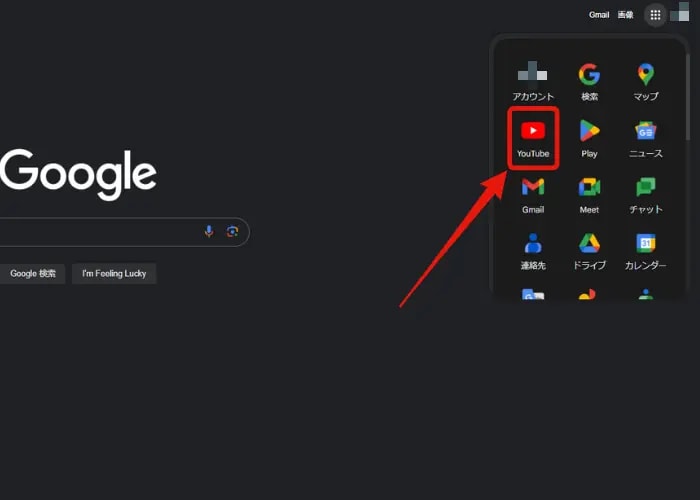
まず、お持ちの端末でYouTubeの公式ウェブサイトにアクセスします。
ウェブブラウザを開き、YouTubeの公式サイトに移動しましょう。

画面の右上にあるアカウントアイコンをクリックし、「設定」を選択します。
アカウントアイコンをクリックすると、表示されるメニューの中から「設定」を選びましょう。
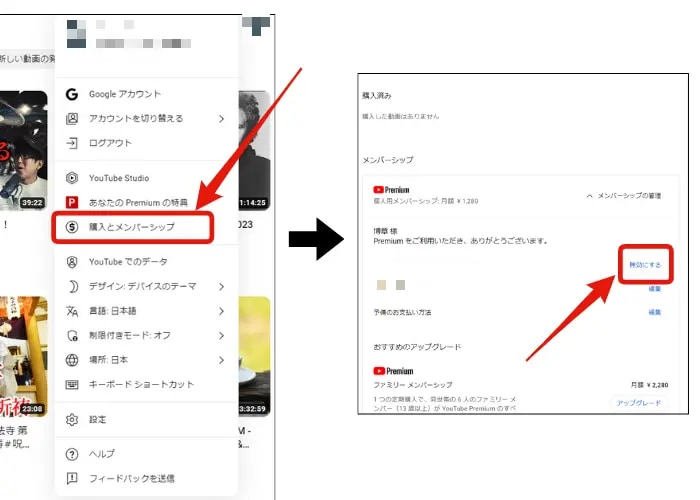
設定画面に移動したら、「購入とメンバーシップ」の項目を探し、そこをクリックします。
メンバーシップページに移動できます。

メンバーシップページに移動したら、解約手続きを行います。
画面には「解約する」もしくは「一時停止する」という表示がされているでしょう。
この中から「解約する」を選択してください。
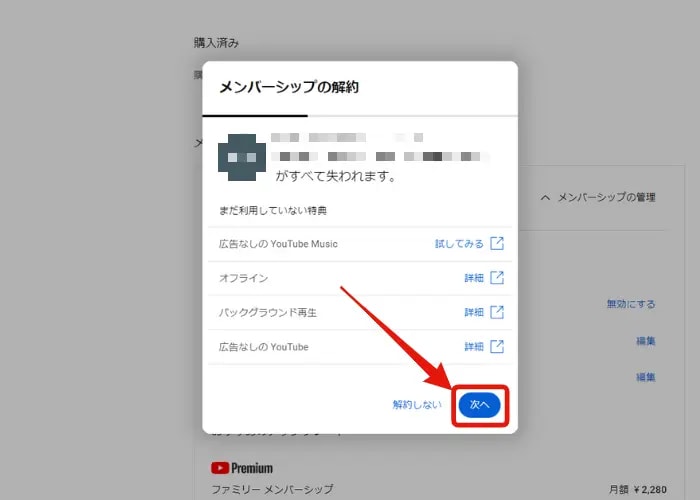
最後に、解約完了です。
選択した「解約する」をクリックすると、解約手続きが完了します。
以上が、YouTubeプレミアムをWEBブラウザ上で解約する手順となります。 解約手続きはご自身の端末で簡単に行えますので、ぜひお試しください。
Androidのスマホ・タブレットで解約する方法
Androidのスマホやタブレットで、 YouTubeアプリからYouTubeプレミアムを解約する方法を紹介します。

まずは、YouTubeアプリを起動します。
スマホやタブレットのホーム画面から、YouTubeアプリをタップして起動しましょう。
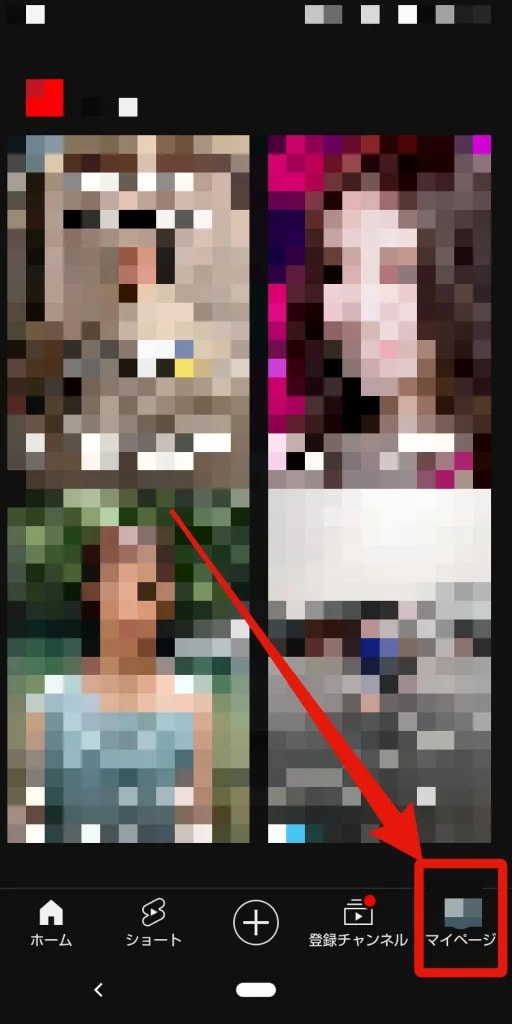
アプリが起動したら、右の上もしくは下に表示されているアカウントアイコンをタップします。
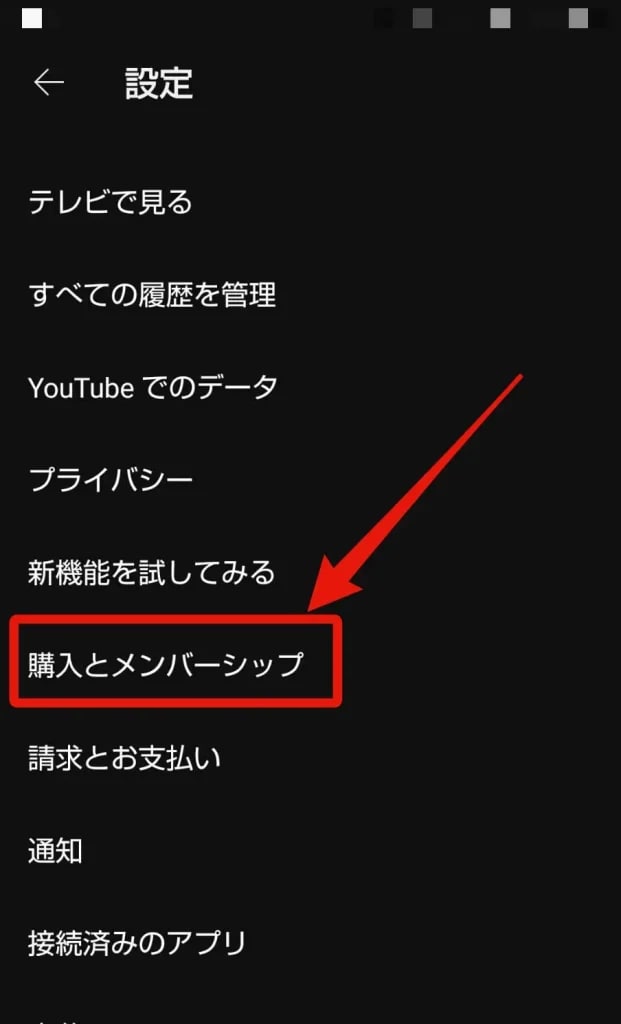
アカウントアイコンをタップすると、メニューが表示されます。
このメニューから、「購入とメンバーシップ」を選択します。
選択すれば、購入やメンバーシップに関する設定ができる画面に移動するため、次の操作に移りましょう。
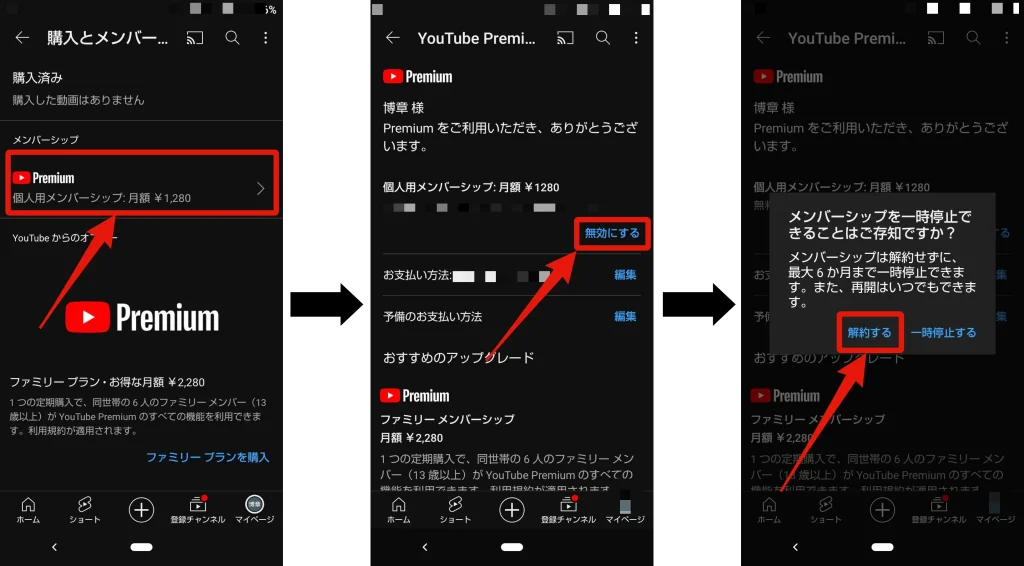
画面が移動したら、「プレミアム」をタップしましょう。
この画面では、プレミアムメンバーシップに関する情報や設定が表示されます。
メンバーシップを無効にするためのオプションも用意されています。
無効にするには、画面下部に表示されている「メンバーシップを無効にする」をタップします。
タップすると、プレミアムメンバーシップを解約する手続きが開始されます。

最後に、解約する前に注意点を確認しましょう。
失効する特典や解約の効果について、十分に理解しておくことが重要です。
特典失効や、解約後も請求が継続される場合があるので、注意深く確認しましょう。
iPhone・iPadで解約する方法
YouTubeプレミアムを、 iPhoneやiPadでYouTubeアプリから解約する方法を解説します。
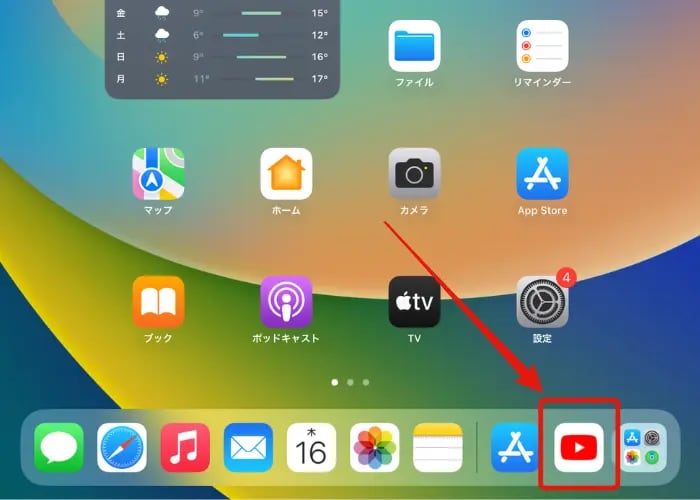
まずはYouTubeアプリを起動しましょう。
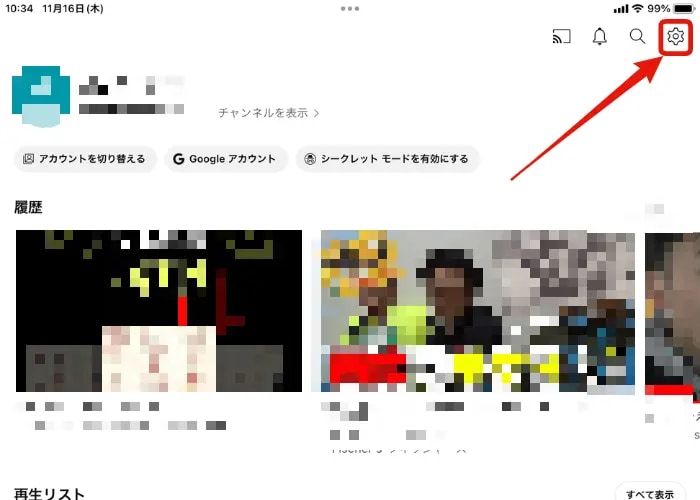
次に、画面右上の設定アイコンをタップします。
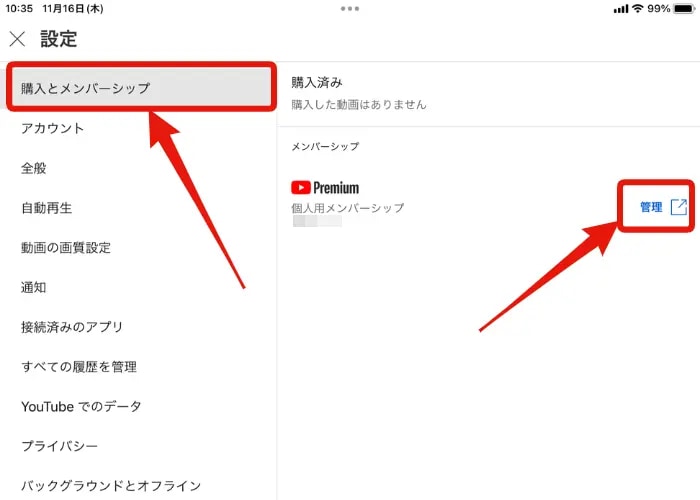
その後、「購入とメンバーシップ」を選択してください。
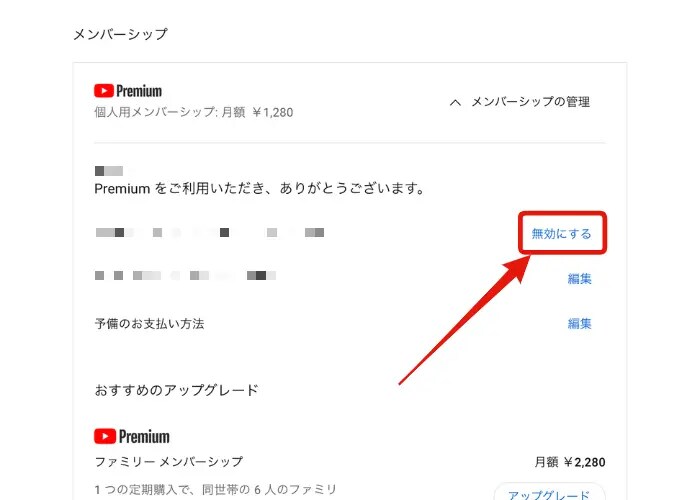
選択後、表示されるメンバーシップ画面で、解約したいメンバーシップを選択します。
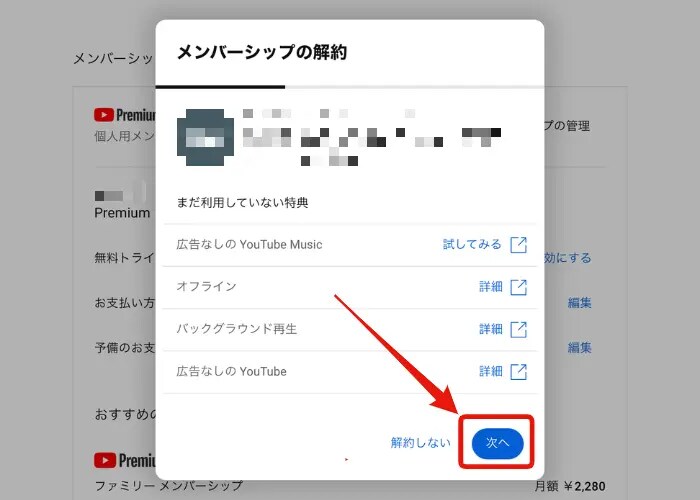
解約の前に、注意事項を確認しましょう。
画面には解約に関する注意事項が表示されますので、よく読んで納得したら次に進みましょう。
解約手続きを完了するために「iTunes Store」アプリが起動します。
そこで、再度YouTube Premiumを選択し、解約手続きを行ってください。
各キャリア別で解約する方法
各キャリア別でYouTubeプレミアムの解約方法を解説します。
利用しているキャリアによって、解約方法が変わるため、自分の利用しているキャリアの解約方法を参考にしてください。
ドコモ
ドコモを利用していてYouTubeプレミアムを解約する場合には、オンラインサービス「My docomo」から行うため注意が必要です。以下手順で解約手続きをおこないます。
- まず、解約手続きを行うためには、「My docomo」(Web)にアクセスし、ログインする
- マイドコモのメニューから「契約・お申し込み」を選択し、「契約内容確認・変更」を選ぶ
- 次に、表示される一覧から「追加機能サービス」を選択
- 一覧から「YouTubeプレミアム」の「解約をする」をタップ
分からない点がありましたら、ドコモのお客様サポートまでお問い合わせください。
ソフトバンク
ソフトバンクのプランでYouTubeプレミアムを使っている場合、解約手続きをするためには、「My SoftBank」にログインすることが必要です。
ログイン後、YouTubeのメンバーシップ画面からも「My SoftBank」に移動でき、キャリアショップでも解約手続きをおこなえます。
- まず、ソフトバンクのオンラインサービス「My SoftBank」にログインします。
- ログイン後、「メニュー」から「契約内容確認・変更」を選択した後に、「追加サービスの確認・手続き」を選択。
- 最後に、「YouTubeプレミアム」の欄で解約手続きを行い、解約手続きが完了します。
au・UQモバイル
au・UQモバイルのプラン(特典)でYouTubeプレミアムを利用している方は、解約手続きをするために「My au」や「My UQ mobile」にログインする必要があります。
また、YouTubeのメンバーシップ画面からもMy auに移動でき、キャリアショップでも解約手続きを行えます。
- 解約手続きをするためには、まずau・UQモバイルのオンラインサービス「My au」「My UQ mobile」にログインしましょう。
- 画面上部にある「契約情報」を選択してください。
- 契約情報画面に移動したら、「契約内容変更」を選びます。
- STEP契約内容変更画面に移動してから、「追加オプションサービスの確認・変更」を選びます。
- 最後に、「YouTubeプレミアム」を選択し、解約手続きをおこなってください。
【要確認】YouTubeプレミアムの解約時に気をつけるポイント
解約前に必ず注意点をおさえておくのが、トラブルを未然に防ぐ方法です。
万が一、解約時に注意すべきポイントに気を付けていなければ、思わぬ費用がかかってしまったり、損をしてしまったりするかもしれません。
ここでは、以下のようなYouTubeプレミアムの解約時に気をつけたいポイントを紹介します。
解約しても更新日まで利用できる
解約しても更新日までYouTubeプレミアムを利用可能なため、解約日と更新日の間は引き続き特典を利用できます。
また、特におすすめなのは、YouTube Musicの曲を解約前に保存しておくことです。
解約後も保存した曲は自由に再生できますので、お気に入りの音楽を手放さずに楽しめます。
YouTubeプレミアムを解約する際は、解約日を更新日の直前に設定するとスムーズに解約手続きが完了します。
更新日まで利用できる特典を最大限に活用しつつ、解約手続きを行いたい方には特におすすめです。
解約のタイミングは自分のタイミングOK
YouTubeプレミアムは、月単位での契約となっていますので、いつでも解約可能です。
自分の利用状況や予定に合わせて解約するようにしましょう。
通勤時間を利用して音楽を聴いたり、週末には映画を鑑賞したりするなど、音楽や動画を楽しむためには、YouTubeプレミアムは非常に便利なサービスです。
しかし、利用する頻度や使い道が変わった場合は、解約を考える場合もあります。
自分の利用状況や予定に合わせて解約すると無駄な料金を支払う必要がなく、より効果的にYouTubeを楽しめます。
無料トライアル中も解約できる
YouTubeプレミアムの無料トライアル期間中でも解約手続きをおこなうことが可能です。
さらに、解約には別途料金がかかりません。
無料トライアル期間中に解約手続きを完了させれば、月額料金が請求される前に解約できます。
つまり、期間を過ぎてしまって費用を発生させたくない方は、事前に解約手続きをしておきましょう。
解約手続きが遅れると月額料金がかかってしまう
YouTubeプレミアムの解約手続きが遅れてしまうと、不要な利用料金がかかってしまうため、注意が必要です。
そのため、解約の際には、あらかじめいつが解約する期限なのかを確認しておきましょう。
また、解約手続きをなるべく早めにおこなっておくことも、無駄な利用料金の発生を防ぐ手立てです。
解約手続きはおっくうになりがちですが、手続きに迷った場合は、YouTubeのヘルプセンターやお問い合わせ窓口に相談してください。
万が一、解約手続きが遅れて月額料金が発生してしまった場合でも、すぐに連絡をしておきましょう。
キャリアを解約しただけでは解約できない
YouTubeプレミアムの解約時に気をつけるポイントは、キャリアを解約しただけでは解約が完了していない点です。
キャリアを解約すると、スマートフォンに関する契約や料金は整理されますが、YouTubeプレミアムの利用は停止されません。
そのため、YouTubeプレミアムの解約を完了させるためには、別途手続きが必要です。
具体的な手続き方法については、本記事もしくはYouTubeプレミアムの公式ウェブサイトをご確認ください。
YouTubeプレミアムを解約できているか確認する方法
YouTubeプレミアムを解約した後、「本当に解約できたか」心配になる場合もあります。
解約手続きができてなければ、余計に費用がかかってしまうため、きちんと手続きできているか不安な方は確認しておきましょう。
まず、解約が完了しているかを確認するためには、以下の方法を試してみてください。
YouTubeアプリから確認
YouTubeアプリからYouTubeプレミアムを解約しているか確認する方法は、以下の通りです。
- YouTubeアプリを開き、画面右上にあるアカウントアイコンをタップ
- 表示されるメニューから「購入とメンバーシップ」を選択
- 「購入とメンバーシップ」を選択すると、解約手続き済みのメンバーシップ欄が表示
特に注意してほしいのは、「ご利用終了日」という項目です。
「ご利用終了日」に日付が書かれていれば、解約手続きは完了している証拠になります。
Google Play から確認
Google Playを使用してYouTubeプレミアムの有料メンバーシップを利用している方は、アカウントの設定から簡単に確認できます。
- Google Playアプリを開く
- 右上のプロフィール アイコンをタップ
- 「お支払いと定期購入」次に「定期購入」をタップ
もし、すでに解約している場合でも、Google Playの「ステータス」ページを確認することで、解約されているかどうかを確認できます。
解約完了時のメールを確認
YouTubeプレミアムの解約完了時には、通知メールが送られてきますので、そのメールを確認するのもよい確認方法といえます。
まず、解約の確認メールを見つけるためには、メールボックスを開き、検索バーに「YouTubeプレミアム 解約完了」と入力します。
検索をかけてみると、関連するメールが表示されるでしょう。
解約の確認メールを見つけたら、開封して内容を確認してください。
メールには、解約完了のお知らせが記載されています。
また、このメールからサービスを再開する場合は、「RESTART YOUR MEMBERSHIP」などのボタンが含まれている場合もあります。
もし、解約の確認メールが見つからない場合は、迷惑メールやスパムメールフォルダーなど、他のフォルダーに入っていないかも確認してください。
【YouTubeプレミアムの解約ができない場合】原因と対処法
YouTubeプレミアムの解約ができない場合の、4つの原因と対処法を紹介します。
まず、解約できない場合は以下の条件に当てはまっていないかをチェックしましょう。
登録と解約する方法は異なる
解約ができない原因の1つとして、登録時と同じ方法で解約手続きを行わなければならないという点が挙げられます。
具体的には、ドコモやソフトバンクなどのキャリアで登録するとYouTubeアプリでの解約はできません。
登録時にキャリア経由で契約した方は、解約手続きも同様にキャリア経由で行うようにしましょう。
また、iPhoneをご利用の方にとっては、さらなる注意が必要です。
iPhoneでYouTubeプレミアムに登録した場合、解約方法はiTunes経由の登録とウェブでの登録で異なるため、注意が必要です。
iTunes経由で登録した場合は、iTunes Store内の設定から解約手続きを行う必要があります。
複数のアカウントを利用している
YouTubeプレミアムの解約ができない原因の1つとして、複数のアカウントで契約している可能性があります。
もし解約しようとしているアカウントと実際に登録しているアカウントが異なる場合、解約手続きが上手くいきません。
そのため、事前に自分が解約したいアカウントかどうかを確認しておきましょう。
YouTubeのアカウント管理から、契約しているYouTubeプレミアムの状況を確認できます。
もし解約手続きがスムーズに進まない場合は、YouTubeのサポートセンターに問い合わせましょう。
アプリを削除(アンインストール)しただけになっている
YouTubeアプリの削除だけでは解約手続きが完了するわけではありません。
解約手続きを行うためには、「YouTubeプレミアムの解約方法」を参考にしてください。
また、1度解約手続きを行ったからといってすぐにプレミアムサービスが終了するわけではありません。
解約手続き後、現在のサブスクリプション期間が終了するまでプレミアムサービスが利用可能ですので、注意しましょう。
デバイス側に問題が生じている可能性がある
YouTubeプレミアムの解約がうまくできない場合、原因はデバイス側に問題が生じている可能性があります。
解決策としては、まずウェブブラウザを再読み込みするか、アプリを再起動してから、もう1度解約を試みるとよいでしょう。
また、別のデバイスでアカウントにログインして、解約を試みる方法もあります。
以上の方法を試しても解決しない場合は、YouTubeの公式サポートに問い合わせをおすすめします。
YouTubeプレミアムに関する疑問点
YouTubeプレミアムを利用する際に、疑問が出てくるかもしれません。
ここでは、よくある疑問点について、解説します。
日割りにできる?
YouTube Premiumを解約し、利用期間が残っていても日割り計算で返金されないため注意が必要です。
返金を目的として、解約しないようにしましょう。
解約したのに広告が出ないのはなぜ?
YouTubeプレミアムは、解約した後にまだ広告が表示されない場合があります。
YouTubeは、アメリカの企業が運営しているため、日本との時差があります。
アメリカと日本の時間差は約13時間ほどあり、YouTubeの解約手続きが完了しても、反映するタイミングが日本時間では翌日になってしまうからです。
つまり、解約した当日はまだプレミアム会員としての特典を利用でき、広告が表示されない状態が続くのです。
「解約」と「一時停止」の違いって?
YouTube Premiumの解約手続きには、「解約する」と「一時停止」の2つの選択肢が存在します。
この2つの違いを理解することで、利用状況に応じた最適な選択を行えます。
まず、「解約」は利用を完全に終了させる手続きです。
解約後は、再度プレミアム会員として復活させられませんので、慎重に決断する必要があります。
一方、「一時停止」は最長6か月メンバーシップを停止できる機能です。
停止期間中は料金が発生しません。
一時停止中に再開したい時には、事前に指定した再開日前にいつでも解除できます。
「一時停止」際の手順に関して、「WEBブラウザ上で解約する方法」を例に紹介します。

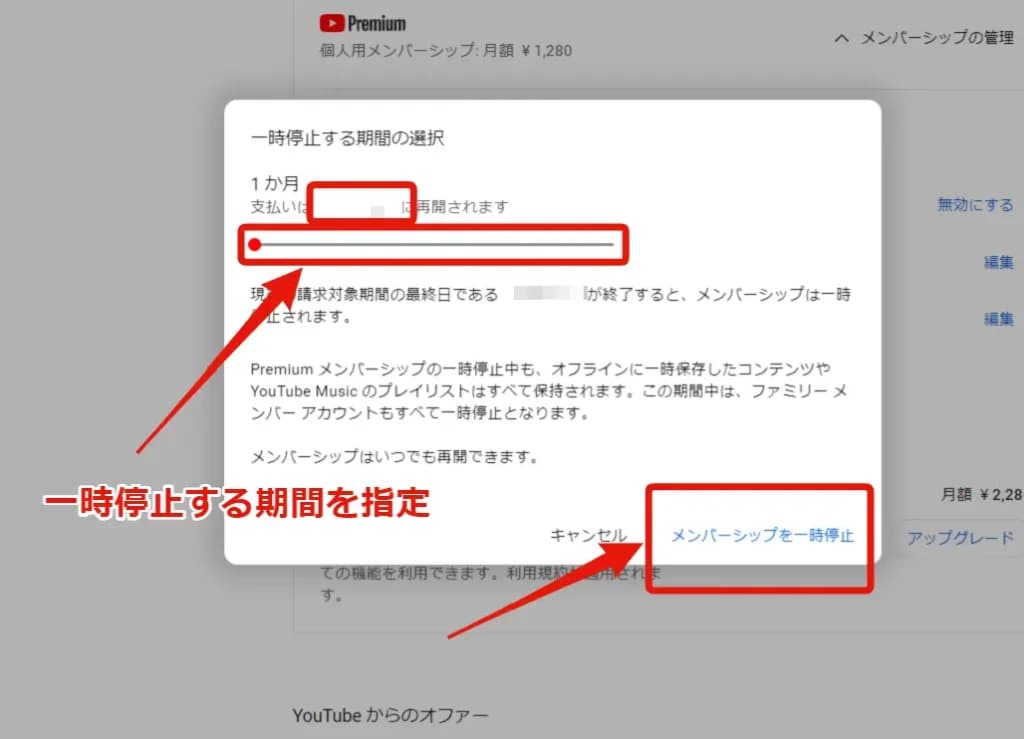
まとめ
この記事では、YouTubeプレミアムの解約方法をiPhoneやその他の端末ごとに詳しく解説しました。
YouTubeプレミアムを利用していたけど、解約したい場合にはどのようにすればよいのか知りたい方は本記事を参考に解約手続きを進めてください。
また、解約ができないときにはどのような原因が考えられるのか、そしてそれに対処する方法も把握する必要があります。
ぜひ、YouTubeプレミアムの解約方法を正しく理解し、自分に合った解約手続きをスムーズに行ってください。

